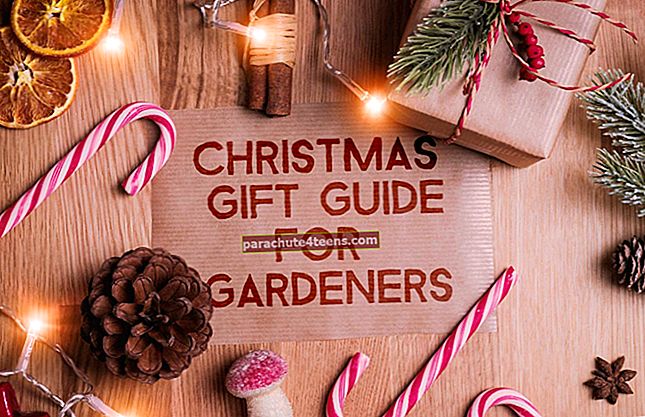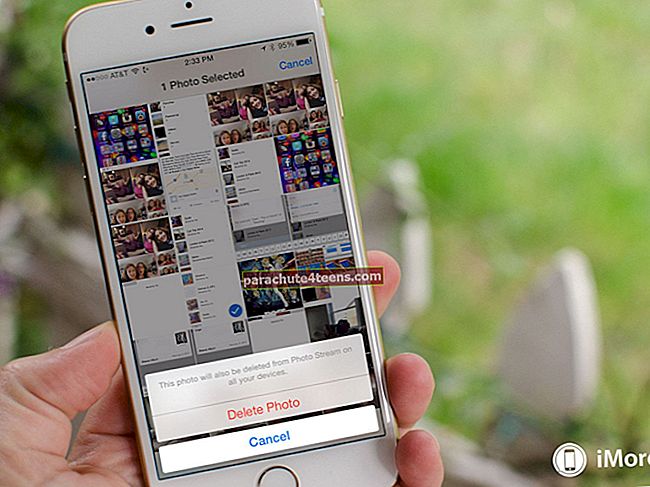Mặc dù có một số ứng dụng email thay thế tuyệt vời mà bạn có thể sử dụng, nhưng Ứng dụng Thư trên máy Mac khá tiện lợi. Lần đầu tiên bạn mở nó, bạn sẽ được nhắc thêm một tài khoản email trên Mac Mail App. Hơn nữa, bạn có thể thêm nhiều tài khoản giúp dễ dàng quản lý tất cả email của mình cho dù đó là từ Gmail, Outlook, iCloud, Yahoo hay một số dịch vụ khác. Khi cần, bạn cũng có thể xóa tài khoản email khỏi ứng dụng Thư. Vì vậy, hãy xem cách thiết lập tất cả trong một số bước đơn giản.
- Cách thêm tài khoản email vào ứng dụng thư trên máy Mac
- Cách xóa tài khoản email khỏi ứng dụng thư trên máy Mac
Cách thêm tài khoản email vào ứng dụng thư trên máy Mac
Nếu bạn đang băn khoăn về cách thêm email Outlook vào Mac hoặc cách thêm email GoDaddy vào Mac, thì có 3 cách để thực hiện.
Thêm tài khoản email lần đầu tiên trên máy Mac
Lần đầu tiên bạn mở Ứng dụng thư trên máy Mac của bạn, một hộp thoại sẽ nhắc bạn thêm tài khoản.
Chọn một Kiểu tài khoản từ danh sách và nhấp vào Tiếp tục. Nếu tài khoản của bạn không có trong danh sách, chẳng hạn như Outlook hoặc GoDaddy, hãy chọn ‘Tài khoản thư khác. '
Bây giờ, hãy nhập thông tin tài khoản email của bạn như được nhắc và nhấp vào Đăng nhập. Sau khi được xác minh, tài khoản sẽ được thêm vào ứng dụng Thư.
Thêm nhiều tài khoản email vào Mac Mail
Nếu bạn đã thêm tài khoản email, bạn cũng có thể thêm tài khoản khác.
Trong ứng dụng Thư, hãy nhấp vào Menu thư ở đầu màn hình và chọn Thêm tài khoản.

Chọn một Kiểu tài khoản, sau đó nhập thông tin tài khoản của bạn.


Hãy đảm bảo rằng Thư hộp đánh dấu được chọn cho tài khoản.
Thêm Tài khoản Email vào Mac Mail thông qua Tùy chọn Hệ thống
Tùy chọn này phù hợp nếu bạn cũng muốn sử dụng các ứng dụng khác trên máy Mac của mình với cùng một email như Ghi chú hoặc Lịch.
Ở đầu màn hình của bạn, hãy nhấp vào Thực đơn táo và chọn Tùy chọn Hệ thống.

Sau đó bấm vào Tài khoản Internet.

Để thêm một email mới, hãy nhấp vào nút “+” ở cuối danh sách.

Bấm vào tên nhà cung cấp thư của bạn. Nếu nó không có trong danh sách, hãy chọn “Thêm tài khoản khác.”

Bạn sẽ thấy một cửa sổ bật lên yêu cầu bạn đăng nhập vào tài khoản thư của mình. Nhập email và mật khẩu của bạn cho tài khoản bạn muốn sử dụng và nhấp vào "Đăng nhập."

Sau khi đăng nhập, bạn sẽ có tùy chọn để chọn các ứng dụng khác để liên kết với email của mình. Nếu bạn chỉ muốn có Thư, hãy tắt các tính năng khác như Danh bạ và Lịch, rồi nhấp vào “Xong”.
Cách xóa tài khoản email khỏi ứng dụng thư trên máy Mac
Có hai cách để xóa tài khoản email khỏi Mac. Trong phương pháp đầu tiên, thư của bạn sẽ không được hiển thị trong Thư nhưng chúng sẽ vẫn ở trên máy tính của bạn nên bạn có thể dễ dàng lấy lại chúng:
Tạm thời vô hiệu hóa tài khoản từ ứng dụng Mac Mail
Trong ứng dụng Thư trên máy Mac của bạn, hãy chọn Thư → Các tài khoản.

Chọn tài khoản, sau đó bỏ chọn Thư ô đánh dấu. Giờ đây, thư của tài khoản sẽ không được hiển thị trong Thư.

Bạn có thể dễ dàng lấy lại thư bằng cách chọn lại hộp đánh dấu Thư.
Phương pháp này hữu ích khi bạn muốn tạm thời ngừng sử dụng tài khoản email của mình trên máy Mac. Nhưng nếu bạn muốn xóa hoàn toàn tài khoản của mình và tất cả các tin nhắn của nó khỏi máy Mac thì cần phải có một cách tiếp cận khác.
Xóa tài khoản khỏi ứng dụng Mac Mail
Khi bạn xóa tài khoản email khỏi Thư, thư của tài khoản sẽ bị xóa và không còn khả dụng trên máy Mac của bạn. Các bản sao của thư sẽ vẫn còn trên máy chủ thư của tài khoản. Vì vậy, bạn sẽ có thể truy cập chúng thông qua web.
Trong ứng dụng Thư trên máy Mac của bạn, hãy chuyển đến menu Thư và chọn Sở thích, sau đó nhấn vào Tài khoản.

Chọn một tài khoản, sau đó nhấp vào Tẩy cái nút.

Trong trường hợp tài khoản của bạn được các ứng dụng khác trên máy Mac sử dụng, bạn sẽ được nhắc xóa tài khoản trong Tùy chọn hệ thống. Bấm vào nút để mở Tài khoản Internet trong Tùy chọn Hệ thống. Sau đó bỏ chọn hộp đánh dấu Thư cho tài khoản. Để ngừng sử dụng tài khoản trong tất cả các ứng dụng, hãy đảm bảo rằng tài khoản đã được chọn, sau đó nhấp vào Tẩy cái nút.
Kết thúc…
Bây giờ, bạn đã sẵn sàng để quản lý trơn tru các tài khoản email của mình với Ứng dụng Thư trên máy Mac. Hy vọng hướng dẫn này hữu ích. Chia sẻ suy nghĩ của bạn trong phần bình luận bên dưới. Đó là tất cả cho bây giờ.
Bạn cũng muốn đọc những bài viết này:
- Cách xóa chữ ký email ‘Đã gửi khỏi iPhone của tôi’
- Cách xem Tên đầy đủ & Địa chỉ Email của Người nhận trong Thư
- Cách tắt số lượng thư chưa đọc trong ứng dụng thư trên iPhone hoặc iPad
- Cách thay đổi mật khẩu email của bạn trên iPhone