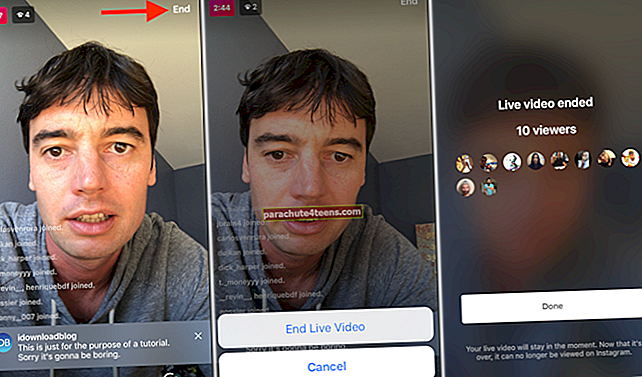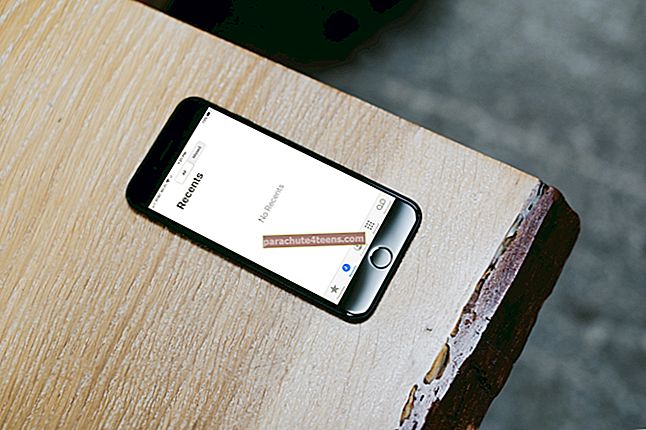HomePod - thiết bị nghe nhạc thông minh được thiết kế để phù hợp với mọi dịp và cung cấp âm thanh trung thực cao ở mọi nơi. Là sự tích hợp độc đáo của Apple Music và Siri, nó hoạt động như một trợ lý giọng nói cho phép bạn tùy chỉnh các thiết bị thông minh của mình và giải quyết các công việc hàng ngày. Loa với công nghệ âm thanh sáng tạo kết nối liền mạch với các thiết bị iOS của bạn. Nhưng thật không may, nếu HomePod của bạn không phản hồi hoặc ngừng hoạt động, đây là cách bạn có thể khắc phục nó!
- Đảm bảo HomePod được bật
- Kiểm tra các cảnh báo trong ứng dụng Home
- Giám sát kết nối Wi-Fi của bạn
- Kiểm tra xem Siri có hoạt động không
- Khởi động lại HomePod
- Thử xóa và sửa chữa HomePod khỏi ứng dụng Home
- Đặt lại HomePod của bạn
- Liên hệ với bộ phận hỗ trợ của Apple
1. Đảm bảo HomePod được bật
Điều này có thể xảy ra, bạn liên tục gọi Siri nhưng HomePod không phản hồi vì bạn chưa thực sự bật tính năng này! Bạn có thể đảm bảo rằng nó đã được bật bằng cách xem các nút điều khiển âm lượng và phát nhạc.
Bạn cũng có thể kiểm tra nó thông qua thiết bị iOS của mình. Mở ứng dụng Home và nhấn vào tab HomePod. Nếu nhạc bắt đầu phát, thì nhạc đó sẽ được bật.
2. Kiểm tra các cảnh báo trong ứng dụng Home
Nếu có sự cố với HomePod liên quan đến Wi-Fi, Apple ID hoặc bất kỳ thứ gì, bạn sẽ thấy một cảnh báo có thông tin chi tiết trong ứng dụng Home. Để biết thêm về sự cố, hãy nhấn và giữ HomePod hoặc chuyển đến tab Phòng trong cùng một ứng dụng.
3. Giám sát kết nối Wi-Fi của bạn
HomePod của bạn có thể không phản hồi nếu gần đây bạn đã thay đổi mật khẩu Wi-Fi của mình hoặc đặt nó ở một vị trí khác. Trong trường hợp này, khi bạn tiếp cận Siri, Siri sẽ cho bạn biết rằng đã xảy ra sự cố khi kết nối với Wi-Fi. Bạn cũng có thể xem cảnh báo về sự cố cụ thể này nêu rõ "Mạng Wi-Fi" trong ứng dụng Home.
HomePod của bạn tự động kết nối với cùng một mạng Wi-Fi như iPhone của bạn đang chạy trên iOS 12 hoặc phiên bản mới hơn. Nếu không, bạn có thể kết nối thủ công với mạng Wi-Fi khác bằng các bước được đề cập bên dưới.
- Mở Trang Chủ ứng dụng.
- Nhấn và giữ trên HomePod.
- Nhấn vào Cài đặt.
- Đánh Di chuyển HomePod sang [mạng Wi-Fi của bạn].
4. Kiểm tra xem Siri có hoạt động không
Nhấn và giữ đầu HomePod và nói “Bật Hey Siri”. Nếu nó đang chạy trên mạng Wi-Fi mà vẫn không phản hồi, bạn có thể bật Siri từ ứng dụng Home.
Mở Trang Chủ ứng dụng → Nhấn và giữ HomePod → Chạm vào Cài đặt → Đảm bảo rằng Nghe “Hey Siri” được kích hoạt.
5. Khởi động lại HomePod
Khởi chạy Trang Chủ ứng dụng → nhấn và giữ HomePod → chạm vào Cài đặt → cuộn xuống và chạm vào Đặt lại HomePod.
Kiểm tra xem nó có hoạt động không. Nếu không, hãy thử một giải pháp khác.
6. Thử xóa và sửa chữa HomePod khỏi ứng dụng Home
Bạn có thể đặt lại HomePod bằng ID Apple của mình trong ứng dụng Home thông qua thiết bị iOS hoặc máy Mac của bạn. Để xóa nó, hãy mở Trang Chủ ứng dụng → Nhấn và nhấn đúp hoặc nhấp đúp HomePod → Chọn Cài đặt → đánh Xóa phụ kiện.
7. Đặt lại HomePod của bạn
Bạn có thể đặt lại HomePod của mình theo cách thủ công nếu bạn không thể thực hiện việc đó từ ứng dụng. Để làm như vậy, hãy rút phích cắm, sau đó cắm lại. Sau đó, nhấn và giữ phần trên cùng của vỏ cho đến khi đèn trắng lấp lánh chuyển sang màu đỏ và bạn nghe thấy ba tiếng bíp cảnh báo. Hãy nhớ rằng, nếu nhấc ngón tay lên quá sớm, bạn sẽ phải bắt đầu lại quá trình.
8. Cuối cùng, hãy liên hệ với bộ phận hỗ trợ của Apple
Nếu HomePod của bạn vẫn không phản hồi ngay cả khi đã thử tất cả các thủ thuật được đề cập ở trên, có thể bạn cần nhận trợ giúp từ Bộ phận hỗ trợ của Apple.
Đang đăng ký…
Vì HomePod có nhiều thứ để cung cấp hơn chỉ là một loa phát nhạc, bạn có thể mất năng suất trong các công việc hàng ngày của mình. Nhưng chúng tôi hy vọng bạn đã giải quyết được lỗi bằng một trong những cách chúng tôi đã giải thích. Nếu có, thì đó là cái nào? Hãy cho chúng tôi biết về điều đó trong phần bình luận bên dưới!
Bạn cũng có thể thích đọc những
- Sử dụng HomePod làm Loa ngoài
- Tạo danh sách phát khi ngủ cho HomePod của bạn
- Điều chỉnh Bộ chỉnh âm trên HomePod của bạn
- Cách sử dụng HomePod làm hệ thống liên lạc nội bộ: Hướng dẫn đầy đủ