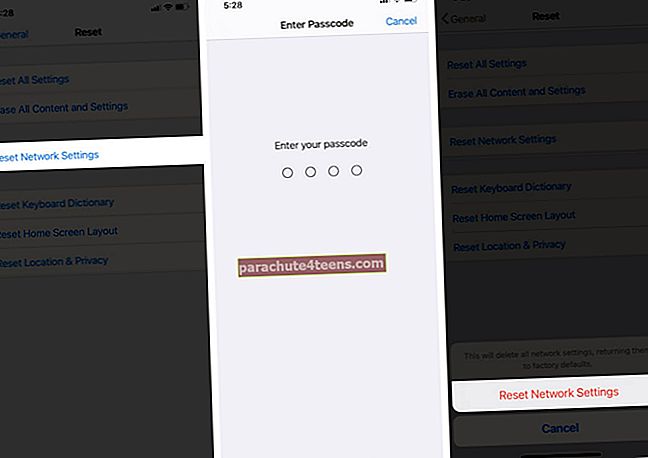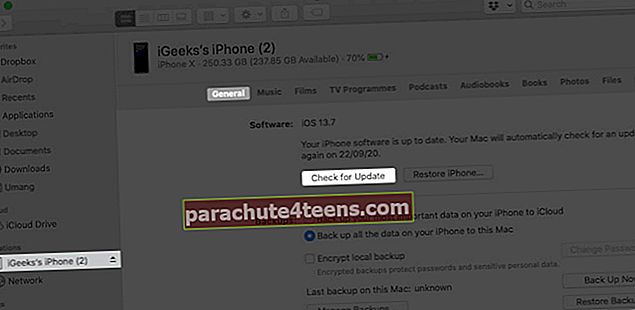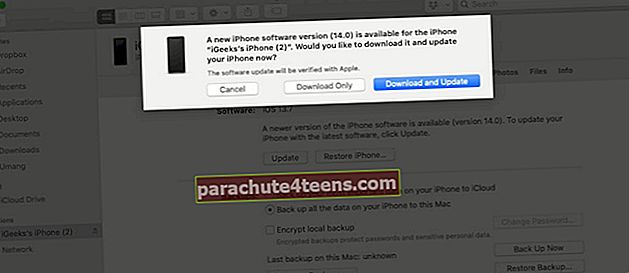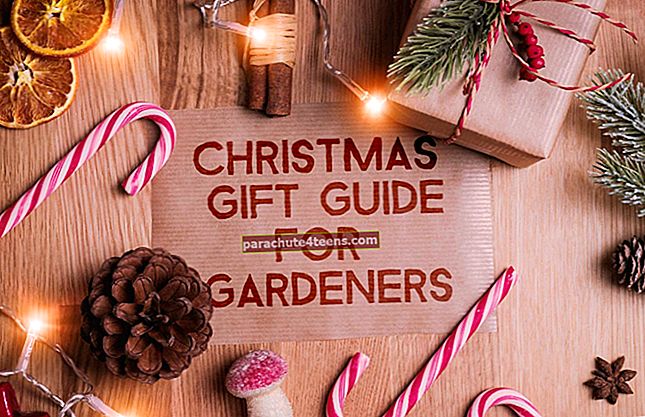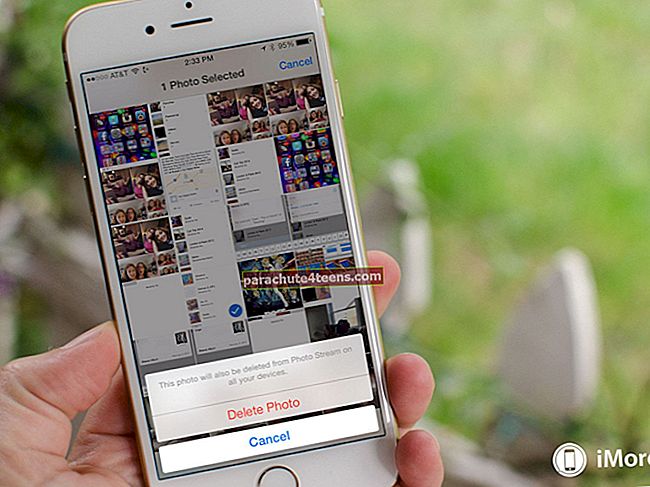Vì iOS 14 đã chính thức có mặt trên iPhone, một số người dùng đang gặp phải lỗi có tên 'Yêu cầu cập nhật' khi tải xuống và cài đặt bản cập nhật phần mềm. Nếu bạn cũng đang gặp phải vấn đề tương tự, đừng lo lắng. Đây là một vấn đề phổ biến mà mọi người gặp phải sau khi phát hành bản cập nhật mới, đặc biệt là khi nhiều người dùng đang thử sử dụng nó cùng một lúc. Nếu bạn gặp phải lỗi tương tự, hãy để tôi chỉ cho bạn cách khắc phục.
- Kiểm tra kết nối mạng hoặc Wi-Fi
- Thử Khởi động lại iPhone của bạn
- Hard Reset iPhone của bạn
- Đặt lại Cài đặt mạng
- Xóa bản cập nhật phần mềm đã tải xuống
- Cập nhật nó thông qua iTunes hoặc Finder trên Mac
1. Kiểm tra kết nối mạng hoặc Wi-Fi
Bạn không thể cập nhật iPhone của mình qua mạng dữ liệu di động. Bạn sẽ cần kết nối Wi-Fi. Nếu kết nối Wi-Fi trên iPhone của bạn thấp, bạn có thể gặp lỗi khi tải xuống các bản cập nhật.
Ngoài ra, hãy kiểm tra độ ổn định của mạng Wi-Fi bằng cách lướt Internet trong trình duyệt trên iPhone của bạn. Nếu bạn có thể duyệt các trang web một cách nhanh chóng và hoàn hảo, thì lỗi có thể xảy ra do một số lý do khác.
Nếu không, có lẽ bạn cần tìm một Wi-Fi khác có tốc độ mạng nhanh hơn.
2. Thử Khởi động lại iPhone của bạn
Nghe có vẻ ngớ ngẩn nhưng nó hoàn thành công việc đối với hầu hết các lỗi liên quan đến mạng. Bạn có thể thử cập nhật lên iOS 14 sau khi khởi động lại thiết bị của mình. Để làm như vậy, hãy nhấn và giữ các nút bên cạnh và nút âm lượng cùng nhau cho đến khi bạn nhận được thông báo “trượt để tắt nguồn” trên màn hình. Vuốt sang phải trên tin nhắn rồi để nó tắt. Nhấn và giữ nút bên cạnh để bật và kiểm tra xem bạn có thể tải xuống bản cập nhật hay không.
3. Hard Reset iPhone của bạn
Tùy chọn này có thể giải quyết lỗi và bắt đầu tải xuống bản cập nhật hoặc đặt lại toàn bộ quá trình cập nhật về mặc định trong cài đặt Cập nhật phần mềm - Tải xuống và Cài đặt.
Quá trình khôi phục cài đặt gốc khác nhau ở mỗi iPhone; tuy nhiên, rất dễ dàng và có thể giải quyết được lỗi cập nhật phần mềm.
4. Đặt lại cài đặt mạng
Quá trình này sẽ quên tất cả các kết nối Wi-Fi và xóa các cấu hình VPN và cài đặt Bluetooth. Nhưng nó sẽ không xóa dữ liệu iPhone của bạn như ứng dụng, tệp, ảnh, v.v. Để đặt lại cài đặt mạng.
- MởCài đặt ứng dụng.
- Đi đếnChung cài đặt.
- Cuộn xuống và chọnCài lại.

- Nhấn vàoĐặt lại Cài đặt mạng.
- Nhập mật mã của bạn nếu được yêu cầu, sau đó nhấnĐặt lại Cài đặt mạng.
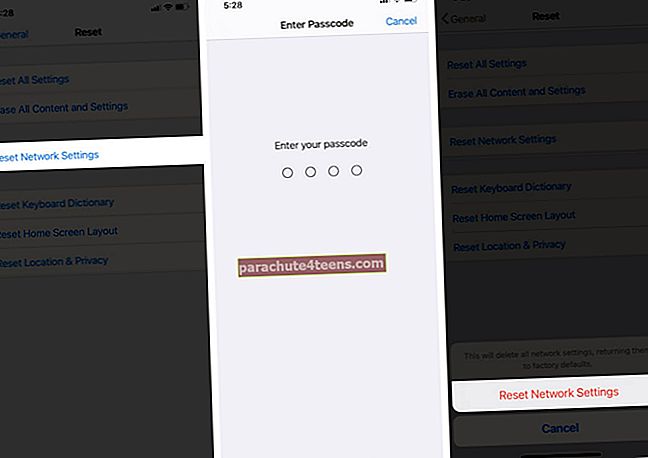
Sau khi đặt lại, hãy thiết lập lại kết nối W-Fi của bạn và thử tải xuống lại bản cập nhật.
5. Xóa bản cập nhật phần mềm đã tải xuống
Điều này rất hữu ích khi bản cập nhật iOS 14 đã được tải xuống nhưng không thể cài đặt được. Trong trường hợp này, bạn có thể xóa bản cập nhật phần mềm đã tải xuống khỏi cài đặt iPhone của mình.
Khởi chạyCài đặt ứng dụng → Chung & rarr; Bộ nhớ iPhone & rarr; nhấn trên iOS 14 và nhấnXóa bản cập nhật.


Sau khi xóa bản cập nhật, hãy thử tải xuống và cài đặt lại bản cập nhật và bạn sẽ có thể hoàn thành công việc.
6. Cập nhật nó thông qua iTunes hoặc Finder trên Mac
Sau khi không có thủ thuật nào hoạt động, cách cuối cùng bạn có thể chọn cập nhật iPhone của mình lên iOS 14 mới nhất là thông qua iTunes hoặc Finder trên Mac hoặc Windows PC.
- Kết nối iPhone với máy Mac của bạn bằng cáp USB to Lightning.
- PhóngNgười tìm kiếm hoặc là iTunes và nhấp vào iPhone của bạn.
- Nhấp chuộtKiểm tra cập nhật.
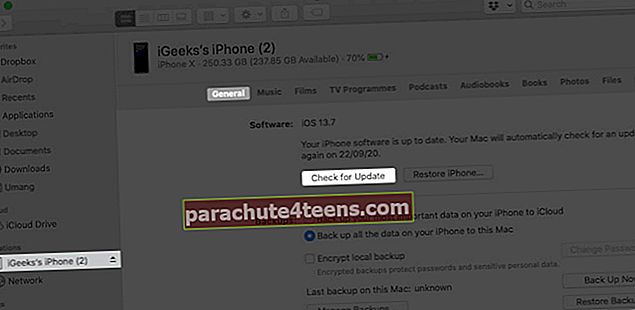
- Lựa chọnTải xuống và cập nhật.
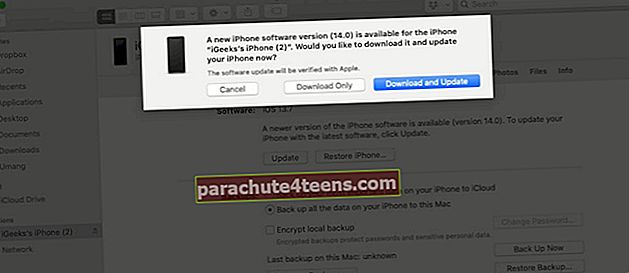
Bản cập nhật sẽ được tải xuống và cài đặt trên iPhone của bạn.
Đang ký tắt
Đây là tất cả những cách có thể để gỡ bỏ iPhone khỏi bản cập nhật phần mềm đang chờ xử lý trong ứng dụng cài đặt. Đúng như dự kiến, chúng tôi hy vọng một trong những cách được đề cập ở trên sẽ giúp bạn sửa lỗi và cập nhật iPhone của mình lên iOS 14. Nếu đúng như vậy thì đó là cách nào? Hãy cho chúng tôi trong phần bình luận dưới đây. Không thể cài đặt bản cập nhật iOS 14 trên iPhone? Dưới đây là một số mẹo hữu ích để khắc phục sự cố.
Bạn cũng có thể thích đọc những
- Cách cập nhật từ iOS 14 Beta lên Bản phát hành chính thức
- Cách thêm tiện ích vào màn hình chính iPhone trong iOS 14
- Cách sử dụng YouTube ở chế độ hình ảnh ở chế độ hình ảnh trong iOS 14 trên iPhone