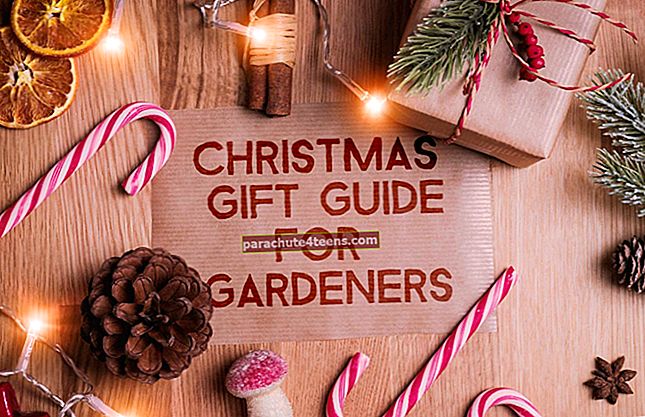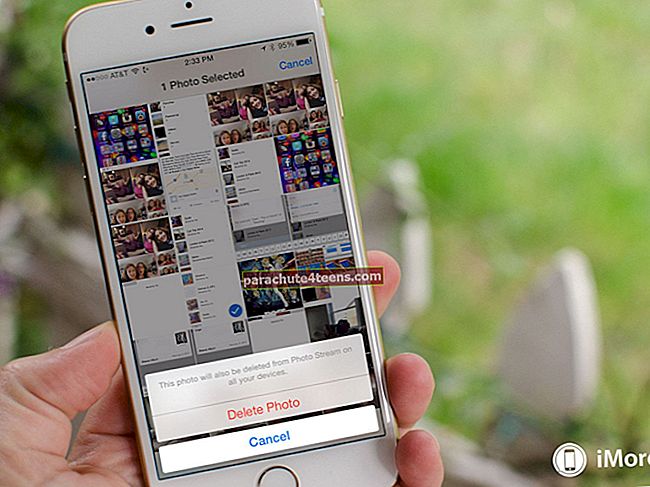iOS 13 cho phép bạn thêm nhiều bàn phím cho phép bạn nhập bằng nhiều ngôn ngữ khác nhau. Bạn cũng có thể thêm các ứng dụng bàn phím của bên thứ ba như SwiftKey và Gboard. Sau khi bạn có nhiều bàn phím, bạn có thể dễ dàng thay đổi và nhanh chóng chuyển đổi giữa chúng, tất cả trong khi nhập. Vì vậy, không cần phải quảng cáo thêm, hãy để chúng tôi xem cách thêm hoặc thay đổi bàn phím trên iPhone và iPad.
- Cách thêm bàn phím trong iOS 13 và iPadOS
- Chuyển đổi giữa các bàn phím trên iPhone và iPad
- Cách thay đổi bàn phím mặc định trên iPhone và iPad
Cách thêm bàn phím trong iOS 13 và iPadOS
Bước 1. Mở Cài đặt ứng dụng trên iPhone hoặc iPad của bạn.
Bước 2. Nhấn vào Chung.
Bước 3. Nhấn vào Bàn phím.

Bước 4. Gõ vào Bàn phím & rarr;Thêm bàn phím mới.

Bước # 5. Chọn một bàn phím từ danh sách dài.
Làm xong. Bàn phím mới đã được thêm thành công.

Để xóa bàn phím, hãy làm theo các bước trên và từ danh sách Bàn phím, vuốt từ phải sang trái trên một bàn phím. Cuối cùng, chạm vào Xóa bỏ. Để thay đổi thứ tự, hãy nhấn vào Biên tập và sử dụng ba dòng để kéo bàn phím lên hoặc xuống.

Bạn không thích bàn phím iOS 13 mặc định? Không vấn đề gì. Bạn có thể sử dụng một trong những ứng dụng bàn phím iPhone tốt nhất. Đây là cách để làm điều đó.
Bước 1. Tải xuống ứng dụng bàn phím từ App Store. Tôi đang sử dụng SwiftKey.
Bước 2. Bạn có thể mở ứng dụng và làm theo hướng dẫn mà nó hiển thị.
Bước 3. Hoặc mở Cài đặt ứng dụng.
Bước 4. Nhấn vào Chung → Bàn phím → Những bàn phím.

Bước # 5. Gõ vào Thêm bàn phím mới.
Bước # 6. Cuộn xuống và xuống dưới BÀN PHÍM BÊN THỨ BA, chạm vào tên bàn phím đã tải xuống.

Làm xong. Bàn phím của bên thứ ba đã được thêm thành công.
Một điều nữa bạn có thể làm là chạm vào bàn phím của bên thứ ba từ danh sách các bàn phím đã thêm và sau đó bật chuyển đổi cho Cho phép toàn quyền truy cập.
Cách chuyển đổi giữa các bàn phím trên iPhone và iPad
Sau khi bạn đã thêm nhiều bàn phím (bao gồm cả bàn phím tích hợp và bên thứ ba), rất dễ dàng chuyển đổi giữa chúng.
Khi bạn đang gõ chạm và giữ biểu tượng quả địa cầu (?). Kế tiếp, chọn bàn phím từ danh sách bàn phím được thêm vào.

Trong trường hợp sử dụng bàn phím của bên thứ ba, nếu bạn không thấy biểu tượng quả cầu, hãy chạm và giữ nút biểu tượng cảm xúc.
Khi bạn đang sử dụng bàn phím biểu tượng cảm xúc, hãy nhấn vào ABC (hoặc từ đầu tiên của ngôn ngữ) được hiển thị ở dưới cùng bên trái để quay lại một bàn phím bình thường.

Cách thay đổi bàn phím mặc định trên iPhone và iPad
Bước 1. Mở Cài đặt ứng dụng → Chung → Bàn phím.

Bước 2. Gõ vào Những bàn phím và sau đó nhấn vào Biên tập từ phía trên bên phải.

Bước 3. Chạm vào biểu tượng ba dòng bên cạnh bàn phím mong muốn và kéo nó lên đầu.
Bước 4. Gõ vào Làm xong.

Bàn phím mặc định đã được thay đổi thành công.
Lưu ý rằng nếu bàn phím mặc định của bạn là ứng dụng của bên thứ ba thì bàn phím sẽ không hoạt động từ màn hình khóa và một số vị trí nhạy cảm khác như khi nhập mật khẩu. Trong những trường hợp này, bạn sẽ tự động thấy bàn phím iOS có sẵn của Apple.
Đó là tất cả, các bạn!
Đây là cách bạn có thể thêm bàn phím mới vào iPhone của mình và nhập nhiều ngôn ngữ một cách dễ dàng. Nếu bạn có câu hỏi nào khác, hãy đặt nó trong phần bình luận bên dưới.
Bạn cũng muốn đọc những bài viết này:
- Danh sách đầy đủ các phím tắt thu phóng cho Mac
- Cách khử trùng bàn phím, chuột và bàn di chuột của bạn