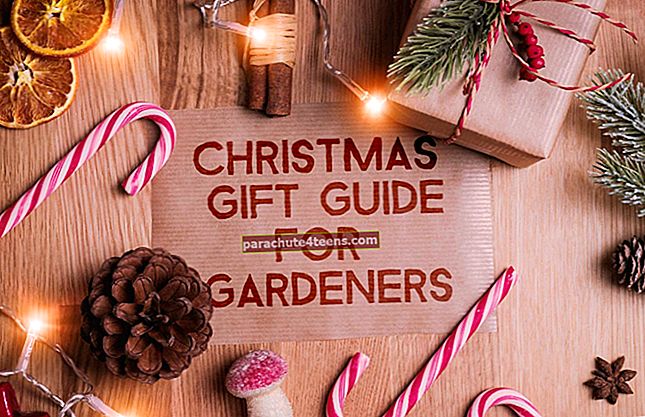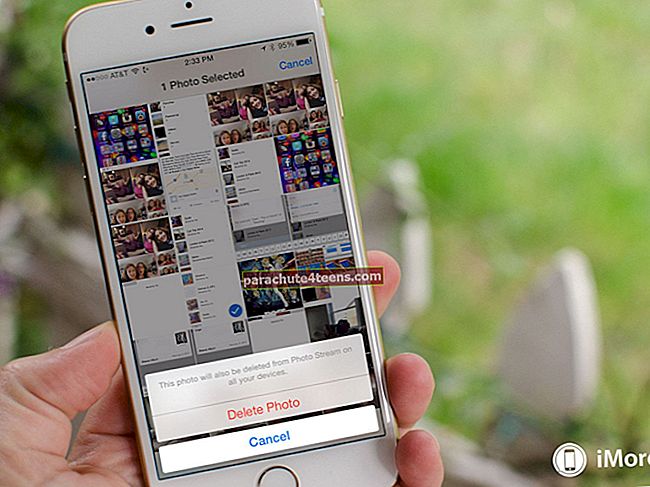Ai muốn có sự tương tác với những sự cố gây sốc? Câu trả lời khá đơn giản là - "Không ai cả." Hãy lấy một trường hợp làm ví dụ! Bạn chưa sao lưu lịch sử trò chuyện WhatsApp trên iPhone của mình và đột nhiên đứa trẻ nhỏ của bạn vô tình xóa ứng dụng cùng với tất cả dữ liệu liên quan. Bạn có hối hận vì không cung cấp thêm lớp bảo vệ cho tin nhắn của mình không? Có thể nhất, bạn sẽ.
WhatsApp cho phép bạn sao lưu dữ liệu theo cách thủ công và tự động. Và tùy theo nhu cầu, bạn có thể thiết lập ứng dụng sao lưu dữ liệu hàng ngày, hàng tuần hoặc thậm chí hàng tháng. Nếu bạn gặp phải tình huống không mong muốn (như tình huống tôi đã đề cập ở trên), bạn có thể khôi phục lịch sử trò chuyện WhatsApp của mình bất cứ lúc nào bạn muốn. Không cần phải làm gì nhiều, hãy để tôi chỉ cho bạn cách nó hoạt động!
Cách sao lưu / khôi phục tin nhắn trò chuyện WhatsApp và ảnh trên iPhone
Để bắt đầu, hãy đảm bảo rằng iCloud Drive được bật cho Sao lưu WhatsApp. Mở ứng dụng Cài đặt → Biểu ngữ Apple ID → iCloud → Bật công tắc bên cạnh iCloud Drive và sau đó đảm bảo rằng công tắc bên cạnh WhatsApp được bật.

Bước 1. Phóng WhatsApp trên iPhone của bạn.

Bước 2. Bây giờ, hãy nhấn vào Cài đặt biểu tượng ở góc dưới cùng bên phải.

Ghi chú: Trên thiết bị Android của bạn, chạm vào nút menu ở góc trên cùng bên phải và chọn Cài đặt.
Bước 3. Tiếp theo, hãy nhấn vào Trò chuyện và sau đó đánh Sao lưu trò chuyện.

Bước 4. Tiếp theo, bạn có tùy chọn đưa video vào bản sao lưu của mình. Nếu bạn muốn mang tất cả các clip đã gửi / đã nhận của mình lên máy bay, hãy đảm bảo bật nút chuyển bên cạnh Bao gồm video. Sau đó, nhấn vào Sao lưu ngay bây giờ.

Tiếp theo, hãy để ứng dụng sao lưu lịch sử trò chuyện của bạn một cách yên bình. Thời gian hoàn thành việc này phụ thuộc vào dung lượng của tệp và tốc độ Internet.
Tự động sao lưu lịch sử trò chuyện WhatsApp
Nếu bạn không muốn sao lưu lịch sử trò chuyện theo cách thủ công, hãy chuyển sang tùy chọn tự động sao lưu. Bạn có thể chọn thực hiện hàng ngày, hàng tuần hoặc hàng tháng. Để làm như vậy, hãy làm theo các bước tương tự được đề cập ở trên, sau đó nhấn vào Tự động sao lưu. Tiếp theo, chọn tần số ưu tiên.
Tiền boa: Nếu bạn đang sử dụng băng thông hạn chế hoặc không muốn sử dụng dữ liệu di động để sao lưu cuộc trò chuyện, hãy đi tới ứng dụng Cài đặt → Mạng di động → iCloud Drive và tắt nút gạt bên cạnh. Từ bây giờ trở đi, WhatsApp sẽ chỉ sử dụng Wi-Fi của bạn để sao lưu dữ liệu.

Cách khôi phục tin nhắn trò chuyện WhatsApp và ảnh từ bản sao lưu trên iPhone
Bản sao lưu bạn đã thực hiện bằng các bước trên sẽ được lưu trữ trong tài khoản iCloud của bạn. Để khôi phục bản sao lưu đó, hãy làm theo các bước được đề cập bên dưới.
Bước 1. Trước khi bạn làm bất kỳ điều gì khác, hãy kiểm tra kỹ xem bạn đã đăng nhập bằng cùng một ID Apple đã được sử dụng trong khi sao lưu hay chưa.
Bước 2. Nếu chưa được cài đặt, hãy cài đặt WhatsApp trên iPhone của bạn và khởi chạy nó.
Bước 3. Đảm bảo sử dụng cùng một số điện thoại để đăng nhập WhatsApp.
Bước 4. Sau khi đăng nhập, bạn sẽ được yêu cầu khôi phục bản sao lưu từ iCloud. Đánh “Khôi phục lịch sử trò chuyện” và sau đó để quá trình được hoàn tất thành công.

Ghi chú: Ảnh và phương tiện khác của bạn sẽ khôi phục ở chế độ nền sau khi tin nhắn được khôi phục.
Nó khá là nhiều!
Đối với bạn:
Giờ bạn đã biết cách cung cấp thêm một lớp bảo vệ cho lịch sử trò chuyện của mình, hãy tận dụng tối đa tính năng này để giữ cho tin nhắn của bạn được bảo vệ. Có bất kỳ phản hồi? Bắn nó xuống bên dưới trong phần bình luận.
Bạn cũng muốn xem qua các bài đăng này:
- Các lựa chọn thay thế WhatsApp tốt nhất
- Cách sử dụng tính năng Gọi nhóm WhatsApp trên iPhone và Android
- Gửi tin nhắn nhóm WhatsApp bằng Siri trên iPhone
- Cách chỉ cho phép quản trị viên gửi tin nhắn nhóm trong WhatsApp trên iPhone và Android
- Cách thay đổi ngôn ngữ WhatsApp trên iPhone và điện thoại Android