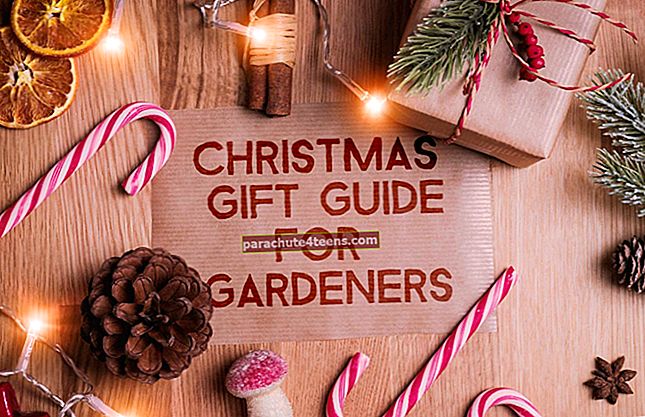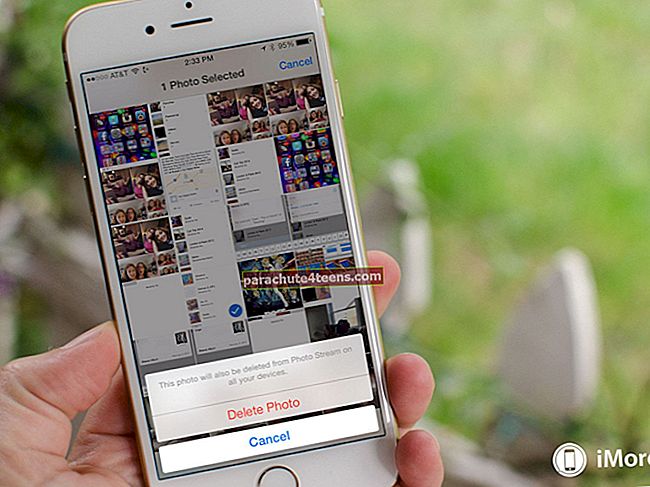Quên đồng bộ hóa. Thật thảm hại nếu tất cả những gì bạn thực sự muốn làm là sao chép một số tệp video vào iPad của mình để bạn có thể xem chúng sau. Bạn biết đấy, trên máy bay hoặc trên đường đi làm hoặc đôi khi bạn muốn xem phim trên iPad.
Sao chép video vào iPad của bạn sẽ dễ dàng. Có, chúng tôi sẽ cần iTunes và vâng, có thể mất gần như bằng thời gian để đồng bộ hóa iPad của bạn với iTunes nhưng không, sẽ không khó. Trên thực tế, nếu bạn có thể kéo và thả, bạn có thể thực hiện việc này một cách liền mạch.
IPad hiểu một số định dạng cho video. Có một trình phát Video mặc định trên iPad có thể phát video và có thể xử lý các tệp video mà bạn thả vào đó. Vì vậy, câu hỏi lớn là, làm thế nào để sao chép các tập tin video vào iPad một cách dễ dàng.
Cách chuyển video từ PC hoặc Mac sang iPad
Ghi chú: Trên iPhone, bạn chỉ được phép thêm nhạc hoặc video từ một Thư viện iTunes duy nhất. Trên iPad hoặc iPad, bạn có tùy chọn thêm nhạc từ nhiều Thư viện iTunes nhưng video từ một Thư viện iTunes duy nhất.
Bước 1. Kết nối thiết bị iOS của bạn với máy Mac hoặc PC Windows.
Bước 2. Khởi chạy iTunes trên máy tính của bạn.
Bước 3. Bây giờ, chọn nội dung bạn muốn chuyển sang thiết bị của mình từ thư viện iTunes.
Bước 4. Chọn thiết bị của bạn từ bên trái của thanh bên.
Bước # 5. Bây giờ tất cả những gì bạn phải làm là kéo và thả các tệp video mà bạn muốn sao chép. Để thực hiện điều này dễ dàng, hãy chuẩn bị sẵn thư mục chứa tệp video, mở iTunes ở chế độ nền và chỉ cần kéo và thả tệp từ thư mục vào cửa sổ iTunes.
Bước # 6. Bây giờ bạn sẽ thấy một thanh tiến trình cho biết mất bao lâu để sao chép tệp. Bạn có video ngắn? Nhanh. Phim dài tập? Điều đó sẽ mất một chút thời gian.
Bước # 7. Nếu bạn gặp sự cố cho biết rằng không thể sao chép tệp, điều đó có nghĩa là có sự cố với định dạng tệp. Bạn sẽ cần thay đổi định dạng của video thông qua bất kỳ trình chuyển đổi video miễn phí nào trong số này hoặc bằng QuickTime sang định dạng tương thích với iPad trước khi sao chép.
Không thể thêm các mục vào thiết bị iOS của bạn theo cách thủ công?
Bạn không thể chuyển các mục vào thiết bị của mình theo cách thủ công? Đảm bảo rằng bạn đã cài đặt phiên bản iTunes mới nhất trên thiết bị của mình. Bạn cũng phải bật tùy chọn “Quản lý nhạc và video theo cách thủ công”.
Bước 1. Kết nối thiết bị với máy tính của bạn. Khởi chạy iTunes và chọn thiết bị của bạn.
Bước 2. Nhấp vào Tóm tắt ở thanh bên trái. Tiếp theo, cuộn đến phần Tùy chọn và chọn hộp bên cạnh “Quản lí nhạc và các video theo cách thủ công.”
Bước 3. Bấm vào Ứng dụng để xác nhận thay đổi.
Cách chuyển Video, Nhạc từ Mac hoặc Windows PC sang iPhone hoặc iPad bằng AnyTrans
AnyTrans cho phép bạn chuyển phương tiện từ máy tính sang thiết bị iOS một cách dễ dàng. Hơn nữa, nó tự động chuyển đổi video sang định dạng hỗ trợ iOS như WMV, AVI, MKV. Nếu bạn không muốn sử dụng iTunes hoặc muốn làm cho quá trình truyền phương tiện thuận tiện hơn một chút, thì bạn nên thử.
Bước 1. Tải xuống AnyTrans trên máy Mac hoặc Windows PC của bạn.
- Phiên bản Windows AnyTrans
- Phiên bản Mac AnyTrans
Bước 2. Kết nối thiết bị với máy tính của bạn. Sau đó, khởi chạy AnyTrans và nhấp vào nút quản lý (trông giống như những chấm nhỏ)
Bước 3. Tiếp theo, bạn cần nhấp vào Video và chọn Phim, Video gia đình hoặc chương trình truyền hình.
Bước 4. Nhấp vào nút “+” ở trên cùng bên trái menu. Bây giờ, hãy chọn nội dung bạn muốn chuyển sang thiết bị của mình và sau đó nhấp vào Mở ở dưới cùng.
Thats tất cả để có nó!
Có bất kỳ phản hồi? Hãy cho chúng tôi biết điều đó trong các bình luận bên dưới.