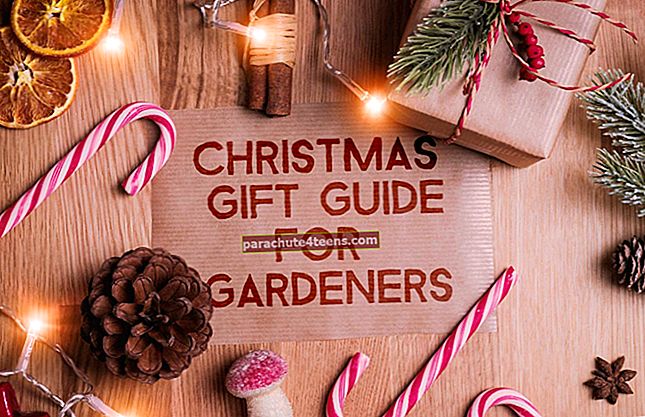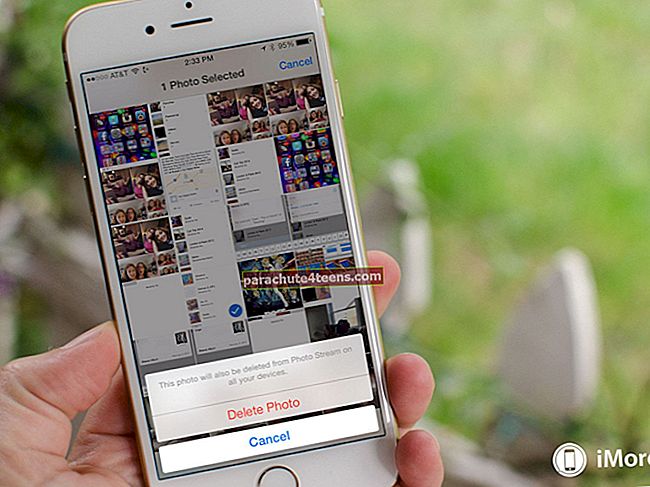“Tôi đã là người dùng Windows kể từ thời điểm tôi bắt đầu sử dụng máy tính. Đây là lần đầu tiên tôi cầm trên tay một chiếc máy Mac cách đây vài ngày. Tôi chống phân mảnh ổ cứng Windows của mình theo định kỳ để giúp máy tính của tôi hoạt động trơn tru. Tuy nhiên, trên Mac, tôi không tìm thấy cách chống phân mảnh ổ cứng. Làm gì? ”
Đây là một vấn đề phổ biến với tất cả người dùng Mac mới. Nếu bạn cũng đang cố gắng tìm cách chống phân mảnh ổ cứng Mac của mình, hãy biết rằng các phiên bản Mac OS X sau 10.2 không cần chống phân mảnh. Apple đã nhúng các biện pháp bảo vệ sẵn có để ngăn chặn sự phân mảnh. Tuy nhiên, khi các bản cập nhật, nâng cấp, cài đặt hoặc cài đặt lại diễn ra, bạn có thể cần phải chống phân mảnh nó một lần trong vài năm. Đây là một cách an toàn mà bạn có thể thích ứng để chống phân mảnh ổ cứng Mac của mình.
Trước khi bắt đầu quá trình, hãy biết rằng chỉ có ổ cứng mới yêu cầu bạn chống phân mảnh, chứ không phải SSD. Hơn nữa, nếu các thành phần xấu nằm trên ổ cứng, tốc độ sẽ giảm.
Cách chống phân mảnh ổ cứng Mac
Bước 1. Làm cho ổ khởi động của bạn nhẹ hơn bằng cách giảm số lượng tệp cồng kềnh, chẳng hạn như phim và các tệp video khác. Giảm nó xuống dưới 50% vì phần đầu tiên của ổ đĩa nhanh hơn nhiều so với phần thứ hai do một số lượng lớn các khu vực.
Không bắt buộc phải sử dụng dung lượng ổ cứng dưới 50%; tuy nhiên, làm như vậy sẽ tăng tốc hiệu suất. Lưu ý rằng ổ đĩa khởi động chiếm hơn 80% tổng dung lượng đĩa sẽ không hoạt động. Bạn có thể giảm tệp bằng cách sử dụng Trình theo dõi hoạt động. Ngoài ra, khởi động lại ổ đĩa sau khi hoàn tất quá trình.
Bước 2. Sắp xếp một ổ đĩa ngoài mới trống và sao chép ổ đĩa khởi động của Mac OS X. Bạn có thể sử dụng phần mềm sao lưu Mac Carbon Copy Cleaner để sao chép ổ đĩa.
Bước 3. Nhấn và giữ phím option / alt để khởi động lại hệ thống của bạn. Bây giờ bạn đã sẵn sàng sử dụng bản sao để khởi động máy tính của mình bằng cách sử dụng Trình quản lý khởi động. Kiểm tra một thời gian xem bản sao có hoạt động tốt hay không. Nếu tìm thấy bất kỳ vấn đề nào, hãy báo cáo chúng.
Bước 4. Khi bạn sử dụng bản sao để khởi động, hãy xóa phân vùng khởi động bên trong hoặc ổ đĩa hoàn chỉnh bằng cách sử dụng Tiện ích Ổ đĩa nếu phân vùng Trại khởi động không khả dụng. Làm như vậy sẽ đặt tất cả các bit thành 'không'. Hơn nữa, nếu tìm thấy các thành phần xấu trên phân vùng, hãy ánh xạ chúng để không có dữ liệu nào được ghi trên đó.
Điều đáng làm là làm như vậy vì mất nhiều thời gian hơn để đọc từ các thành phần xấu. Đảm bảo không di chuyển ổ cứng khi nó đang hoạt động.
Bước # 5. Khi bạn đã hoàn tất bước trước, hãy sao chép phân vùng bên ngoài của bạn vào phân vùng bên trong. Sau đây, thực thi Quyền sửa chữa và Tiện ích ổ đĩa trên cả phân vùng cũng như tất cả các khía cạnh của Onyx, được sử dụng để dọn dẹp bộ nhớ đệm và xây dựng lại chúng.
Bây giờ bạn sẽ có thể giải quyết những điều sau trong một loạt duy nhất:
- Vấn đề thành phần xấu
- Sự cố bộ nhớ đệm bị hỏng
- Vấn đề chống phân mảnh
- Sự cố phân vùng trại khởi động
Thật tuyệt khi có một bản sao lưu có khả năng khởi động.
Nếu bạn thấy rằng tốc độ giảm sau khi cập nhật, nâng cấp, cài đặt hoặc cài đặt lại phần mềm, bạn có thể thực hiện sao chép hoặc sao chép ngược để giải quyết vấn đề.
Bạn cũng có thể thấy rằng quy trình đã cho không hoạt động thành công và hiệu suất vẫn như cũ. Có thể do những lý do sau:
- Không đủ dung lượng RAM
- Ổ cứng bị lỗi
- Phiên bản OS X chưa được cập nhật
Đó là tất cả về cách bạn có thể xóa phân mảnh khỏi ổ cứng Mac.
Hãy chia sẻ phản hồi của bạn với chúng tôi trong bình luận bên dưới.