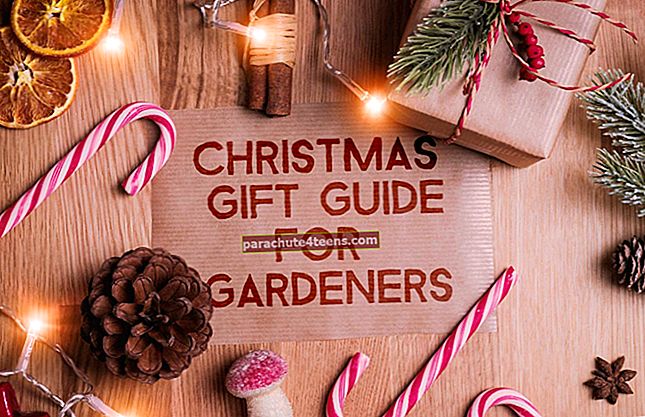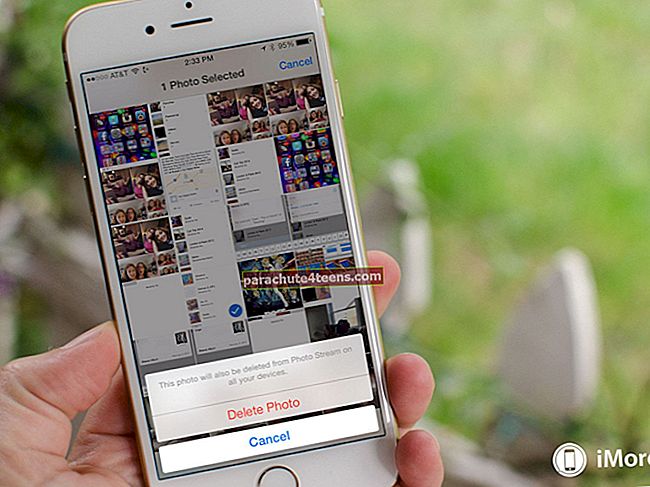Khi nói đến quản lý và điều hướng tệp, Finder là nơi tất cả chúng ta phải làm. Nhưng hãy tưởng tượng nếu Mac Finder không phản hồi bất kỳ lệnh nào bạn đưa ra. Không nghi ngờ gì nữa, nó có thể làm ảnh hưởng đến năng suất của bạn vì bạn không thể làm gì nếu không có nó. Rất may, có một số giải pháp khả thi để khắc phục sự cố. Tiếp tục nào!
Cách khắc phục sự cố Finder không hoạt động trên Mac
- Khởi chạy lại Finder
- Thử Đăng xuất và Đăng nhập lại
- Xóa tệp bị hỏng của Finder bằng thiết bị đầu cuối
Khởi chạy lại Finder
Việc đầu tiên để lấy lại Finder của bạn là thoát khỏi nó một cách mạnh mẽ và sau đó xem nó có khởi động thường xuyên hay không.
- Mở Trình quản lý tác vụ bằng cách nhấn Lựa chọn + Chỉ huy + Esc.
- Từ danh sách các Ứng dụng đang chạy, nhấp vào Người tìm kiếm và sau đó nhấp vào “Khởi chạy lại” Lựa chọn

Làm điều này sẽ Buộc Thoát khỏi Trình tìm kiếm và cũng khởi chạy lại nó. Nếu mọi thứ được thực hiện theo kế hoạch, bạn có thể có một Finder đầy đủ chức năng theo ý của mình. Nhưng nếu nó không diễn ra như mong đợi, hãy tiếp tục đọc.
Nếu bạn có những gì bạn đang tìm kiếm, bạn có thể quay trở lại công việc kinh doanh của mình. Khác, hãy tiếp tục đọc!
Một cách khác để buộc bỏ tìm kiếm bằng cách sử dụng ứng dụng Giám sát hoạt động trên máy Mac.
- Khởi chạy Ứng dụng Giám sát hoạt động sử dụng Launchpad
- Bấm vào Người tìm kiếm từ danh sách các quy trình đang chạy
- Bây giờ hãy nhấp vào “X” biểu tượng ở trên cùng bên trái
- Tại cửa sổ bật lên, hãy nhấp vào Buộc thoát.


Bạn sẽ nhận thấy Finder bị xóa khỏi danh sách các quy trình đang chạy. Lý tưởng nhất, điều này nên làm thủ thuật. Nhưng trong trường hợp nó cũng không giúp ích được gì, bạn có thể cần phải đi theo một lộ trình khó khăn một chút.
Thử Đăng xuất và Đăng nhập lại
Nếu không có bản sửa lỗi nào ở trên có vẻ hữu ích, hãy thử đăng xuất và sau đó đăng nhập lại vào máy Mac của bạn. Điều này lý tưởng nhất là giết tất cả các quy trình đang chạy và khởi động lại chúng khi bạn đăng nhập. Đảm bảo rằng bạn Đăng xuất chứ không chỉ khóa máy Mac của mình.
Để Đăng xuất khỏi máy Mac của bạn Nhấp vào () Biểu trưng Apple và sau đó nhấp vào tùy chọn cuối cùng "Đăng xuất ."

Ngay cả khi điều đó không hữu ích, hãy thử khởi động lại máy Mac của bạn và xem bạn đã hoạt động chưa. Ngoài ra, nếu điều đó không hữu ích, tôi có một điều cuối cùng để giúp bạn.
Xóa tệp bị hỏng của Finder bằng thiết bị đầu cuối
Dòng lệnh là một công cụ mạnh mẽ để hoàn thành công việc khi mọi thứ khác không thành công. Có thể tệp plist của Finder bị hỏng và cần được xóa. Nhưng vì bản thân Finder không hoạt động, không có cách nào chúng tôi có thể điều hướng đến đường dẫn và xóa nó bằng cách sử dụng giao diện người dùng. Vì vậy, chúng tôi sẽ sử dụng ứng dụng Terminal.
- Mở Ứng dụng đầu cuối từ Launchpad
- Bây giờ gõ dòng sau và nhấn Đi vào
rm ~ / Library / Preferences / com.apple.finder.plist
- Khởi động lại Mac để xem mọi thứ có trở lại bình thường không
Nếu tất cả các bản sửa lỗi đều dẫn đến sự thất vọng, tôi đoán cách duy nhất là cài đặt lại Mac OS X để sửa bất kỳ tệp hệ thống nào bị hỏng.
Kết thúc…
Hầu hết thời gian, Force Quit và Khởi chạy lại đơn giản sẽ giúp Finder hoạt động trở lại. Nếu phải mất hơn một vài lần khởi động lại để mọi thứ trở lại bình thường, rất có thể đó là sự cố do tệp hệ thống bị hỏng. Dù sao, nếu bạn biết về bất kỳ bản sửa lỗi nào khác để giải quyết vấn đề, hãy cho chúng tôi biết và chúng tôi sẽ cập nhật bài đăng.
Những bài viết liên quan:
- Làm thế nào để sao chép tệp hoặc đường dẫn thư mục từ Finder trên máy Mac? Ba cách được giải thích
- Cách xem đường dẫn tệp đầy đủ trong Finder trên máy Mac - Điều hướng tệp được đơn giản hóa
- Thêm iCloud Drive vào Finder Sidebar trên máy Mac
- Cách thêm Dropbox vào Sidebar trong Finder trên Mac