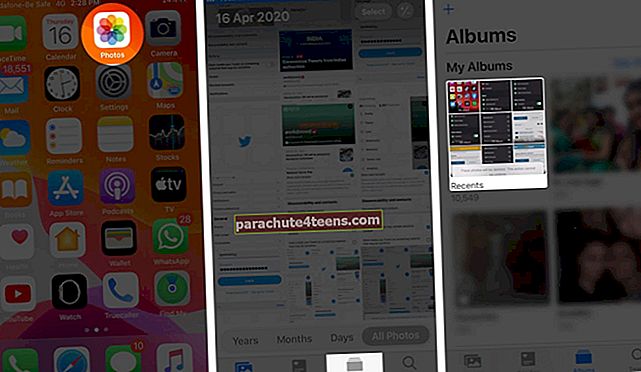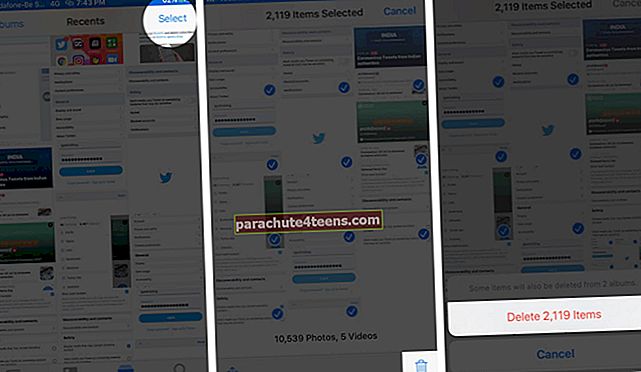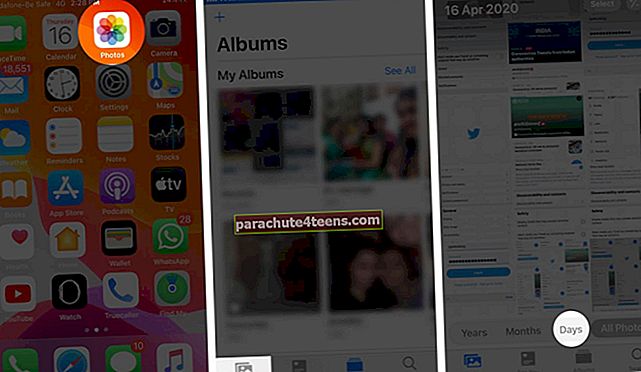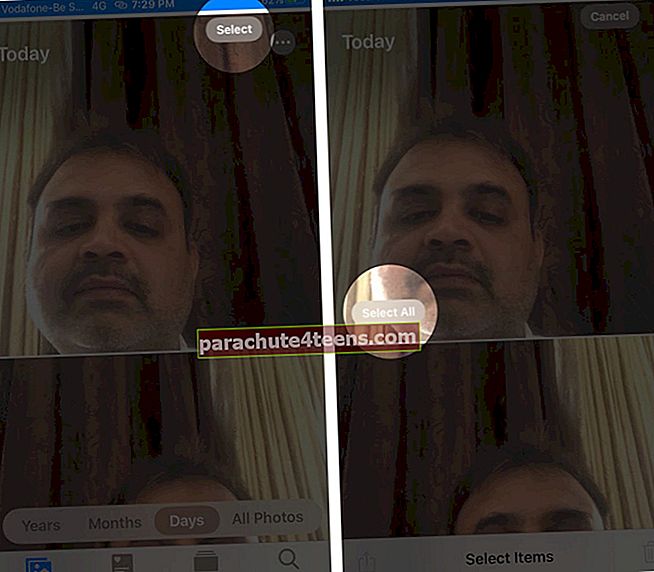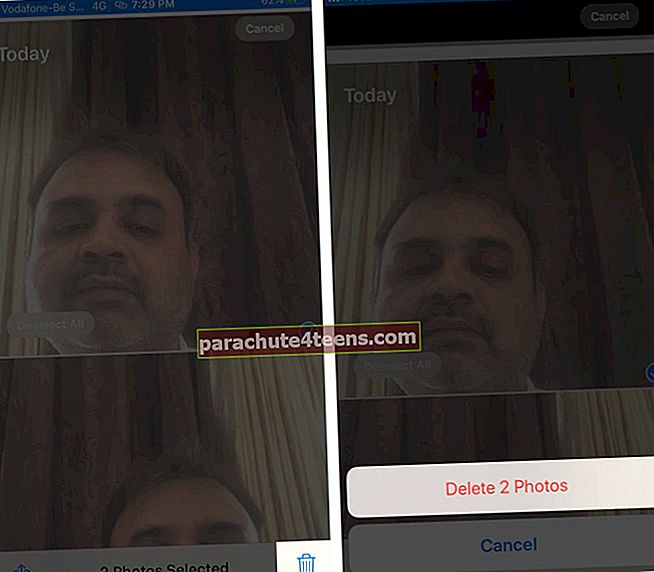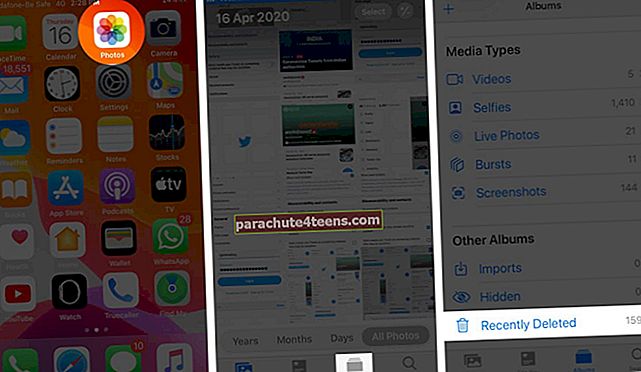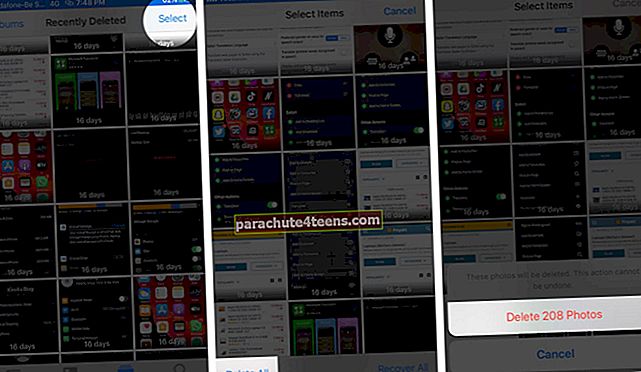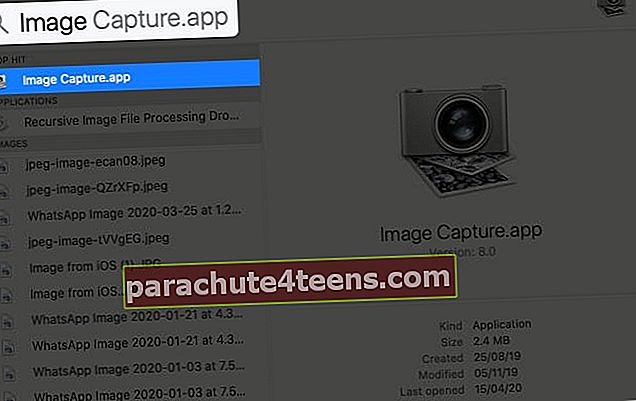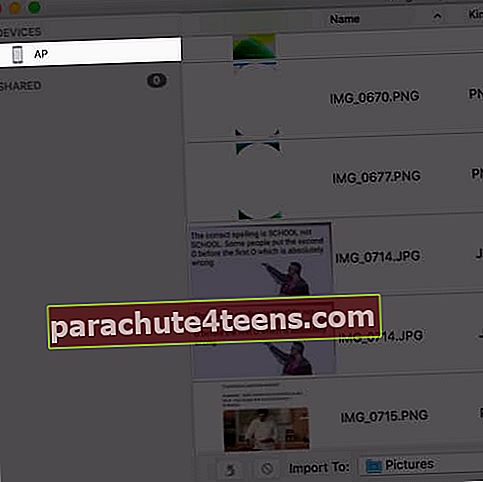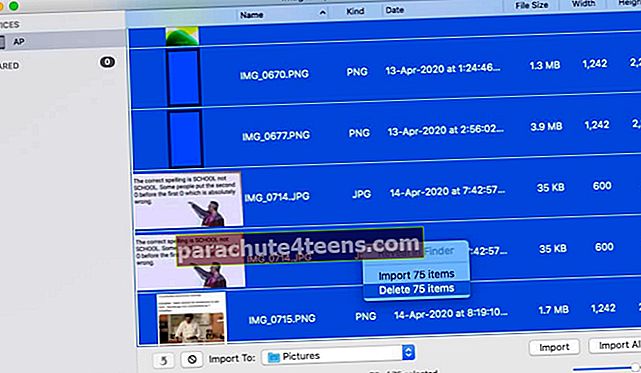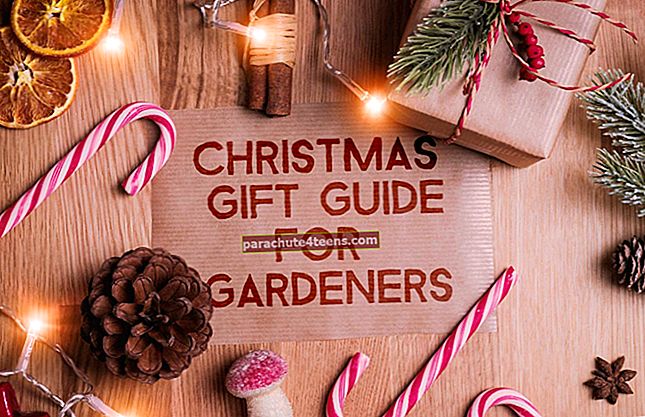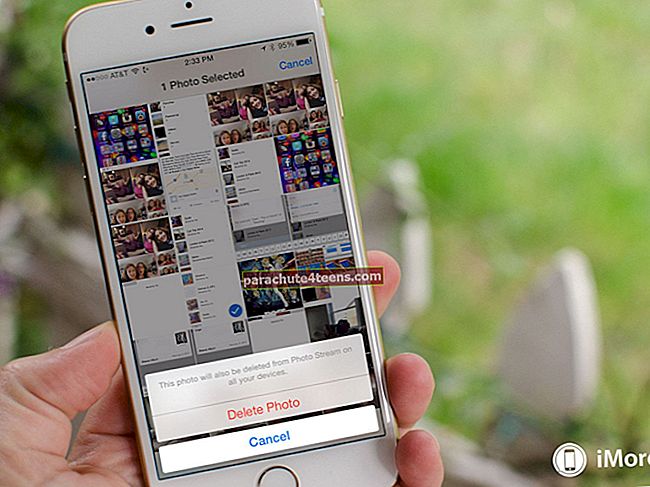Không dễ để xóa tất cả ảnh cùng một lúc khỏi ứng dụng Ảnh trên iPhone trong iOS 13. Điều này là do không có Chọn tất cả cái nút. Không có tùy chọn nào để làm trống toàn bộ Thư viện ảnh trong ứng dụng Cài đặt. Tuy nhiên, đây là ba cách để xóa tất cả ảnh và video khỏi iPhone hoặc iPad một cách nhanh chóng. Hãy để tôi chỉ cho bạn cách làm.
- Cách xóa nhiều ảnh cùng lúc từ iPhone hoặc iPad trong iOS 13
- Xóa nhanh ảnh trên iPhone bằng Tab ngày
- Cách xóa tất cả ảnh iPhone cùng một lúc bằng máy Mac
Cách xóa nhiều ảnh cùng lúc từ iPhone hoặc iPad trong iOS 13
Có hai cách để xóa hàng loạt ảnh khỏi chính ứng dụng Ảnh của iPhone. Trong cả hai phương pháp, sự khác biệt chính nằm ở quá trình lựa chọn hình ảnh. Hãy xem từng cái và sử dụng cái bạn thích.
- Mở Hình ảnh ứng dụng trên iPhone hoặc iPad của bạn
- Nhấn vào Tập ảnh từ hàng dưới cùng
- Gõ vào Gần đây để xem tất cả Ảnh.
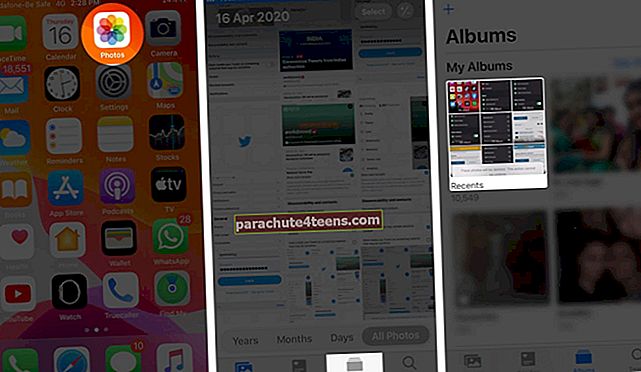
- Bây giờ, hãy nhấn Lựa chọn từ phía trên bên phải
- Bây giờ, hãy cẩn thận và chạm rất nhẹ vào phần trên của hình ảnh cuối cùng và ngay lập tức bắt đầu kéo ngón tay của bạn lên phía trên bên trái của màn hình. Lựa chọn hình ảnh sẽ bắt đầu. Bạn cũng có thể đưa ngón tay lên phần trên giữa mà không cần nhấc ngón tay lên. Không giữ lại cho đến khi tất cả hình ảnh được chọn
- Chạm vào xóa biểu tượng từ dưới cùng bên phải
- Nhấn vào Xóa (số) Mục.
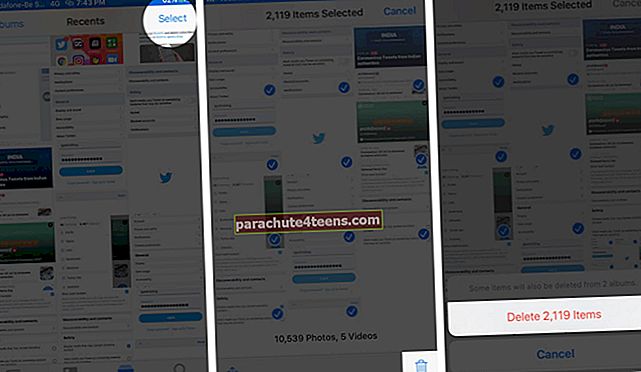
Xóa nhanh ảnh trên iPhone bằng Tab ngày
- Mở Hình ảnh ứng dụng trên iPhone của bạn
- Nhấn vào Hình ảnh từ hàng dưới cùng
- Nhấn vào Ngày.
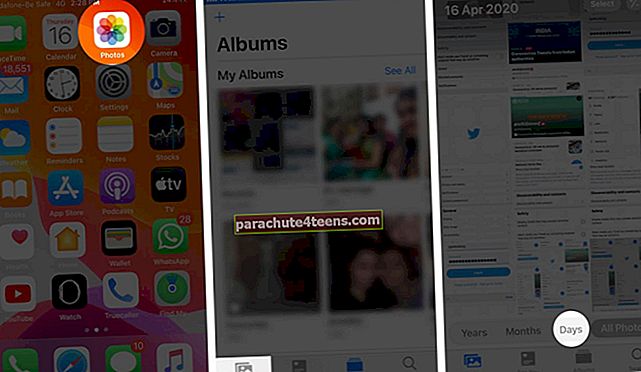
- Tiếp theo, hãy nhấn vào Lựa chọn.
- Tiếp theo, chạm vào Chọn tất cả bất cứ nơi nào bạn nhìn thấy.
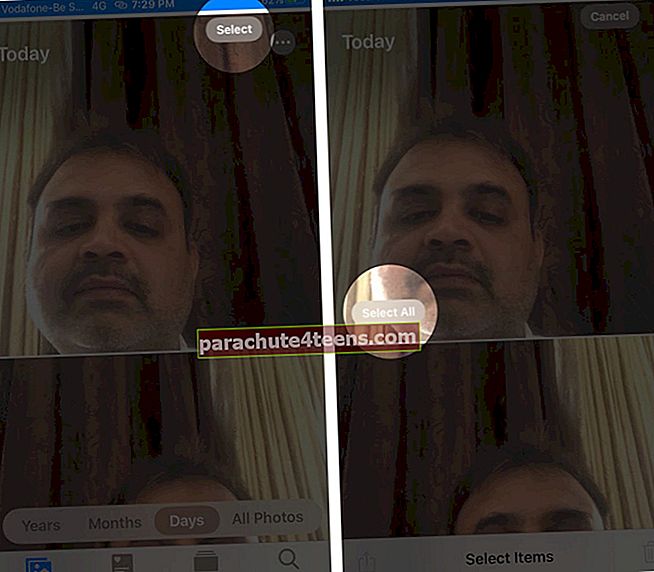
- Chạm vào xóa biểu tượng từ dưới cùng bên phải và xác nhận.
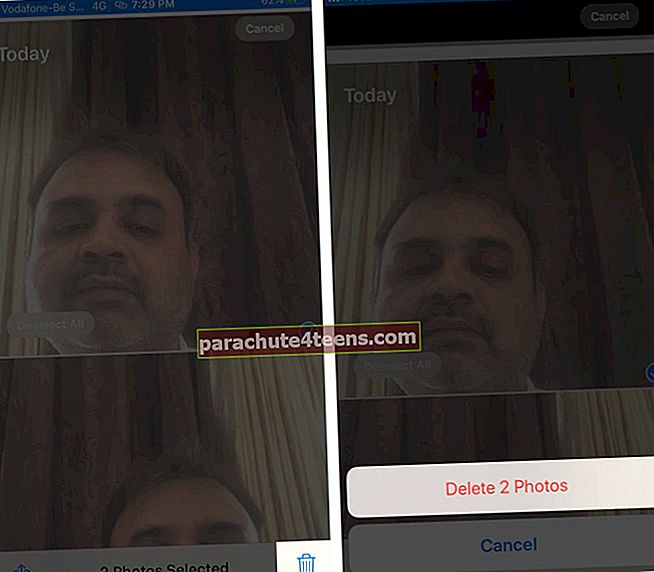
Bất kể bạn đã sử dụng phương pháp lựa chọn nào, ảnh đã xóa vẫn nằm trong Đã xóa gần đây. Sau 30 ngày, chúng sẽ tự động bị xóa vĩnh viễn. Tuy nhiên, để xóa chúng ngay bây giờ:
- Nhấn một hoặc hai lần vào Tập ảnh tab từ hàng dưới cùng
- Cuộn đến cuối và nhấn Đã xóa gần đây.
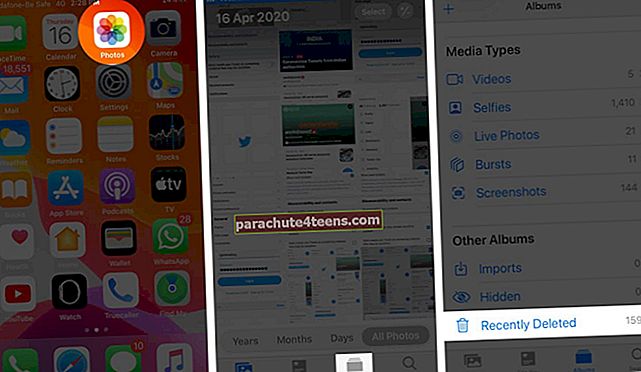
- Nhấn vào Lựa chọn và cuối cùng chạm vào Xóa hết.
- Xác nhận hành động của bạn.
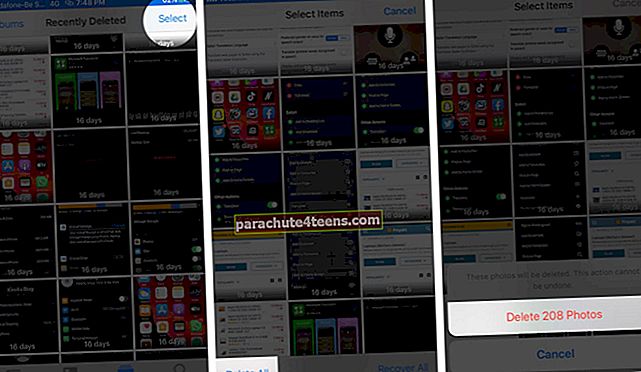
Đây là cách bạn có thể chọn tất cả hình ảnh trong ứng dụng Ảnh của mình và xóa chúng cùng nhau.
Thật vậy, hơi mất thời gian, nhưng nếu bạn có máy Mac, bạn có thể xóa tất cả ảnh khỏi iPhone của mình trong nháy mắt. Đây là cách làm.
Cách xóa tất cả ảnh iPhone cùng một lúc bằng máy Mac
Đối với điều này, chúng tôi sẽ sử dụng một ứng dụng macOS cài sẵn mà bạn có thể chưa bao giờ mở. Ứng dụng nhỏ tuyệt vời này là một cứu cánh nếu bạn muốn xóa tất cả ảnh khỏi thiết bị iOS của mình ngay lập tức.
- Mở khóa iPhone của bạn và sử dụng cáp thích hợp để kết nối nó với máy Mac
- Bây giờ, trên máy Mac của bạn, hãy nhấn Command (⌘) và Space Bar để khởi chạy Tìm kiếm tiêu điểm
- Kiểu Chụp ảnh. Nhấp vào ứng dụng để mở nó.
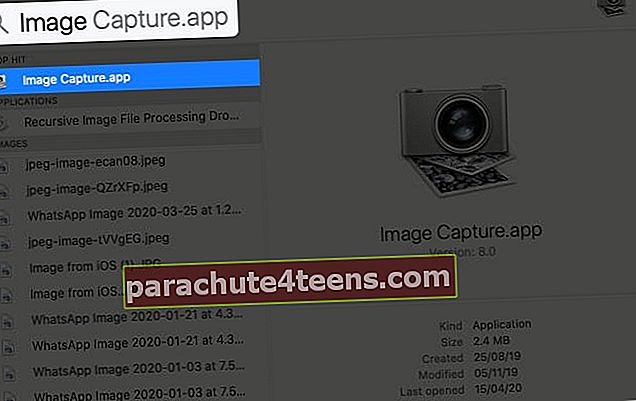
- Bạn sẽ thấy điện thoại Iphone trong thanh bên trái. Nếu màn hình iPhone của bạn khóa, thì bạn sẽ không nhìn thấy nó. Vì vậy, hãy đảm bảo luôn mở khóa iPhone của bạn.
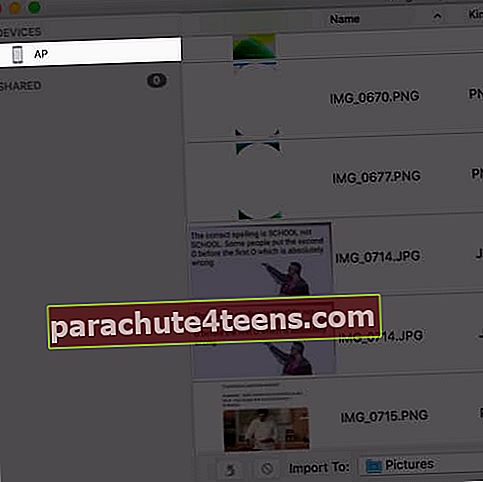
- Nhấp vào bất kỳ hình ảnh nào và sau đó nhấn Lệnh (⌘) + A để chọn tất cả ảnh.
- Nhấp chuột phải. Hoặc nhấn nút điều khiển và nhấp vào
- Nhấp chuột Xóa (số) mục.
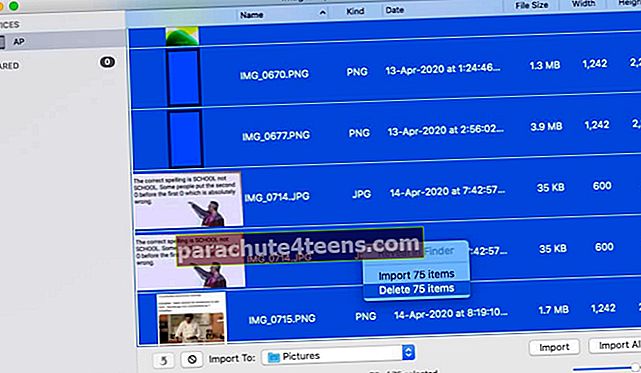
Ngay lập tức mọi thứ đều bị xóa. Giống như phương pháp trước, bạn không thấy chúng trong phần Đã xóa gần đây.
Vì vậy, nếu cần, hãy đảm bảo nhập ảnh vào máy Mac trước khi xóa chúng khỏi iPhone. Các bước nhập giống nhau. Chỉ cần chọn Nhập (số) mục thay vì Xóa (số) mục ở bước 7.
Đó là tất cả, các bạn!
Nếu bạn sử dụng Thư viện ảnh iCloud và xóa tất cả ảnh khỏi một thiết bị, chẳng hạn như từ ứng dụng Ảnh trên máy Mac, thì chúng cũng bị xóa khỏi tất cả các thiết bị được kết nối iCloud của bạn.
Cuối cùng, ngay cả sau khi xóa tất cả ảnh nếu bạn tìm thấy một số hình ảnh, thì đó có thể là do bạn đã BẬT Luồng ảnh của tôi. Đây là cách xóa ảnh khỏi Photo Stream.
Bạn cũng có thể muốn xem qua:
- Ứng dụng Photo Vault tốt nhất cho iPhone
- Cách xóa Album ảnh trên iPhone và iPad
- Cách tải ảnh từ iCloud xuống iPhone, Mac và Windows PC
- Cách ẩn hình ảnh và video trong ứng dụng Photos trên iPhone
Có một câu hỏi hoặc nghi ngờ? Hãy hỏi trong phần bình luận bên dưới.