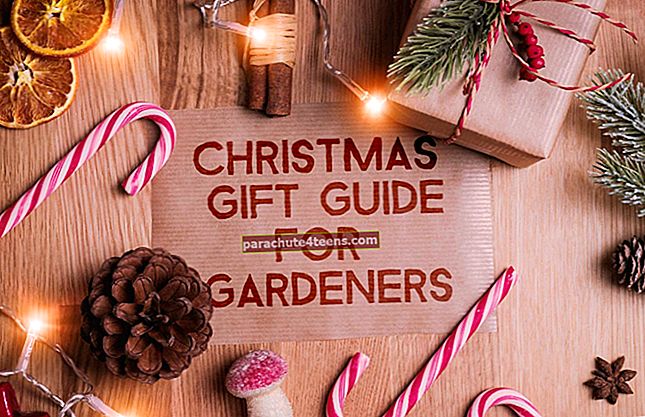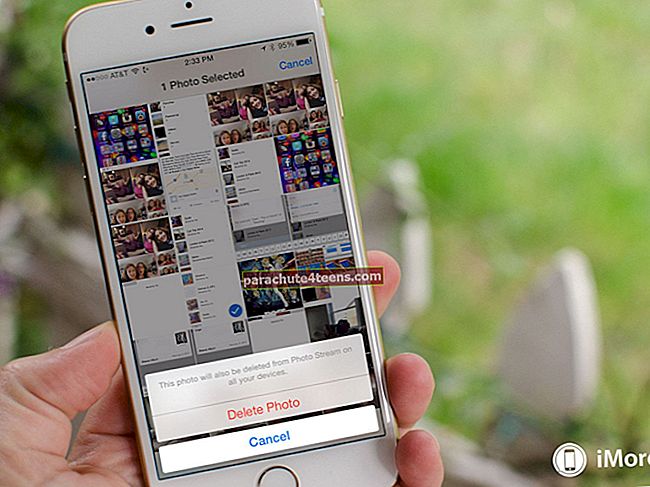Khi bạn đang cố gắng tải xuống một ứng dụng hoàn toàn mới, một cửa sổ bật lên xuất hiện với cảnh báo: “Bộ nhớ iPhone của bạn sắp đầy”, kích hoạt cảnh báo rằng đã đến lúc phải xóa tất cả các ứng dụng và tệp đang chứa bộ nhớ. Trước khi bạn bắt đầu nghĩ đến việc bắt đầu quá trình dọn dẹp từ đâu và tối ưu hóa dung lượng lưu trữ iPhone bằng cách loại bỏ dữ liệu dư thừa, hãy để tôi nói thẳng với bạn rằng cuối cùng bạn cần phải xử lý tất cả những thứ rác rưởi đã tồn tại trên bộ nhớ thiết bị của mình từ lâu nghiêm khắc hơn một chút!
Không giống như trước đây, việc xóa các tệp không cần thiết khỏi thiết bị iOS sắp hết bộ nhớ là một việc đơn giản. Trong hầu hết các trường hợp, bạn có thể lấy lại nhiều dung lượng trên iPhone của mình chỉ bằng cách chụp các ảnh trùng lặp, tệp đính kèm tin nhắn lớn và loại bỏ tất cả các ứng dụng không sử dụng. Thành thật mà nói, tất cả đều được ưu tiên của bạn và khôn ngoan giữ cho các bộ lưu trữ được lưu trữ. Và để làm được điều đó, bạn phải kiểm soát cảm xúc của mình!
Bộ nhớ iPhone gần như đầy: Mẹo khả thi để giải quyết vấn đề
Tải xuống ứng dụng hoặc xóa tất cả ứng dụng không mong muốn khỏi iPhone của bạn
Khi bạn đã quyết định dọn dẹp đống hỗn độn, điều đầu tiên bạn nên làm là loại bỏ tất cả các ứng dụng mà bạn không sử dụng. Vâng, đó có thể là một quyết định hơi cảm tính, nhưng bạn nên thực hiện, đặc biệt là khi iPhone của bạn bị lộn xộn về dung lượng.
Bạn có thể nhanh chóng tìm ra các ứng dụng đã chiếm đoạt rất nhiều bộ nhớ trên thiết bị của mình. Nếu bạn nghĩ rằng bạn có thể sống mà không có chúng, loại bỏ chúng sẽ là một lựa chọn thông minh.
iOS 11 trở lên cung cấp cho bạn sự linh hoạt hơn, cho phép bạn tải ứng dụng mà không phải xóa tài liệu và dữ liệu của ứng dụng đó. Và khi bạn cài đặt lại ứng dụng, bạn sẽ có thể khôi phục dữ liệu được liên kết.
Bây giờ, tôi khuyên bạn chỉ nên giảm tải các ứng dụng, những dữ liệu mà bạn có thể cần để lấy trong tương lai. Và xóa hoàn toàn, nếu bạn không muốn giữ dữ liệu của họ nữa.
Làm theo các bước đơn giản sau để giảm tải ứng dụng không sử dụng.
Loại bỏ tất cả ảnh và video trùng lặp
Nếu bạn đã lưu trữ hàng tấn video và ảnh trên thiết bị của mình, chúng có thể đã tiêu tốn rất nhiều dung lượng lưu trữ. Xóa tất cả các clip trùng lặp và không mong muốn, cũng như hình ảnh, sẽ là một ý tưởng thông minh. Nó sẽ đi một chặng đường dài trong việc lấy lại một số không gian quý giá trên thiết bị của bạn. Chỉ cần vào ứng dụng Ảnh → chạm vào Chọn ở trên cùng bên phải → chọn tất cả các hình ảnh không cần thiết và xóa chúng.
Đảm bảo làm trống thư mục đã xóa gần đây. Để làm như vậy, hãy chuyển đến thư mục Đã xóa Gần đây → Chạm vào Lựa chọn ở góc trên cùng bên phải → chọn ảnh chụp bạn muốn xóa vĩnh viễn và sau đó nhấn Xóa bỏ.

Bạn không muốn xóa những bức ảnh đáng nhớ của mình?
Bạn có thể chuyển hình ảnh của mình sang Mac hoặc PC để giải phóng dung lượng trên thiết bị iOS của mình mà không cần xóa ảnh. Đảm bảo rằng máy Mac của bạn đã cài đặt phiên bản iTunes mới nhất (12.5.1 trở lên).
Bước 1. Kết nối thiết bị của bạn với máy Mac bằng cáp USB. Bạn có thể nhận được lời nhắc trên thiết bị iOS yêu cầu bạn Tin cậy Máy tính này. Nhấn vào Lòng tin tiến hành với.
Sau đó, mở ứng dụng Ảnh trên máy Mac của bạn → chọn iPhone của bạn trong phần Thiết bị trong thanh bên.
Bây giờ, ứng dụng sẽ hiển thị màn hình Nhập với tất cả ảnh và video có sẵn trên iPhone của bạn.
Bước 2. Để di chuyển ảnh của bạn, hãy chọn ảnh bạn muốn chuyển và sau đó nhấp vào Nhập đã chọn. Nếu bạn muốn nhập tất cả các hình ảnh mới nhất, hãy nhấp vào Nhập Tất cả Ảnh Mới.
Trong macOS High Sierra trở lên, tất cả ảnh đã nhập của bạn được lưu trữ trong album Nhập của ứng dụng Ảnh. Trong phiên bản macOS trước đó, chúng sẽ được đưa vào album Nhập lần cuối.
Nhập ảnh từ thiết bị iOS của bạn sang PC chạy Windows 10
Bạn có thể di chuyển ảnh từ thiết bị iOS sang PC Windows bằng ứng dụng Windows Photos.
Chỉ cần đảm bảo máy tính của bạn đã cài đặt phiên bản iTunes mới nhất (12.5.1 trở lên).
Bước 1. Kết nối thiết bị của bạn với máy tính bằng cáp USB.
Khi bạn nhận được lời nhắc trên máy tính yêu cầu bạn Tin cậy Máy tính này. Nhấn vào Tin cậy để tiếp tục.
Bước 2. Đảm bảo rằng điện thoại của bạn được bật và mở khóa. Tiếp theo, bạn cần mở ứng dụng Ảnh trên PC của mình.
Bước 3. Bây giờ, hãy nhấp vào Nhập khẩu và chọn Từ thiết bị USB.
Bước 4. Tiếp theo, hãy làm theo hướng dẫn trên màn hình. Chọn các mục bạn muốn nhập và chọn nơi lưu chúng.
Điều gì sẽ xảy ra nếu bạn không có máy tính hoặc muốn chuyển tất cả ảnh của mình sang iCloud để không chỉ xóa dung lượng trên thiết bị iOS mà còn cung cấp hình ảnh trên các thiết bị? Bạn cũng có thể hoàn thành công việc này bằng cách sử dụng Thư viện ảnh iCloud.
Bật Thư viện ảnh iCloud
Bước 1. Mở Cài đặt → Biểu ngữ ID Apple.

Bước 2. Gõ vào iCloud → Chạm vào Hình ảnh.

Ghi chú: Trên iOS 10.2 trở xuống, chạm vào Cài đặt → iCloud → Ảnh.
Bước 3. Hiện nay, bật Thư viện ảnh iCloud và chọn Tối ưu hóa bộ nhớ iPhone để tạo thêm dung lượng trên thiết bị của bạn.


Nếu Optimize Storage được bật, tất cả các ảnh nhỏ hơn sẽ được lưu trên thiết bị của bạn, nhưng các phiên bản gốc, có độ phân giải đầy đủ sẽ được lưu trữ trong iCloud.
Apple cung cấp 5GB dung lượng iCloud miễn phí. Hiện tại, gã khổng lồ công nghệ cung cấp ba gói: 50GB (0,99 USD / tháng), 200GB (2,99 USD / tháng) và 2TB (9,99 USD). Nếu bạn có gói 200GB hoặc 2TB, bạn sẽ có thể chia sẻ bộ nhớ iCloud với các thành viên khác của nhóm Chia sẻ gia đình.
Nếu Bộ nhớ iCloud của bạn sắp hết dung lượng, hãy xóa tài liệu và dữ liệu của ứng dụng để nhường chỗ cho các tệp mới.
Bước 1. Mở Cài đặt ứng dụng → Chạm vào của bạn Hồ sơ.

Bước 2. Bây giờ, hãy nhấn vào iCloud → Chạm vào Quản lý lưu trữ.

Bước 3. Tiếp theo, hãy nhấn vào ứng dụng → Chạm vào Xóa dữ liệu → Chạm vào Xóa để xác nhận.

Bên cạnh đó, bạn cũng có thể xóa tất cả các bản sao lưu iCloud cũ khỏi thiết bị iOS của mình để lấy lại một số dung lượng quý giá.
Loại bỏ tất cả các bản nhạc không cần thiết
Nếu bạn có rất nhiều album và bài hát, đừng quên xem lại và xóa những album và bài hát mà bạn không cần nữa. Nó có thể giúp ích rất nhiều cho việc lưu trữ iPhone của bạn.
Bước 1. Phóng Cài đặt ứng dụng → Chạm vào Chung.
 Bước 2. Bây giờ, hãy nhấn vào Bộ nhớ iPhone / iPad.
Bước 2. Bây giờ, hãy nhấn vào Bộ nhớ iPhone / iPad.

Bước 3. Tiếp theo, cuộn xuống và nhấn vào Âm nhạc → nhấn vào album bạn muốn thoát khỏi.

Bước 4. Tiếp theo, hãy nhấn vào Biên tập ở trên cùng → chạm vào nút đỏ và chọn Xóa bỏ.

Đã đến lúc dọn dẹp ứng dụng tin nhắn
Các Video và GIF Lớn, mà bạn đã chia sẻ với bạn bè qua iMessage, có thể đã gây khó khăn cho thiết bị của bạn. Và, cũng sẽ rất thích hợp để loại bỏ chúng. Rất may, iOS cho phép bạn xem lại tất cả các phương tiện được chia sẻ và xóa hàng loạt chúng cùng một lúc.
Tất cả các email và tệp đính kèm cũ của bạn cũng có thể đã đóng một vai trò trong việc làm lộn xộn thiết bị của bạn. Loại bỏ chúng sẽ là một lựa chọn tốt hơn.
Bật Tin nhắn trong iCloud
Với iOS 11.4, hỗ trợ iCloud cho Tin nhắn đã hoạt động. Do đó, bạn có thể đồng bộ hóa toàn bộ lịch sử tin nhắn với đám mây và truy cập nó trên thiết bị. Ngoài việc cung cấp một lớp bảo mật bổ sung cho tin nhắn của bạn, nó cũng có thể cho phép bạn giải phóng một số bộ nhớ từ iPhone của mình. Nếu bạn còn nhiều dung lượng lưu trữ iCloud, việc bật “Nhắn tin trong iCloud” là một điều đáng cân nhắc. Kiểm tra bài đăng này để biết thêm thông tin.
Bỏ đi với email cũ và tệp đính kèm
Để loại bỏ các email và tệp đính kèm cũ của bạn, tất cả những gì bạn cần làm chỉ là xóa tài khoản của mình và thêm lại.
Bước 1. Mở Cài đặt ứng dụng → Chạm vào Tài khoản & Mật khẩu.

Bước 2. Gõ vào một tài khoản Email.

Bước 3. Gõ vào Xóa tài khoản và xác nhận.

Hiện nay, thêm vào lại tài khoản bằng cách nhấn vào Thêm mới.
Xem lại và xóa các Podcast không cần thiết
Một điều khác có thể phục vụ hoàn hảo mục đích của bạn là xóa tất cả các podcast dư thừa. May mắn thay, iOS cung cấp cho bạn lệnh cần thiết để xem lại và xóa những lệnh bạn không muốn giữ lại nữa.
Bước 1. Mở Cài đặt ứng dụng trên thiết bị iOS của bạn → Chạm vào Chung.

Bước 2. Gõ vào Bộ nhớ iPhone / iPad.

Bước 3. Gõ vào Podcast.

Bước 4. Cũng giống như cách bạn xử lý âm nhạc, bạn có thể giảm tải ứng dụng hoặc xóa ứng dụng đó.
Khi chúng ta đang nói về việc loại bỏ những thứ rác rưởi, hãy nhấn vào Biên tập → chạm vào nút đỏ bên cạnh podcast bạn muốn xóa và sau đó nhấn vào Nút xóa.

Xóa lịch sử Safari và dữ liệu trang web
Bạn chưa dọn dẹp Safari trong một thời gian dài? Lịch sử và dữ liệu trang web của nó có thể đã lấy đi một số dung lượng quý giá từ bộ nhớ thiết bị của bạn. Làm theo hướng dẫn đầy đủ này để xóa lịch sử Safari.
Xóa tất cả các Thư thoại Dự phòng
Nếu bạn không muốn bỏ qua bất kỳ viên đá nào, để lại thư thoại sẽ không phải là một lựa chọn thông minh. Loại bỏ chúng là tốt.
Bước 1. Mở ứng dụng Điện thoại → Thư thoại → chọn thư thoại → Tiếp theo, chạm vào ứng dụng đó hoặc vuốt từ phải sang trái để hiển thị Xóa bỏ nút → cuối cùng, chạm vào Xóa bỏ cái nút.
Bước 2. Nếu bạn muốn xóa nhiều thư thoại, hãy khởi chạy ứng dụng Điện thoại → Thư thoại → chạm vào Chỉnh sửa → sau đó chọn thư thoại → cuối cùng, nhấn Xóa.
Xóa bộ nhớ cache của tất cả các ứng dụng của bạn
Còn các ứng dụng bạn sử dụng nhiều thì sao? Bây giờ, chúng tôi sẽ chuyển trọng tâm của mình vào việc xóa tất cả bộ nhớ cache và lịch sử của các ứng dụng bên thứ ba. Vì hầu hết các ứng dụng đều cho phép bạn xóa các tệp đã lưu trong bộ nhớ cache khỏi thiết bị iOS của mình, bạn có thể hoàn tất chúng mà không gặp bất kỳ rắc rối nào.
- Cách xóa lịch sử trò chuyện WhatsApp
- Cách xóa bộ nhớ đệm Twitter
- Xóa bộ nhớ cache của Dropbox
- Cách xóa lịch sử xem trên YouTube
Đặt lại thiết bị của bạn về cài đặt gốc
Xóa tất cả các cài đặt hiện có và chi tiết đăng nhập trang web có thể không mang lại cho bạn nhiều dung lượng nhưng nếu bạn sẵn sàng có một phương án gọn gàng, thì giải pháp này có thể đáng được xem xét. Đừng lo lắng; nó sẽ không xóa phương tiện và dữ liệu trên thiết bị của bạn. Mở ứng dụng Cài đặt → Cài đặt chung → Đặt lại → Đặt lại tất cả cài đặt.

Khôi phục thiết bị của bạn như mới
Nếu bạn đã làm theo tất cả các bước trên, bạn có thể đã lấy lại được hàng tấn dung lượng trên iPhone của mình. Nhưng nếu không hài lòng với những gì mình có, bạn nên cân nhắc khôi phục thiết bị của mình như mới. Hãy nhớ rằng nó sẽ xóa sạch mọi thứ tồn tại trên iPhone của bạn và cài đặt phiên bản iOS mới nhất. Do đó, hãy nhớ sao lưu nó trước khi giết!
Tận dụng tối đa các ứng dụng hoặc phần mềm làm sạch iPhone để không bao giờ để tệp rác tích tụ
Tôi hiểu rằng việc xóa các tệp không cần thiết theo cách thủ công có thể rất tẻ nhạt. Và bạn có thể không làm được điều đó một cách nhất quán — đặc biệt là khi xử lý hàng tá ứng dụng và tệp chứa nhiều bộ nhớ. Do đó, tốt hơn hết bạn nên nhờ đến sự trợ giúp của các ứng dụng dọn dẹp thiết bị iOS để xử lý những kẻ rác rưởi ngay từ đầu!
Để giúp bạn dễ dàng chọn tùy chọn tốt nhất, chúng tôi đã sắp xếp các ứng dụng dọn dẹp iPhone tốt nhất. Vì vậy, hãy kiểm tra chúng.
Nó khá là nhiều!
Kết thúc
Giả sử cuối cùng bạn đã chiến thắng trong trận chiến kéo dài và lấy lại được kho lưu trữ quý giá của mình. Cùng với đó là bài học khó - đừng bao giờ để những thứ rác rưởi chồng chất không ngừng. Hãy cho chúng tôi biết phản hồi của bạn bên dưới trong phần bình luận.
Bạn cũng muốn xem qua các bài đăng này:
- Ứng dụng quản lý tệp tốt nhất cho iPhone và iPad
- Khác trên iPhone là gì
- Cách xóa Khác trên iPhone
- Cách xóa bản sao lưu iCloud để giải phóng dung lượng