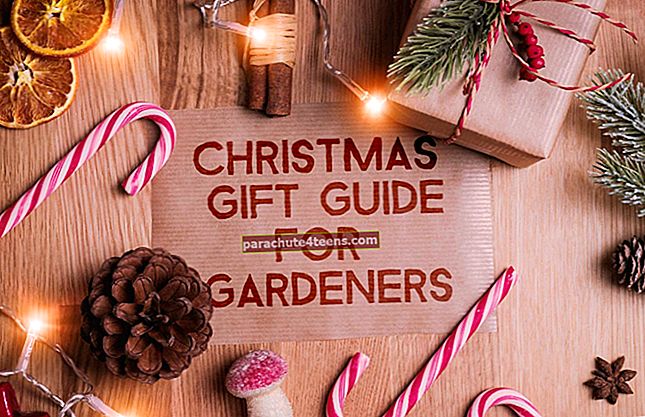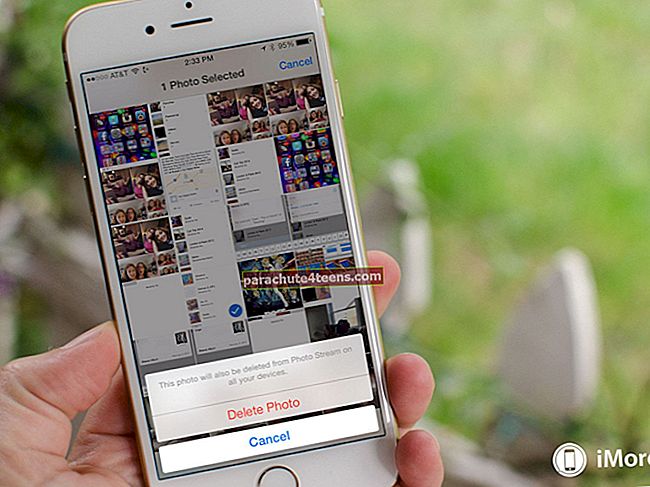Mở một video YouTube cho đứa con của bạn và phát hiện ra chúng đang lướt Amazon nhầm một lúc sau đó? Hay đã mở khóa thiết bị của bạn vì một số công việc và lãng phí thời gian xem ảnh? Tất cả chúng ta đều đã ở đó, đó là lý do tại sao thiết lập và sử dụng Truy cập có hướng dẫn trên iPhone và iPad chạy iOS 13 là một bước đi khôn ngoan.
Truy cập có hướng dẫn là một tính năng Trợ năng giới hạn người dùng trong một ứng dụng cụ thể. Họ không thể chuyển sang chương trình khác hoặc quay lại màn hình chính trong phiên Truy cập có hướng dẫn. Hơn nữa, bạn có thể kiểm soát tính năng nào được bật hoặc tắt. Bạn có thể sử dụng cài đặt này cho bất kỳ ứng dụng nào, cho dù là phát trực tuyến video, trò chơi, nhạc, viết hay đọc.
Cách sử dụng quyền truy cập có hướng dẫn trên iPhone và iPad
Sau khi được bật, Quyền truy cập có hướng dẫn có các trường hợp sử dụng vô tận, một số trường hợp trong số đó có thể bao gồm:
- Ngăn trẻ em nhảy ứng dụng hoặc truy cập nội dung khác mà không được phép
- Để giúp bản thân không bị phân tâm bởi các ứng dụng hoặc thông báo khác
- Người dùng chuyên nghiệp có thể tránh bị xóa do vô tình hoặc các sự cố như vậy do vô tình chạm vào màn hình
- Đảm bảo nhân viên tại nhà hàng, thư viện, v.v. không sử dụng sai các đặc quyền thiết bị của họ
Thật thú vị phải không! Vì vậy, hãy để tôi hướng dẫn bạn toàn bộ quá trình.
Truy cập nhanh:
- Thiết lập quyền truy cập có hướng dẫn trên iPhone và iPad
- Cách sử dụng quyền truy cập có hướng dẫn giống như một chuyên gia trên iPhone hoặc iPad
- Cách chỉnh sửa phiên truy cập có hướng dẫn
Thiết lập quyền truy cập có hướng dẫn trên iPhone và iPad của bạn
Bước 1. Khởi chạy Cài đặt ứng dụng trên thiết bị iOS của bạn và nhấn Khả năng tiếp cận.

Bước 2. Cuộn xuống và chọn Truy cập có hướng dẫn BẬT công tắc bên cạnh.

Bước 3. BẬT công tắc bên cạnh Truy cập có hướng dẫn.

Sau khi được kích hoạt, bạn có nhiều tùy chọn, hãy chọn cài đặt phù hợp với yêu cầu của bạn. Hãy kiểm tra chúng một cách ngắn gọn:
Để đặt mật mã: Gõ vào Cài đặt mật mãvà chọn Đặt mật mã truy cập có hướng dẫn hoặc BẬT Face ID hoặc là ID cảm ứng.

Đặt giới hạn thời gian: Tính năng này cho phép bạn cài đặt âm thanh / báo thức để thông báo trước khi thời gian cài đặt kết thúc.
Nhấn vào Giới hạn thời gian → Âm thanh và sau đó chọn âm thanh ưa thích.

Bạn cũng có thể đặt thiết bị của mình nói trong thời gian Truy cập có hướng dẫn còn lại. Để làm như vậy, hãy nhấn Giới hạn thời gian → chuyển BẬT công tắc bên cạnh Nói.

Bật lối tắt trợ năng - Nếu được bật, bạn sẽ có thể truy cập tính năng này bằng cách nhấp ba lần đơn giản vào nút bên cạnh hoặc nút trang chủ. Chỉ cần BẬT công tắc bên cạnh Lối tắt khả năng truy cập để sử dụng liền mạch.

Để tự động khóa - Bạn cũng có thể thay đổi thời gian iPhone khóa trong phiên Truy cập có hướng dẫn. Theo mặc định, nó thích ứng với các cài đặt đang hoạt động trên Tự động khóa trong màn hình & độ sáng. Bạn có thể điều chỉnh thời gian theo ý muốn của mình.

Mẹo đặc biệt:
- Đảm bảo rằng xác thực sinh trắc học của bạn đã được bật và ngăn chặn việc tự khóa mình, trong trường hợp quên mật khẩu
- Theo kinh nghiệm của tôi, việc bật Phím tắt trợ năng làm cho việc sử dụng tính năng này trở nên khá đơn giản
Cách sử dụng quyền truy cập có hướng dẫn giống như chuyên gia trên iPhone hoặc iPad
Bước 1. Mở bất kỳ ứng dụng trên thiết bị iOS của bạn (Trong trường hợp này Ứng dụng YouTube).

Bước 2. Bây giờ, hãy sử dụng nút home / side nếu bạn đã bật Phím tắt trợ năng trong khi yêu cầu Siri “Bật quyền truy cập có hướng dẫn“.

Bước 3. Trên màn hình này, hãy nhấn vào Tùy chọn từ góc dưới bên trái và bật / tắt các tính năng theo sở thích của bạn:
- Nút Sleep / Wake hoặc Volume: Chọn xem bạn muốn các nút này hoạt động hay bị tắt trong phiên Truy cập có Hướng dẫn
- Chuyển động: Để bật / tắt chuyển đổi giữa dọc và ngang hoặc từ phản hồi với các chuyển động khác
- Những bàn phím: Để dừng / cho phép nhập
- Chạm: Bỏ qua hoặc chấp nhận tất cả các lần chạm vào màn hình
- Thời gian giới hạn: Đặt thời gian, sau đó ứng dụng sẽ ngừng hoạt động
- Tra cứu từ điển: (Chỉ có sẵn cho các ứng dụng liên quan) bật / tắt việc sử dụng từ điển tích hợp

Bước 4. Nhấn vào Làm xong khi bạn đã thiết lập các tùy chọn.

Bước # 5. Để tắt các điều khiển ứng dụng và một số các khu vực của màn hình ứng dụng, đại khái là vẽ một dàn ý của mặt cắt.

Bước # 6. Nhấn vào Khởi đầu để bắt đầu phiên Truy cập có Hướng dẫn.

Và cứ như vậy, phiên làm việc của bạn đã bắt đầu. Bây giờ, bất kỳ ai cố gắng rời khỏi ứng dụng sẽ phải nhập mật mã để làm như vậy.
Ghi chú: Thiết bị của bạn sẽ ghi nhớ các cài đặt và tùy chọn đã chọn cho từng ứng dụng. Vì vậy, bạn không phải đặt Quyền truy cập có hướng dẫn mọi lúc, bạn chỉ có thể bắt đầu phiên và khóa iPhone của mình vào ứng dụng đó.
Cách chỉnh sửa phiên truy cập có hướng dẫn
Để chỉnh sửa hoặc kết thúc phiên hiện tại, hãy nhấp ba lần vào nút bên / nút trang chủ hoặc là hỏi Siri. Nhập mật mã và nhấn Sơ yếu lý lịch hoặc là Kết thúc cho phù hợp. Nếu xác thực sinh trắc học được bật, bạn có thể sử dụng Face ID hoặc là ID cảm ứng cho cùng.
Tính năng này không phải là tuyệt vời sao?
Steve Jobs đã từng nói rằng "Công việc của chúng tôi là tìm ra những gì họ sẽ muốn trước khi họ làm." Các tính năng như vậy trong thiết bị iOS của tôi là một ví dụ tuyệt vời về tình cảm. Tôi có thể đã không nghĩ về một tính năng khóa. Mặc dù sau khi sử dụng Truy cập có hướng dẫn trên iPhone và iPad, tôi thực sự cần tính năng này rất nhiều.
Vui lòng tự khóa mình vào ứng dụng iOS hoặc Trang web của chúng tôi vì chúng tôi có một số nội dung tuyệt vời dành cho bạn:
- Ứng dụng nuôi dạy con cái tốt nhất cho iPhone và iPad
- Ứng dụng tiện ích cho iPhone và iPad để tăng năng suất của bạn
- Cách thiết lập và sử dụng điều khiển bằng giọng nói trên iPhone chạy iOS 13
- Một số ứng dụng iPad tương tác siêu thú vị dành cho trẻ em