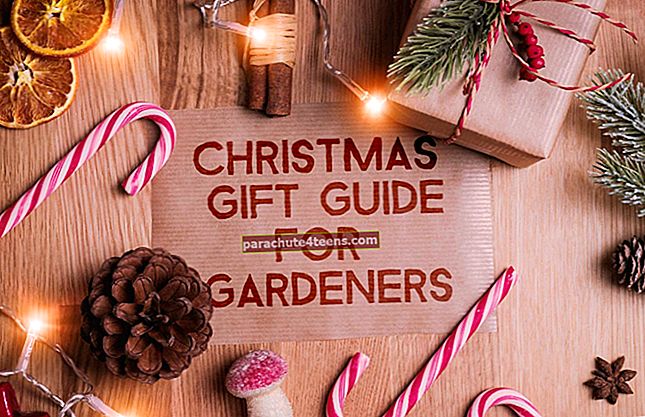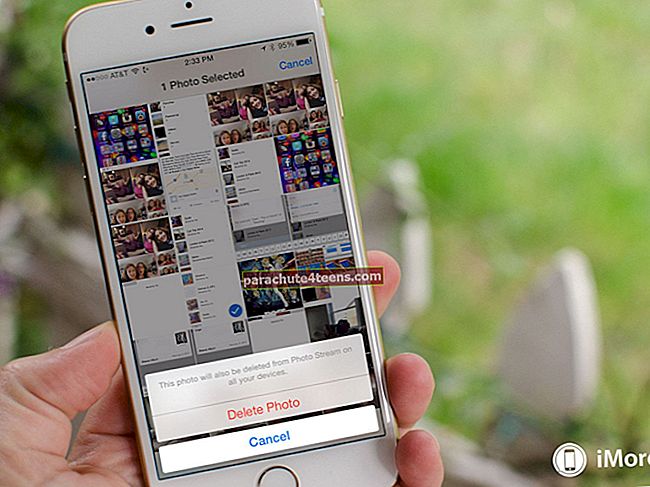Ngày nay, việc chạm vào bàn phím trên điện thoại thông minh hoặc máy tính bảng không khác gì so với bàn phím vật lý. Tuy nhiên, điều thú vị là do có một số hạn chế như số lượng phím được hiển thị, thiếu giao diện giống Bản đồ ký tự để bạn có thể sao chép-dán các ký tự đặc biệt và một số ký tự khác, nên cần một số mẹo và nhiều kinh nghiệm để đánh máy thành thạo. iPad.
Bàn phím ảo của iPad được thiết kế để giúp bạn nhập nhanh hơn, tốt hơn và dễ dàng hơn. Tuy nhiên, sử dụng một số mẹo có thể giúp bạn tiết kiệm đáng kể thời gian đánh máy (và số lần gõ) - và chắc chắn nó sẽ giúp bạn trở thành một người chuyên nghiệp trong việc đánh máy nhanh hơn trên iPad.
Chế độ bàn di chuột và bàn phím bấm nhẹ có thể rất hữu ích trong việc tăng năng suất của bạn. Trên hết, bạn cũng có tùy chọn để tinh chỉnh bàn phím QuickType phù hợp với sự thuận tiện của bạn. Tìm hiểu thêm:
Mẹo và thủ thuật bàn phím tiện dụng cho iPad để nâng cao trải nghiệm đánh máy của bạn
Tùy chỉnh Cài đặt Bàn phím:
Để bắt đầu, hãy làm quen với cài đặt bàn phím. Lý do tại sao tôi đã đề cập đến mẹo này ngay ở trên cùng là nó cung cấp cho bạn một số tùy chỉnh gọn gàng. Vì vậy, dựa trên sở thích cá nhân của bạn, bạn có thể tinh chỉnh cài đặt.
Để hoàn tất, hãy chuyển đến Cài đặt → Chung → Bàn phím. (Bạn cũng có thể chạm và giữ biểu tượng cảm xúc trên bàn phím, sau đó chọn Cài đặt bàn phím.)

Trên màn hình tiếp theo, bạn nhận được nhiều tùy chọn như Thay thế Văn bản, Tự động viết hoa, Phím tắt và hơn thế nữa. Tùy chỉnh toàn bộ cài đặt theo ý muốn của bạn.

Mẹo về các phím tắt cần thiết cho iPad
Hãy bắt đầu với một số phím tắt mà bạn có thể rất hữu ích nếu bạn nhập nhiều trên iPad:
# 1. Có một phím tắt caps-lock trên iPad cho những từ viết hoa đó (như tên viết tắt, Hoa Kỳ, v.v.). Tất cả những gì bạn làm là nhấn đúp vào phím Shift. Nhấn lại vào phím Shift để quay lại chế độ bình thường.

# 2. Nhờ có bàn di chuột thông minh, di chuyển con trỏ hoặc chọn văn bản trong khi chỉnh sửa văn bản khá đơn giản. Tất cả những gì bạn phải làm chỉ là nhấn và giữ phím cách để kích hoạt phím cách (Hoặc dùng hai ngón tay nhấn vào bất kỳ đâu trên bàn phím để kích hoạt trackpad). Sau đó, bạn có thể kéo ngón tay của mình trên bàn di chuột để di chuyển nhanh con trỏ. Để tìm hiểu thêm về nó, hãy xem bài đăng này.

Tiến thêm một chút nữa
Nhấn và giữ một số phím nhất định cung cấp rất nhiều tùy chọn. Có thể bạn đã biết điều này nhưng thường khó tìm được khóa nào cung cấp các dấu ngoặc kép đó hoặc ký hiệu độ, v.v.
Và thỉnh thoảng phải chuyển sang bàn phím số là đôi khi bị tắt nhất định. Dưới đây là một số mẹo khác có thể giúp nhập dễ dàng hơn.
# 3. Apostrophes tự động: Từ điển iOS rất thông minh. Nếu được bật (là trạng thái mặc định), bạn không phải lo lắng về việc phải nhập các dấu ngoặc kép đó trong "Tôi", "không", "không thể", v.v. Chỉ cần nhập "Tôi", “Không” hoặc “không thể” và bàn phím iPad sẽ tự động sửa lỗi đó.

Tất nhiên, khi được kích hoạt, tính năng tự động sửa đôi khi rất tệ: nó thay đổi một số từ không được nhận dạng thành một thứ hoàn toàn không liên quan khiến cho những từ đó trở nên khủng khiếp (hoặc cực kỳ buồn cười, tùy thuộc vào tình huống, tự động sửa không thành công).
#4. Bắt đầu và Kết thúc Trích dẫn: Nhấn và giữ chìa khóa báo giá trên bàn phím số và bạn nhận được dấu ngoặc kép bắt đầu và kết thúc mà bạn có thể sử dụng trong khi nhập. Những điều này làm cho thông điệp trông đẹp hơn.

# 5. Báo giá Đôi / Đơn: Nếu bạn đang tìm kiếm dấu ngoặc kép và dấu ngoặc kép, bạn cần nhớ sự kết hợp này:
- Dấu ngoặc kép: Nhấn và giữ dấu? chìa khóa cho dấu ngoặc kép

- Dấu nháy đơn: Nhấn và giữ! cho các dấu ngoặc kép

# 6. Nhập số / dấu câu nhanh hơn: Tôi ghét phải chuyển sang bàn phím số chỉ để gõ dấu chấm than. Nó hơi khó chịu đặc biệt là khi bạn nhập nhanh. Tuy nhiên, có một cách dễ dàng nếu bạn thỉnh thoảng cần những dấu câu đó giữa rất nhiều bảng chữ cái.
Nhấn và giữ .?123 và khi bàn phím chuyển sang số, hãy trượt sang số hoặc phím bạn muốn sử dụng. Sau đó, chỉ cần loại bỏ ngón tay của bạn. IPad sẽ gõ phím bạn đã chọn và sau đó bàn phím sẽ chuyển về bảng chữ cái. Đây! Bạn đã hiểu!

# 7. Trình độ: Ở nhiều quốc gia, người ta sử dụng hệ thống số liệu cung cấp dấu hiệu "độ" để sử dụng cho nhiệt độ và các nơi khác. Bạn lấy biểu tượng độ trên iPad ở đâu? Nó bị chôn vùi trong 0 (không). Giữ ở mức 0 (không) trong một thời gian và trong số các tùy chọn, bạn nhận được dấu hiệu bằng cấp.

#số 8. Tận dụng lợi thế của các lần nhấp phím để tăng tốc độ nhập liệu

Có một bàn phím vuốt hơi ẩn cho phép bạn nhập các ký hiệu và số một cách dễ dàng nhất. Tất cả những gì bạn cần làm để sử dụng nó là chỉ cần chạm vào một phím và kéo xuống để dễ dàng nhập phím vuốt. Bây giờ, biểu tượng chuyển sang màu xám sẽ thay thế cho chữ cái. Để tìm hiểu thêm về nó, hãy xem hướng dẫn thực hành này.
# 9. Nhiều TLD: Các miền cấp cao nhất như .com, .net và .org được sử dụng thường xuyên. Mặc dù iPad cho phép bạn nhập “.com” bằng một nét đơn, bạn thường có thể cần phải truy cập một trang web có TLD khác. Nói, một cái gì đó như “.edu”, “.org”, v.v.
Nhấn và giữ “?” trong Safari và bạn có nhiều tùy chọn để lựa chọn. Tiết kiệm cho bạn bốn lần đánh.

# 10. “.Com” trong Ứng dụng Thư: Ứng dụng Thư cung cấp một cách dễ dàng để nhập ‘@’ nhưng sau đó, tất cả các địa chỉ thư cũng chứa “.com” và bạn sẽ thấy rằng bàn phím không có phím “.com”. Trên thực tế, nó có. Nhấn và giữ “.” và bạn cũng sẽ tìm thấy một vài TLD ở đây.

# 11. Chuyển đổi nhanh giữa các ngôn ngữ: Bàn phím QuickType giúp chuyển đổi giữa các ngôn ngữ khá dễ dàng. Tất cả những gì bạn phải làm là chạm và giữ biểu tượng quả địa cầu và vuốt sang ngôn ngữ bàn phím bạn muốn sử dụng.
 Giữ lại bản hack nhỏ nhưng quan trọng này cho những lúc bạn muốn bày tỏ quan điểm của mình bằng nhiều ngôn ngữ!
Giữ lại bản hack nhỏ nhưng quan trọng này cho những lúc bạn muốn bày tỏ quan điểm của mình bằng nhiều ngôn ngữ!
Tách bàn phím để gõ thoải mái bằng một tay…
Có những lúc bạn muốn gõ chỉ bằng một tay thay vì dùng cả hai tay. Và đó là khi tính năng này xuất hiện. Chỉ cần chạm và giữ biểu tượng bàn phím nhỏ và chọn Tách.

Bây giờ, bàn phím sẽ được tách ra, cho phép bạn gõ thoải mái bằng một tay. Và khi bạn muốn hợp nhất bàn phím, hãy chạm và giữ biểu tượng bàn phím và chọn Hợp nhất hoặc làDock và Merge.

Thêm các mẹo khác để tăng năng suất của bạn…
Chúng tôi đã tổng hợp 18 mẹo và thủ thuật bàn phím thông minh để khai thác tối đa bàn phím iOS. Nếu bạn muốn nhận được nhiều bản hack thú vị như vậy, hãy truy cập vào đây.
Hãy theo dõi để biết thêm…
Bây giờ bạn đã có các thủ thuật, bạn biết cách bạn có thể làm cho việc nhập liệu thuận tiện hơn và nhanh hơn trên iPad của mình. Tất nhiên, sẽ mất một thời gian trước khi bạn có thể thành thạo chúng. Tuy nhiên, khi bạn đã nắm rõ chúng, việc nhập liệu chắc chắn sẽ trở nên không gặp rắc rối.
Bạn cũng không nên bỏ lỡ những bài đăng này:
- Cách giới hạn mức sử dụng dữ liệu trên iPhone chạy iOS 12 [Mẹo tiết kiệm băng thông]
- Hơn 25 mẹo và thủ thuật Safari iOS mà bạn nên biết: Hướng dẫn thực hành với video
- Mẹo sử dụng phím tắt Siri với Apple News trên iPhone và iPad
- Mẹo để Chụp ảnh tự sướng hoàn hảo trên iPhone
Có bất kỳ mẹo bàn phím thông minh nào để chia sẻ với chúng tôi? Chúng tôi thực sự vui mừng khi thấy nó ở bên dưới trong phần nhận xét.