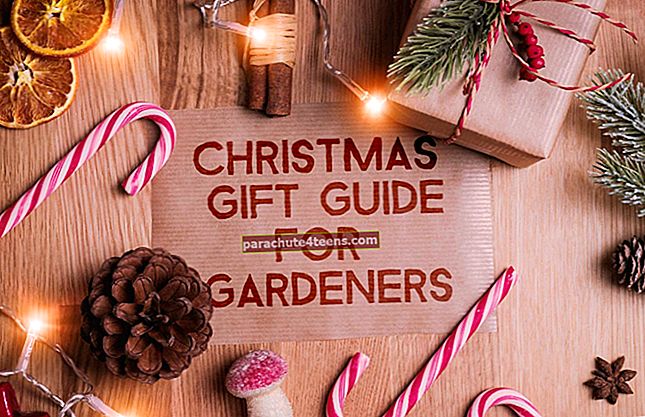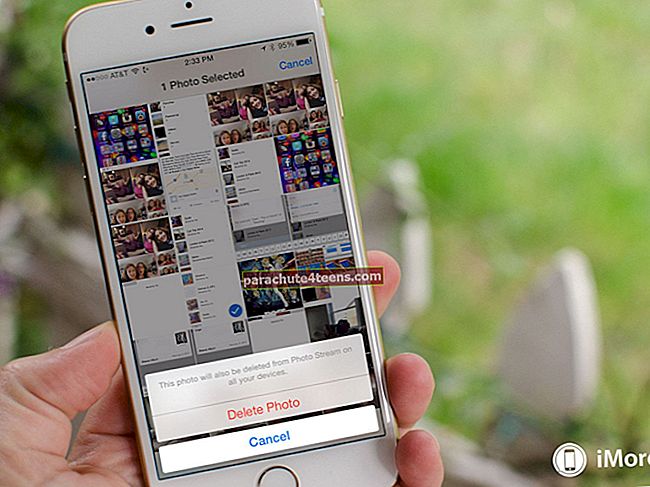Xác minh hai bước của Google bảo vệ tài khoản Gmail của bạn khỏi bị tấn công trực tuyến. Sau khi thiết lập nó trên iPhone hoặc iPad, bạn không phải xác minh nó bất cứ khi nào bạn đăng nhập vào tài khoản của mình trên đó. Tuy nhiên, nếu bạn cố gắng đăng nhập vào tài khoản của mình trên các thiết bị khác, bạn sẽ phải vượt qua bài kiểm tra xác minh hai bước trước khi có thể truy cập vào tài khoản của mình.
Điều quan trọng là phải cung cấp sự bảo mật tối ưu cho tài khoản của bạn trước nạn tấn công trực tuyến hoặc tội phạm mạng ngày càng hoành hành. Google Authenticator cho phép bạn thiết lập xác minh hai bước dễ dàng hơn nhiều. Nếu không muốn nhận mã dưới dạng tin nhắn văn bản và muốn sử dụng xác minh trên nhiều thiết bị, bạn có thể tải xuống miễn phí từ App Store. Nhưng điều gì sẽ xảy ra nếu bạn không muốn tải xuống ứng dụng này, bạn sẽ làm điều đó như thế nào một cách dễ dàng?
Mong muốn thiết lập Xác minh hai bước của Google trên thiết bị của bạn (iPhone, iPad qua web? Hãy để tôi hướng dẫn bạn thực hiện quy trình này.
Cách thiết lập xác thực hai bước cho Google trên thiết bị iOS
Bước 1. Đi đến  Bước 2. Gõ vào Bắt đầu từ góc trên cùng bên phải.
Bước 2. Gõ vào Bắt đầu từ góc trên cùng bên phải.
 Bước 3. Đăng nhập vào tài khoản Google của bạn.
Bước 3. Đăng nhập vào tài khoản Google của bạn.
Bước 4. Google cung cấp cho bạn tùy chọn để chọn tùy chọn mà bạn muốn nhận mã. Tin nhắn Văn bản (SMS) và Cuộc gọi Thoại. Tin nhắn văn bản là lựa chọn tốt hơn. Số mà bạn đã thêm với tài khoản Gmail của mình sẽ được hiển thị. Nếu bạn không muốn Google gửi xác minh trên số điện thoại di động này, bạn có thể thay đổi điều đó. Gõ vào Gửi mã xác minh.
Tin nhắn văn bản là lựa chọn tốt hơn. Số mà bạn đã thêm với tài khoản Gmail của mình sẽ được hiển thị. Nếu bạn không muốn Google gửi xác minh trên số điện thoại di động này, bạn có thể thay đổi điều đó. Gõ vào Gửi mã xác minh.
Bước # 5. Bạn sẽ nhận Mã xác nhận trên iPhone của bạn mà bạn đã thêm số nào để gửi mã cho bạn. Nhập mã xác minh trên thiết bị mà bạn muốn thiết lập xác minh hai bước, sau đó nhấn vào Kiểm chứng. Bước # 6. Bây giờ, bạn sẽ cần phải tin tưởng vào thiết bị này. Điều đó có nghĩa là bất cứ khi nào bạn đăng nhập vào tài khoản Google của mình trên thiết bị này, Google sẽ không yêu cầu bạn xác minh. Tuy nhiên, cứ sau 30 ngày một lần, thiết bị đáng tin cậy này sẽ yêu cầu mã xác minh. Gõ vào Kế tiếp.
Bước # 6. Bây giờ, bạn sẽ cần phải tin tưởng vào thiết bị này. Điều đó có nghĩa là bất cứ khi nào bạn đăng nhập vào tài khoản Google của mình trên thiết bị này, Google sẽ không yêu cầu bạn xác minh. Tuy nhiên, cứ sau 30 ngày một lần, thiết bị đáng tin cậy này sẽ yêu cầu mã xác minh. Gõ vào Kế tiếp.
 Bước # 7. Gõ vào Xác nhận từ dưới lên.
Bước # 7. Gõ vào Xác nhận từ dưới lên.
Đó là nó! Bạn đã thiết lập thành công xác minh hai bước trên iPhone của mình.
Trong trường hợp bạn thay đổi ý định và muốn xóa xác minh hai bước này, hãy điều hướng đến Cài đặt tài khoản Gmail của bạn và xóa nó.
Giờ đây, bạn có tùy chọn tạo mật khẩu dành riêng cho ứng dụng để cung cấp bảo mật hơn cho tài khoản của mình. Nếu bạn quan tâm, hãy tiếp tục với các bước tiếp theo:
Tạo mật khẩu dành riêng cho ứng dụng để cung cấp thêm bảo mật cho tài khoản Google
Tiếp theo, bạn sẽ cần kết nối lại các ứng dụng và thiết bị của mình. Nếu bạn truy cập tài khoản Google của mình thông qua các ứng dụng như Thư, Lịch, v.v., bạn sẽ phải kết nối lại các ứng dụng của mình với tài khoản Google để cung cấp bảo mật hơn cho tài khoản của mình. Nhấn vào Kết nối lại ứng dụng của tôi.
Bạn sẽ cần tạo mật khẩu dành riêng cho ứng dụng. Chọn ứng dụng bạn muốn bảo vệ, chọn thiết bị và sau đó Tạo mật khẩu. Google sẽ tự tạo mật khẩu dành riêng cho ứng dụng. Bạn không cần phải nhớ mật khẩu vì Google sẽ thay mặt bạn làm điều đó. Nếu bạn cố gắng mở ứng dụng được bảo vệ bằng mật khẩu bằng tài khoản Gmail của mình trên các thiết bị khác, Google sẽ yêu cầu bạn xác minh.
Bất cứ lúc nào nếu bạn muốn xóa mật khẩu, hãy điều hướng đến Cài đặt tài khoản của bạn và thực hiện điều đó một cách dễ dàng.
Đọc thêm về Gmail không hoạt động trên iPhone hoặc iPad? Đây là cách khắc phục thực sự!