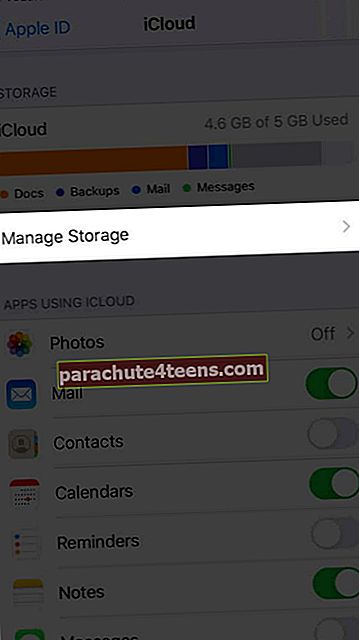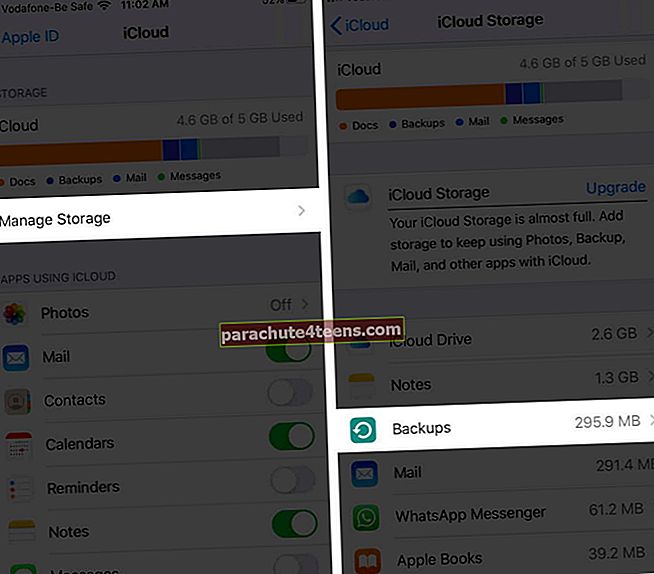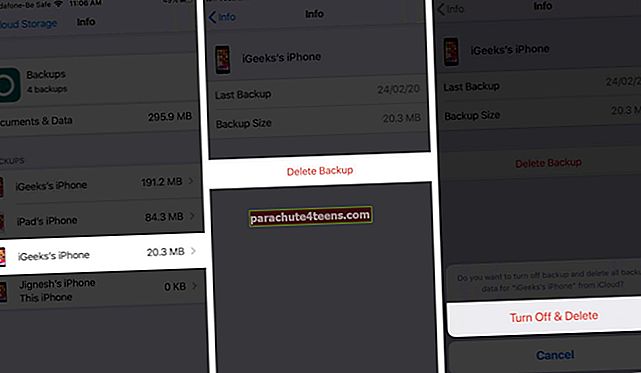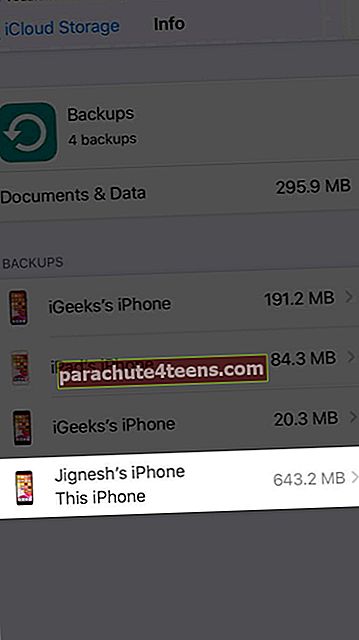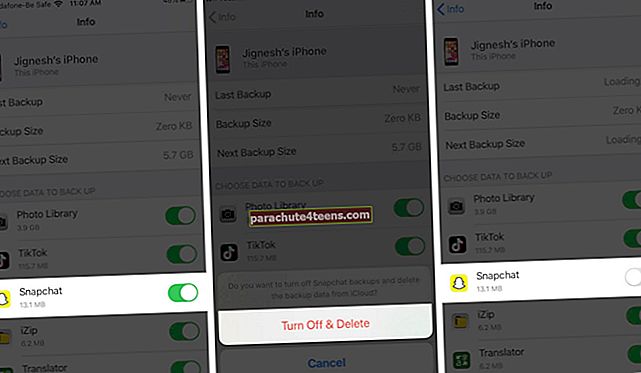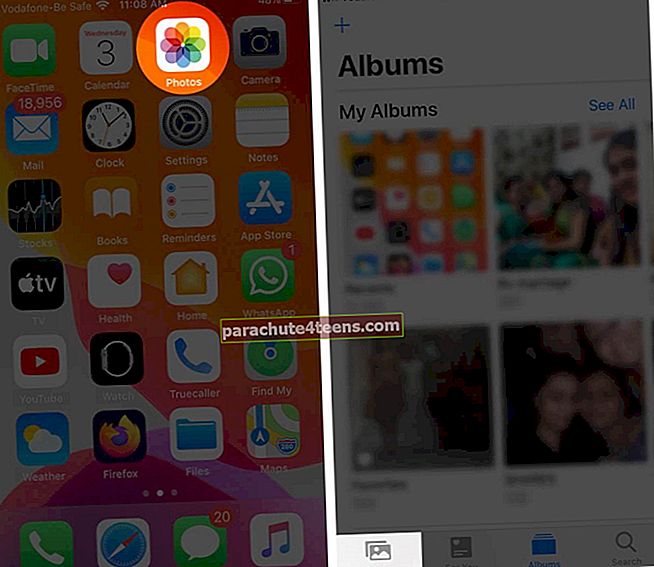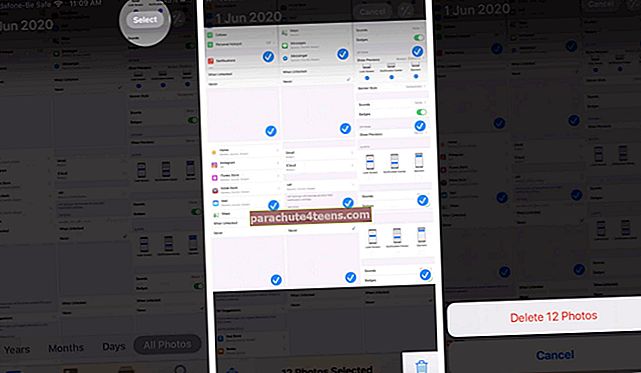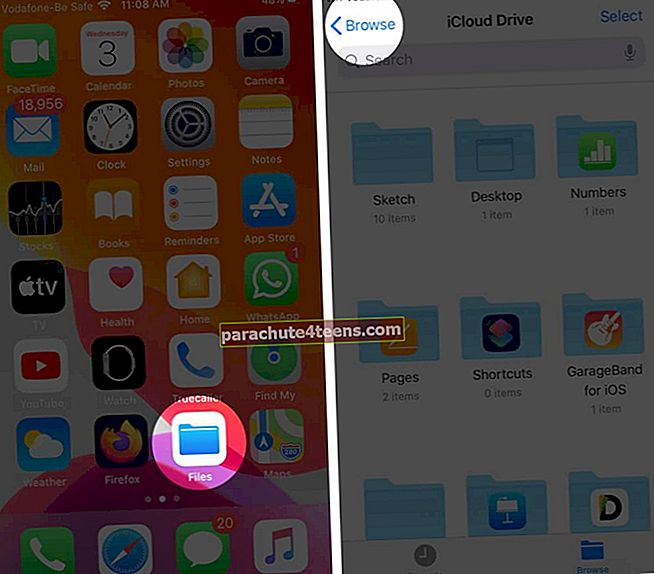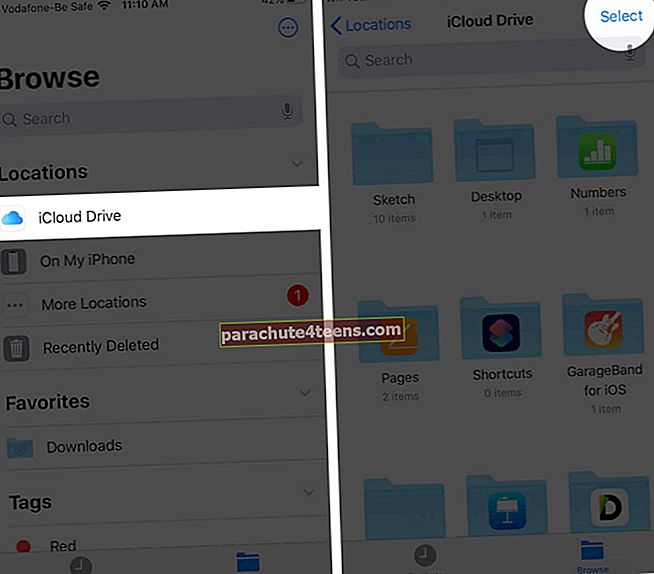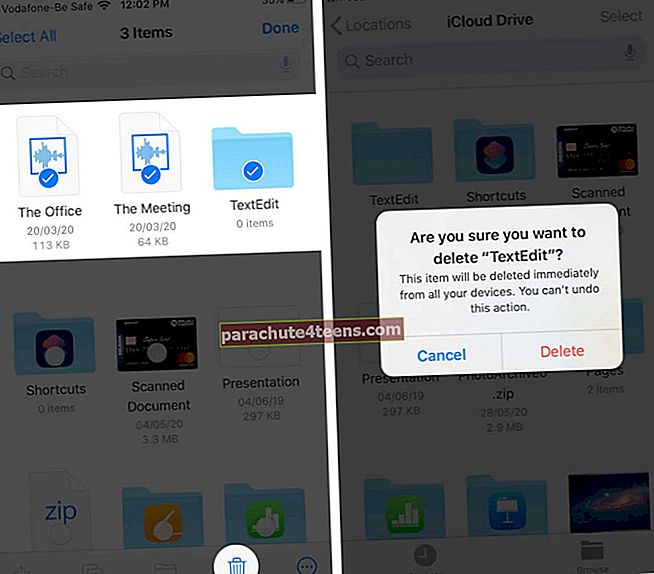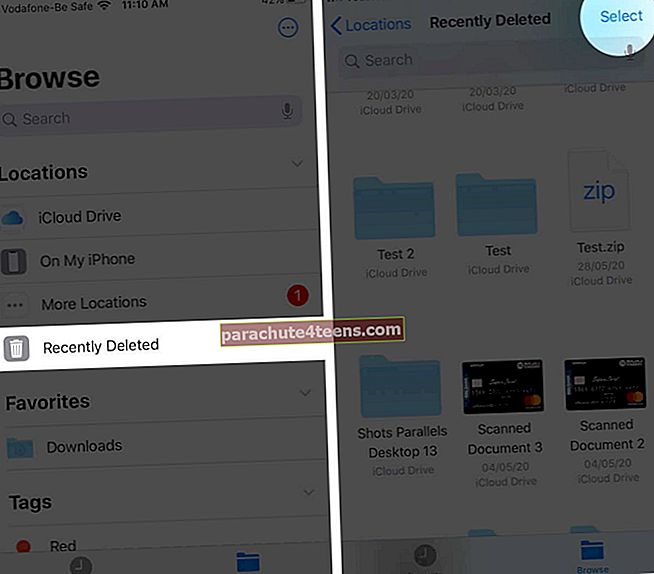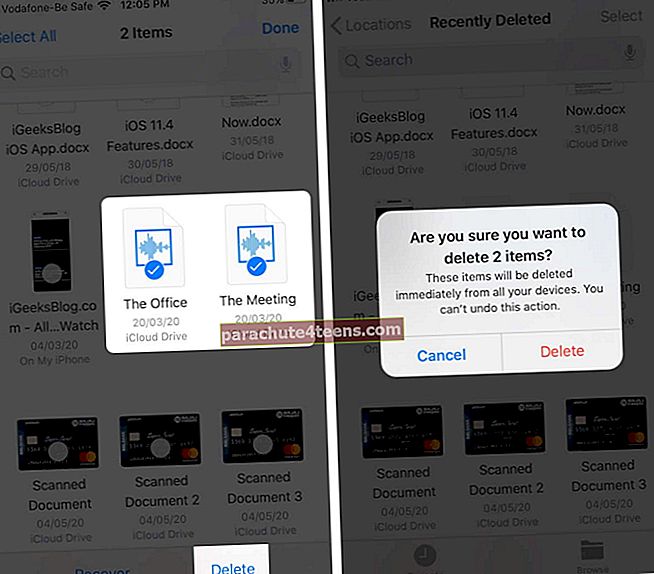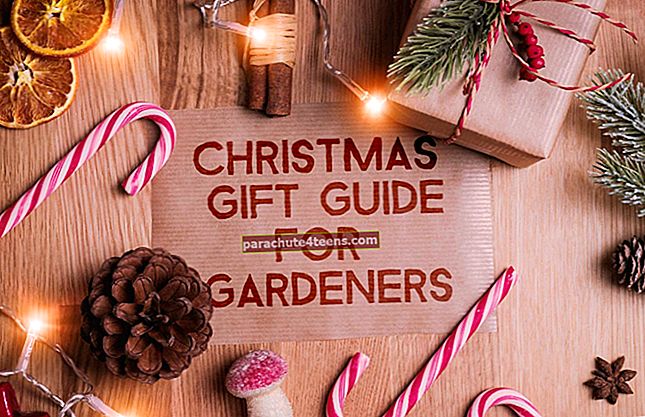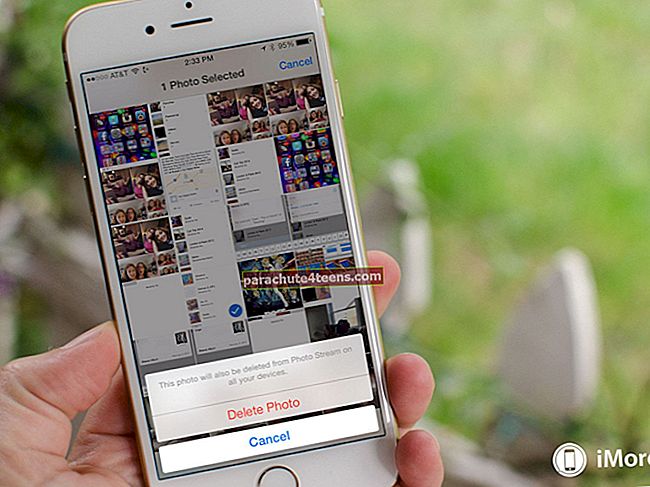iCloud là vị trí sao lưu mặc định cho thiết bị của bạn, bao gồm tất cả dữ liệu, ứng dụng đã tải xuống và tệp của bạn. Vì vậy cần phải giải phóng dung lượng iCloud trên iPhone hoặc iPad của bạn khi nó đầy. Có một số điều bạn có thể làm để quản lý Bộ nhớ iCloud của mình để có thêm dung lượng. Bạn có thể chọn chính xác những gì bạn muốn lưu trữ ở đó và những gì không cần thiết. Vì vậy, chúng ta hãy xem xét kỹ hơn.
- Tại sao Bộ nhớ iCloud của tôi đầy?
- Kiểm tra iCloud Space của bạn trên iPhone và iPad
- Xóa các bản sao lưu cũ khỏi iCloud
- Chọn ứng dụng nào để sao lưu trên thiết bị của bạn
- Xóa ảnh và video khỏi ảnh iCloud
- Xóa tệp trong iCloud Drive
- Xóa Email, Tin nhắn và Tệp đính kèm
Tại sao Bộ nhớ iCloud của tôi đầy?
Apple chỉ cung cấp 5 GB bộ nhớ iCloud miễn phí. Điều này khá ít ỏi và do đó, có thể nhận được đầy đủ khá nhanh chóng. Điều này đặc biệt đúng nếu bạn đang sao lưu nhiều thiết bị như cả iPhone và iPad. Bạn luôn có thể mua thêm dung lượng, nhưng nếu không muốn, bạn có thể thực hiện một số bước để giải phóng một số dung lượng và quyết định chính xác những gì cần giữ trên Bộ nhớ iCloud của mình.
Cách kiểm tra dung lượng iCloud của bạn trên iPhone và iPad
Để xem chi tiết về dung lượng lưu trữ iCloud bạn đã sử dụng:
- Đi đếnCài đặt → [tên của bạn] → iCloud.

- Nhấn vàoQuản lý lưu trữ.
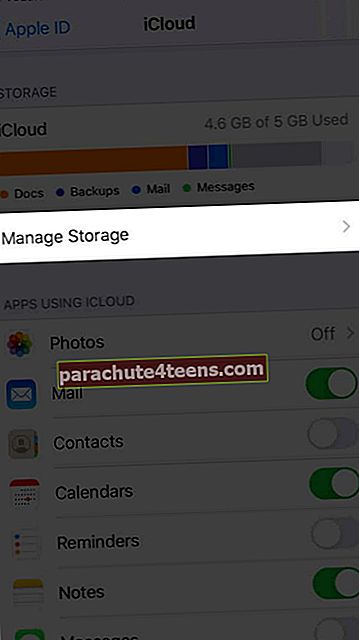
Tại đây, bạn sẽ thấy chi tiết về cách các ứng dụng và dịch vụ khác nhau đang sử dụng không gian có sẵn. Có một số điều bạn có thể làm để giải phóng một số dung lượng iCloud, như được giải thích bên dưới.
Xóa các bản sao lưu cũ khỏi iCloud
Các bản sao lưu thiết bị của bạn chiếm một phần không gian đáng kể trên iCloud. Vì vậy, bạn nên loại bỏ các bản sao lưu cũ mà bạn không cần. Đây là cách thực hiện:
- Đi đếnCài đặt → [tên của bạn] → iCloud.

- Lựa chọnQuản lý lưu trữ → Sao lưu.
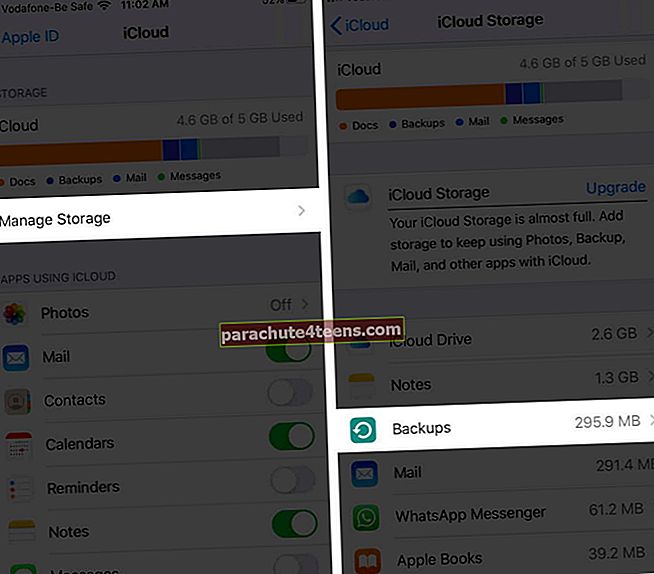
- Chọn tên của thiết bị bản sao lưu của ai mà bạn không cần nữa và muốn loại bỏ
- Lựa chọnXóa bản sao lưu và sau đó chọnTắt & Xóa.
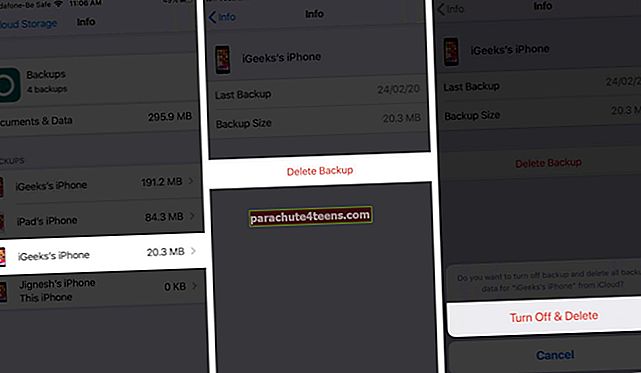
Ghi chú: Xóa bản sao lưu cũng sẽ vô hiệu hóa các bản sao lưu iCloud cho thiết bị đã chọn cho đến khi bạn bật lại theo cách thủ công.
Chọn ứng dụng nào để sao lưu trên thiết bị của bạn
Nhiều ứng dụng được cài đặt trên iPhone hoặc iPad của bạn sẽ tự động sao lưu vào iCloud. Bạn có thể tắt tính năng này cho bất kỳ ứng dụng nào bạn không sử dụng để giải phóng một số dung lượng trên iCloud của mình. Đây là cách thực hiện:
- Đi đếnCài đặt → [tên của bạn] → iCloud.

- Lựa chọnQuản lý lưu trữ → Sao lưu.
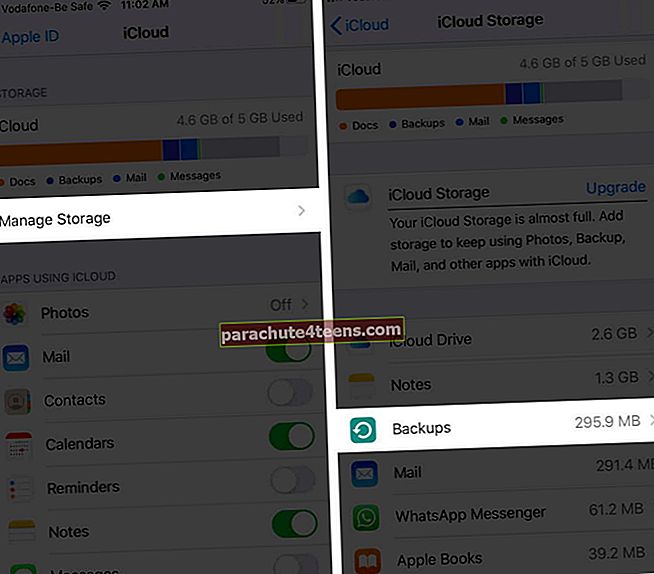
- Chọn tên của thiết bị mà bạn hiện đang sử dụng.
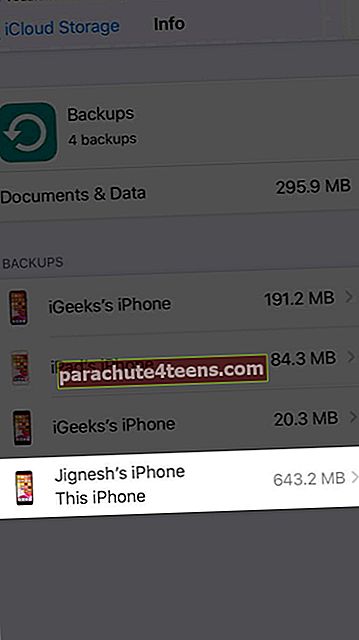
- Phía dướiChọn dữ liệu để sao lưu, chuyển đổiTẮT ứng dụng mà bạn không muốn sao lưu
- Lựa chọnTắt & Xóa.
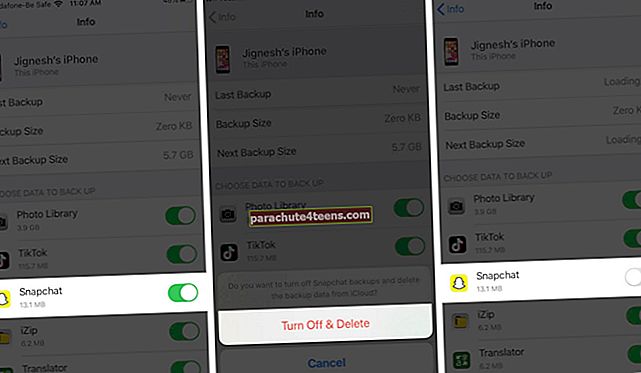
Thao tác này sẽ tắt Sao lưu iCloud cho các ứng dụng đã chọn và cũng xóa tất cả thông tin của chúng khỏi iCloud.
Ghi chú: Tùy chọn này không khả dụng đối với một số ứng dụng cần luôn được sao lưu.
Xóa Ảnh và Video khỏi Ảnh iCloud
Chọn lưu trữ ảnh và video từ iPhone hoặc iPad của bạn trên iCloud Storage có thể nhanh chóng ngốn dung lượng. Vì vậy, bạn nên chuyển và lưu các tệp này ở một nơi khác. Ví dụ: bạn có thể tải ảnh iCloud của mình xuống máy Mac hoặc PC. Sau đó, bạn có thể đặt chúng trên đĩa cứng bên ngoài hoặc trên một dịch vụ đám mây khác như Google Drive hoặc Dropbox.
Sau khi bạn đã lưu ảnh và video của mình vào một vị trí khác, đây là cách bạn có thể xóa ảnh và video để giải phóng dung lượng trên Bộ nhớ iCloud của mình:
- MởHình ảnh ứng dụng trên iPhone hoặc iPad của bạn
- Gõ vàoHình ảnh ở cuối màn hình.
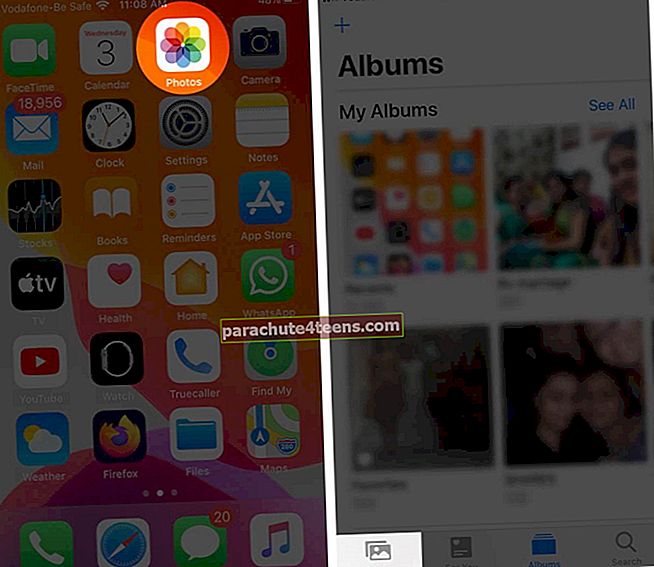
- Nhấn vàoLựa chọnvà chọn tất cả ảnh và video bạn muốn xóa
- Chạm vàothùng rác biểu tượng và sau đó chọnXóa ảnh.
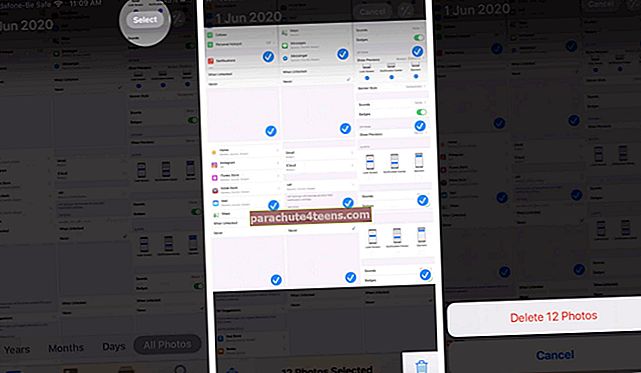
Xóa tệp trong iCloud Drive
Tương tự như ảnh và video, bạn cũng có thể xóa các tệp và thư mục iCloud Drive của mình để giải phóng một số dung lượng lưu trữ. Tuy nhiên, nếu người khác chia sẻ thư mục với bạn, thì những thư mục đó sẽ không chiếm dung lượng lưu trữ của bạn.
Bạn chỉ có thể xóa các thư mục và tệp của riêng mình bằng phương pháp bên dưới. Đảm bảo rằng bạn đã lưu mọi dữ liệu quan trọng trong không gian khác trước khi xóa chúng khỏi iCloud Drive.
- MởCác tập tin ứng dụng trên iPhone hoặc iPad của bạn
- Gõ vàoDuyệt qua.
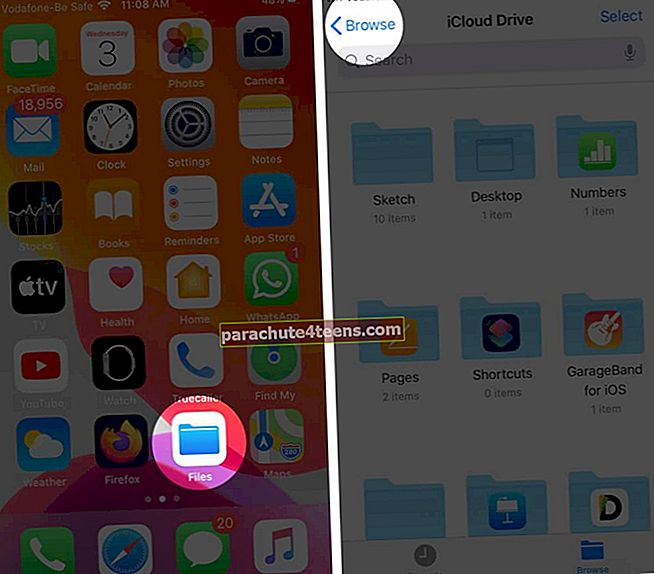
- DướiĐịa điểm, gõ vàoiCloud Drive và sau đó nhấnLựa chọn.
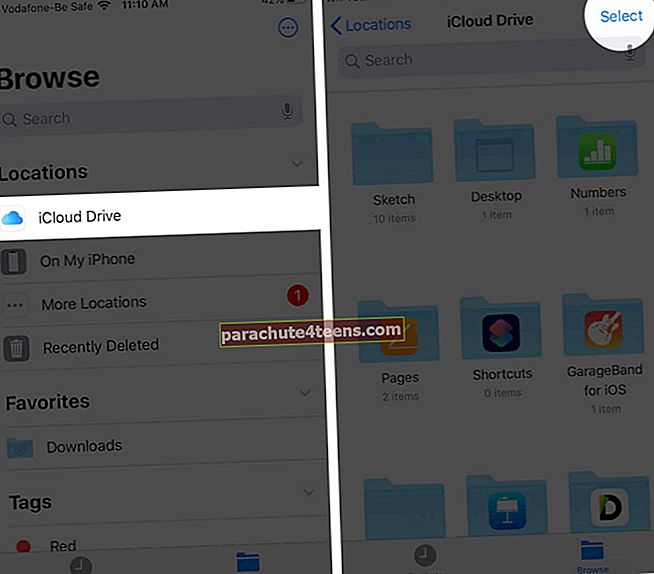
- Chọn tất cả các thư mục và tệp mà bạn muốn xóa
- Chạm vàobiểu tượng thùng rác.
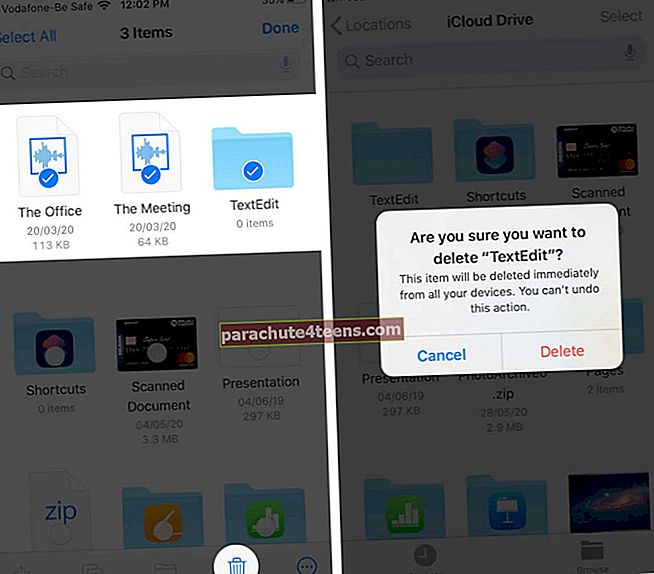
- Bây giờ, một lần nữa dướiĐịa điểm, gõ vào Đã xóa gần đây và sau đó nhấnLựa chọn.
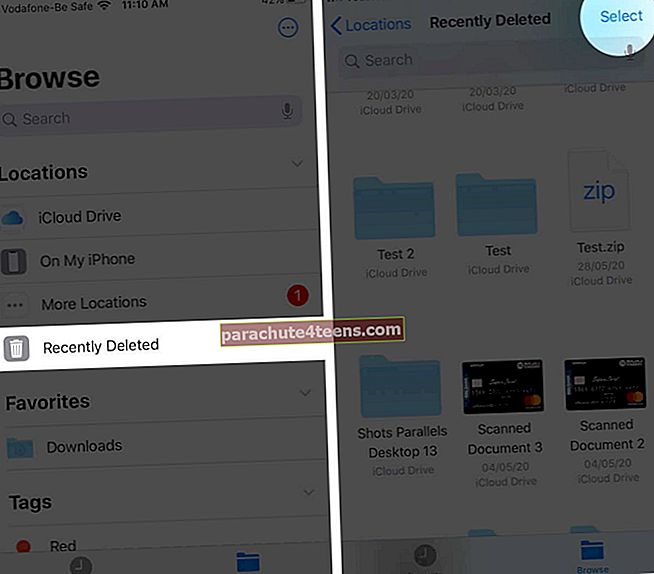
- Chọn tất cả các tệp bạn muốn xóa vĩnh viễn
- Nhấn vàoXóa bỏ.
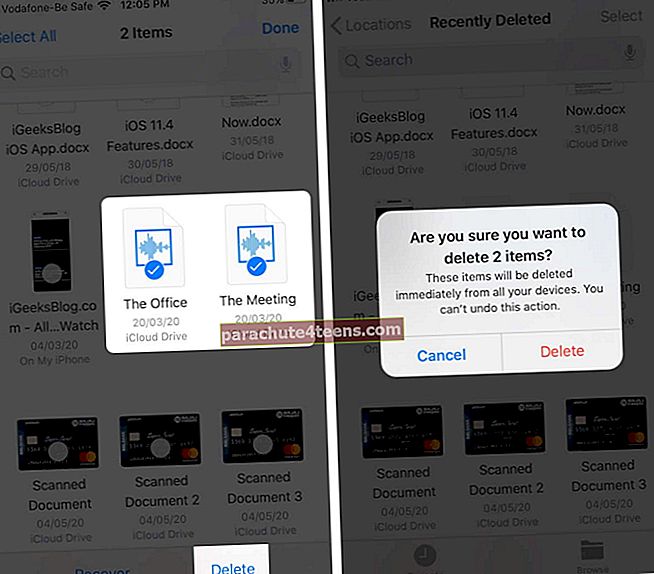
Xóa Email, Tin nhắn và Tệp đính kèm
Bạn có thể giải phóng Bộ nhớ iCloud bằng cách xóa thường xuyên các email khỏiTài khoản email iCloud. Thư có tệp đính kèm lớn đặc biệt chiếm dung lượng, vì vậy hãy loại bỏ tất cả những gì bạn không cần.
Tương tự, nếu bạn đã bật Tin nhắn trong iCloud để đồng bộ hóa tin nhắn của mình trên các thiết bị, tất cả văn bản và tệp đính kèm của bạn sẽ chiếm dung lượng trên Bộ nhớ iCloud của bạn. Vì vậy, bạn nên xóa ảnh và tệp đính kèm iMessage cũng như tin nhắn văn bản.
Tổng hợp
Có nhiều cách để xóa dung lượng trên Bộ nhớ iCloud của bạn. Bạn nên thực hiện các bước này thường xuyên để giữ mọi thứ ngăn nắp. Bạn có thấy những lời khuyên này hữu ích không? Chia sẻ suy nghĩ của bạn trong phần bình luận dưới đây.
Bạn cũng muốn đọc những bài viết này:
- Xóa ảnh khỏi iCloud Backup trên iPhone