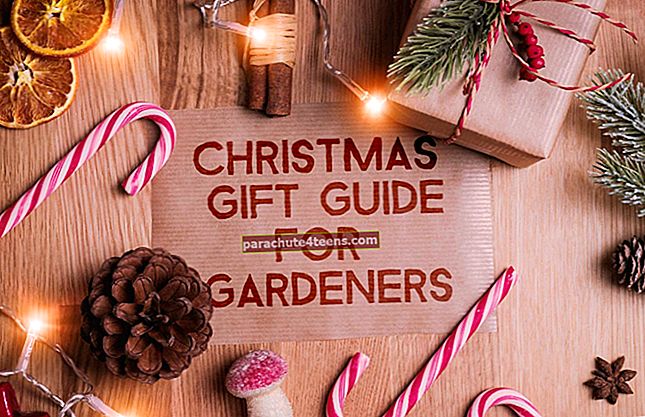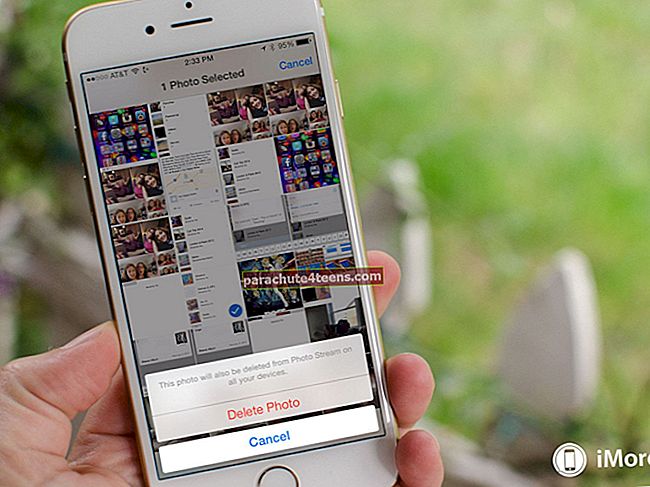Một số người bạn của tôi, những người gần đây đã cập nhật máy Mac của họ lên macOS Sierra đã báo cáo rằng Wi-Fi trở nên khá chậm sau khi cập nhật phần mềm. Đó là một vấn đề nhỏ có thể dễ dàng khắc phục bằng một số mẹo nhanh.
Bạn cũng đã phải đối mặt với sự cố WiFi chậm sau khi cập nhật macOS Sierra? Làm theo các mẹo sau để tăng tốc độ Wi-Fi yếu trên máy Mac của bạn.
Wi-Fi chạy chậm trong macOS Sierra Mẹo để tăng tốc độ
Giải pháp # 1 Tổng hợp Nhanh
- Đầu tiên, bạn cần tắt bộ định tuyến. (Kiểm tra xem có bất kỳ yêu cầu cập nhật nào không.)
- Tắt cả Bluetooth và WiFi
- Khởi động lại máy Mac của bạn
- Sau khi máy Mac của bạn đã khởi động lại, hãy bật bộ định tuyến và bật Wi-Fi
Giải pháp # 2 Bỏ chọn proxy
Bước 1. Đi qua Tùy chọn hệ thống.
 Bước 2. Bấm vào Mạng lưới.
Bước 2. Bấm vào Mạng lưới.

Bước 3. Bấm vào Nâng cao.

Bước 4. Bấm vào Tab proxy → Bây giờ, bạn phải bỏ chọn hộp được đánh dấu dướiChọn giao thức → Bấm vào đồng ý theo dõi bởi Ứng dụng.

Giải pháp # 3 Đặt lại mạng về mặc định
Đặt lại cấu hình mạng về cài đặt gốc trên máy Mac có thể giúp bạn khắc phục tình trạng Wi-Fi chạy chậm.
Bước 1. Tắt WiFi. Sau đó, bạn cần rút kết nối mạng.
Bước 2. Trong Finder trên máy Mac của bạn, hãy nhấp vào GO nhập đường dẫn: / Library / Preferences / SystemConfiguration


Bước 3. Sau đó, bạn phải đổi têntùy chọn.plist đếntùy chọn.plist.bak

Bước 4. Khởi động lại máy Mac của bạn.
Bây giờ, một mới tùy chọn.plist sẽ được tạo và cấu hình mạng sẽ được đặt lại về mặc định ban đầu.
Giải pháp # 4 Xóa các tùy chọn Wi-Fi hiện có
Nếu hai giải pháp đầu tiên không hiệu quả trong việc khắc phục sự cố, hãy xóa các tùy chọn Wi-Fi hiện có. Vì nó sẽ loại bỏ các tệp cấu hình hệ thống, bạn phải sao lưu máy Mac của mình trước khi tiếp tục quá trình.
Bước 1. Để bắt đầu, hãy thoát khỏi các ứng dụng được đề cập.
Bước 2. Tiếp theo, bạn phải tắt các ứng dụng gặp sự cố bằng menu WiFi. Sau đó, tắt cả Wi-Fi.
Bước 3. Bây giờ, hãy mở Đi thư mục và chọnĐi tới thư mục.
Bước 4. Tiếp theo, bạn phải nhập: / Library / Preferences / SystemConfiguration /
Bước # 5. Tiếp theo, bạn phải chọn các tệp được đề cập bên dưới.
com.apple.airport.preferences.plist
com.apple.network.eapolclient.configuration.plist
com.apple.wifi.message-tracer.plist
NetworkInterfaces.plist
tùy chọn.plist

Bước # 6. Tiếp theo, xóa các tệp này bằng cách chuyển chúng vào thùng rác. Trong trường hợp không muốn xóa, bạn có thể giữ chúng trong một thư mục riêng.
Bước # 7. Tiếp theo, bạn cần khởi động lại máy Mac của mình. Khi nó đã được khởi động lại, hãy bật lại Wi-Fi và các ứng dụng từ menu Wi-Fi.
Thủ tục thanh toán! WiFi sẽ bắt đầu hoạt động bình thường.
Đã xong!
macOS Sierra với các tính năng thông minh như Tự động mở khóa và Bảng tạm chung không thể phủ nhận là bản cập nhật lớn nhất từ trước đến nay. Tôi chắc rằng bạn phải yêu nó rất nhiều.
Bạn có mẹo nào để tăng tốc độ WiFi trong macOS Sierra không? Chúng tôi sẽ thực sự vui mừng khi biết họ trong hộp bình luận.