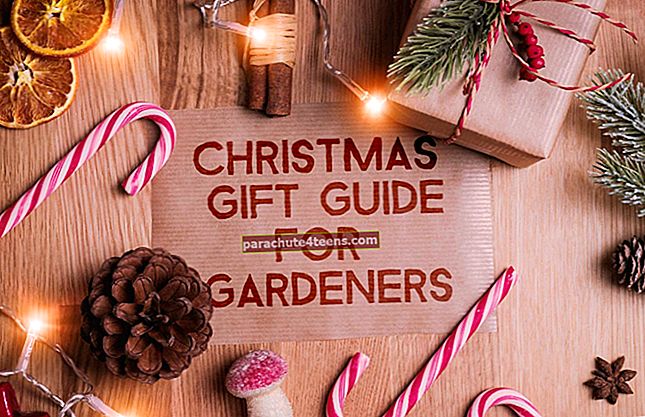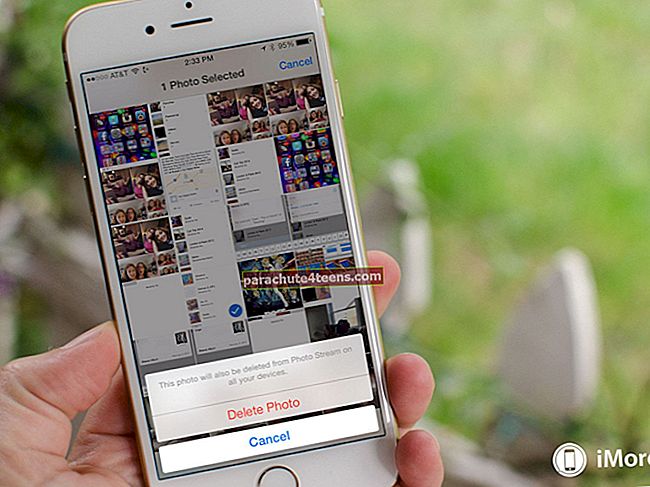Bạn có cảm thấy hoài niệm về nút Home đầu tiên mà bạn yêu thích sử dụng trên iPhone 8 hoặc các thiết bị cũ hơn không? Bạn không đơn độc vì tôi cũng ở cùng phía hàng rào. Rất may, có một cách để có được nút Home ảo trên iPhone X, Xs, Xs Max và XR.
Nếu bạn đã sử dụng thiết bị iOS trước đây, bạn có thể đã sử dụng “AssistiveTouch” và do đó hoàn toàn nhận thức được mức độ thân thiện với người dùng của nó. Đối với những người không quen thuộc, nó được thiết kế để cho phép bạn sử dụng thiết bị của mình thuận tiện hơn. Ví dụ: bạn có thể khởi động lại iPhone, chụp ảnh màn hình, điều chỉnh âm lượng và hơn thế nữa bằng cách sử dụng nút ảo. Tuyệt vời hơn nữa, bạn cũng có thể tùy chỉnh các biểu tượng hành động để tận dụng tối đa.
Truy cập nhanh:
- Cách thêm nút Home ảo trên iPhone X, Xs, Xs Max hoặc XR
- Cách tùy chỉnh biểu tượng hành động cho AssistiveTouch trên iPhone X, Xs, Xs Max hoặc XR
- Cách giảm độ mờ của AssistiveTouch trên iPhone và iPad
- Cách sử dụng phím tắt trợ năng trong iOS 12/11
Cách thêm nút Home ảo trên iPhone X, Xs, Xs Max và XR
Bước 1. Phóng Ứng dụng cài đặt trên iPhone của bạn.
 Bước 2. Bây giờ, hãy nhấn vào Chung.
Bước 2. Bây giờ, hãy nhấn vào Chung.
 Bước 3. Tiếp theo, bạn cần nhấn vào Khả năng tiếp cận.
Bước 3. Tiếp theo, bạn cần nhấn vào Khả năng tiếp cận.
 Bước 4. Tiếp theo, cuộn xuống và nhấn vào AssistiveTouch và biến nó trên.
Bước 4. Tiếp theo, cuộn xuống và nhấn vào AssistiveTouch và biến nó trên.
 Đó là nó! Kiểm tra nút Trang chủ nổi trên màn hình của bạn. Chạm vào nó để mở menu và sau đó sử dụng nó để truy cập Trung tâm điều khiển, gọi Siri, xoay màn hình và hơn thế nữa. Xem qua hướng dẫn nhanh này để tận dụng tối đa.
Đó là nó! Kiểm tra nút Trang chủ nổi trên màn hình của bạn. Chạm vào nó để mở menu và sau đó sử dụng nó để truy cập Trung tâm điều khiển, gọi Siri, xoay màn hình và hơn thế nữa. Xem qua hướng dẫn nhanh này để tận dụng tối đa.
Tùy chỉnh các biểu tượng hành động cho AssistiveTouch trên iPhone X, Xs, Xs Max và XR
Như đã đề cập ở trên, bạn cũng có thể tùy chỉnh AssistiveToch để phù hợp với nhu cầu của mình hơn. Ví dụ: bạn có thể nhấn vào nút nổi một lần để chụp ảnh màn hình.
Bước 1. Mở Cài đặt → Chung → Trợ năng → AssistiveTouch.
Bước 2. Bây giờ, bạn cần chỉ định các hành động tùy chỉnh để tương tác trực tiếp với biểu tượng Assistive Touch.
 Ví dụ: chọn Single - Tap và sau đó chọn những gì bạn muốn truy cập hoặc làm từ các tùy chọn có sẵn. Trong thử nghiệm này, tôi sẽ chọn Ảnh chụp màn hình. Bây giờ, khi tôi nhấn vào nút AssistiveTouch, nó sẽ cho phép tôi chụp ảnh màn hình.
Ví dụ: chọn Single - Tap và sau đó chọn những gì bạn muốn truy cập hoặc làm từ các tùy chọn có sẵn. Trong thử nghiệm này, tôi sẽ chọn Ảnh chụp màn hình. Bây giờ, khi tôi nhấn vào nút AssistiveTouch, nó sẽ cho phép tôi chụp ảnh màn hình.
 Chọn Nhấn đúp rồi chọn những gì bạn muốn truy cập hoặc làm với nó. Tương tự như vậy, bạn có thể chọn Long Press và 3D Touch rồi chọn hành động phù hợp. Có 22 hành động bạn có thể chọn.
Chọn Nhấn đúp rồi chọn những gì bạn muốn truy cập hoặc làm với nó. Tương tự như vậy, bạn có thể chọn Long Press và 3D Touch rồi chọn hành động phù hợp. Có 22 hành động bạn có thể chọn.
Cách giảm độ mờ của AssistiveTouch trên iPhone và iPad
iOS 11 trở lên cho phép bạn giảm độ mờ của AssistiveTouch khi không sử dụng. Kết quả là, nó không có vẻ gì là mất tập trung. Chuyển đến bài đăng này để tìm hiểu cách nó hoạt động.
Cách sử dụng phím tắt trợ năng trong iOS 12/11
Với iOS 11 trở lên, bạn có thể nhanh chóng truy cập phím tắt Trợ năng ngay từ Trung tâm điều khiển trên thiết bị của mình. Đi đến đây để biết thêm về nó.
Đã xong!
Lấy của bạn:
Tôi thấy cử chỉ vuốt rất tiện dụng trên dòng iPhone X. Chúng cho phép bạn điều hướng qua thiết bị của mình một cách dễ dàng. Tôi muốn nói rằng họ đã thay thế hoàn toàn nút Trang chủ. Tuy nhiên, nếu bạn chưa thể quen với các cử chỉ, hãy sử dụng AssistiveTouch để điều khiển thiết bị của mình.
Nếu bạn thích bài viết này, bạn cũng có thể muốn xem qua những bài viết này.
- Mẹo tăng tốc iPhone X, Xs, Xs Max và XR
- Tắt Face ID trên iPhone
- Cách đặt iPhone ở Chế độ DFU
Phản hồi của bạn về tính năng Trợ năng này? Đừng bỏ qua nó trong phần bình luận.