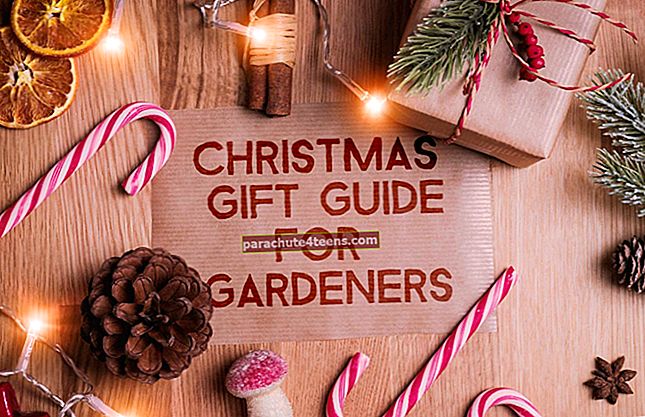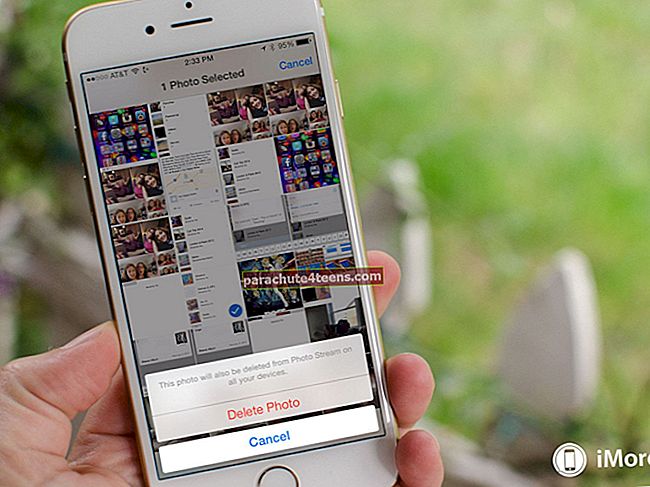Khi tôi đang tìm kiếm chất lượng hoàn hảo, tôi thích chụp ảnh RAW trên iPhone của mình. Và, có một số lý do tại sao định dạng hình ảnh này chắc chắn là lựa chọn hàng đầu cho những người yêu thích những bức ảnh đỉnh cao với tất cả các chi tiết.
Thêm một chút thông tin cơ bản trước khi bắt đầu hành động…
Cách đây không lâu RAW chỉ có trên máy ảnh DSLR. Nhưng với iOS 10, Apple đã quyết định triển khai nó trên iPhone và iPad. So với các định dạng hình ảnh khác như JPEG và HEIF (Định dạng hình ảnh hiệu quả cao), nó có thể thu thập nhiều dữ liệu hơn, đảm bảo bạn có quyền kiểm soát mong muốn đối với một số thứ cần thiết như màu sắc và ánh sáng trong quá trình hậu sản xuất. Do đó, các bức ảnh đã chỉnh sửa của bạn có cảm ứng chuyên nghiệp.
Mặc dù hỗ trợ iOS, ứng dụng Máy ảnh có sẵn vẫn chưa cho phép chụp ảnh RAW. Tuy nhiên, nhiều ứng dụng máy ảnh phổ biến của bên thứ ba cho phép bạn bẻ khóa và chụp nó với sự điều khiển cần thiết. Vậy hãy bắt đầu!
Cách chụp ảnh RAW trên iPhone hoặc iPad
- Điều đầu tiên, hãy đảm bảo rằng bạn có một thiết bị tương thích. iPhone SE, 6s / 6s Plus, 7/7 Plus, 8/8 Plus, X, Xs, Xs Max và XR tương thích với nó
- Đối với iPad, bạn cần phải có các thiết bị mới nhất như iPad Pro 9,7 inch, iPad Pro 10,5 inch, iPad Pro 12,9 inch (thế hệ thứ 2) trở lên
Để bắt đầu, trước tiên bạn cần tải xuống ứng dụng Máy ảnh yêu thích cho phép chụp RAW. Những thứ mà tôi đánh giá cao là - RAW +, Máy ảnh Halide (5,99 USD), ProCam 6 (7,99 USD). Trong thử nghiệm này, tôi sẽ thử RAW +.
Ứng dụng máy ảnh này có sẵn miễn phí và yêu cầu iOS 11 trở lên. Ghi nhớ; bạn sẽ cần phải sử dụng phiên bản chuyên nghiệp (4,99 đô la) nếu bạn muốn chụp không giới hạn.
Bước 1. Phóng RAW + trên thiết bị của bạn.

Bước 2. Bây giờ, hãy điều chỉnh những thứ quan trọng như ISO và tốc độ màn trập theo nhu cầu của bạn. Sau đó, nhấn vào nút chụp để chụp ảnh. Thật đơn giản.

Nếu bạn muốn có thêm tùy chọn tùy chỉnh, hãy nhấn vào biểu tượng cài đặt và sau đó chọn từ một số tùy chọn như Cấp độ, Biểu đồ, Cảnh báo Bóng tối và hơn thế nữa. Thủ tục thanh toán; cũng có một tùy chọn để chụp RAW + JPG.

Vì vậy, hãy thử với mọi thứ để chụp được những bức ảnh lý tưởng theo yêu cầu của bạn.
Cách chỉnh sửa ảnh RAW trên thiết bị iOS
Nhờ một số trình chỉnh sửa ảnh hàng đầu, việc tinh chỉnh ảnh RAW không bao giờ là một vấn đề lớn. Các ứng dụng như Adobe Lightroom CC và Snapseed cung cấp cho bạn một loạt các công cụ để thiết kế các bức ảnh theo ý muốn của bạn.
Tôi sẽ đánh giá cao Snapseed vì nó không chỉ mạnh mẽ mà còn mang lại sự linh hoạt hơn.
Bước 1. Tải xuống và khởi chạy Snapseed (Miễn phí / iOS 9 trở lên) trên thiết bị iOS của bạn.
Bước 2. Bây giờ, hãy nhấn vào (+) bất kỳ đâu trên màn hình để nhập ảnh. Sau đó, chọn một Ảnh RAW từ Thư viện ảnh của bạn.

Bước 3. Sau đó, tận dụng tối đa phạm vi rộng của bộ lọc như mịn, nổi bật, nổi bật, ánh sáng mờ và hơn thế nữa để thiết kế cho bức ảnh của bạn.

Kiểm tra Công cụ trong đó bạn có thể nhận được rất nhiều công cụ tiện dụng như chữa bệnh, xoay, phát sáng quyến rũ và hơn thế nữa.

Hãy thử các công cụ yêu thích của bạn để tinh chỉnh hình ảnh của bạn. Khi bạn đã hoàn tất, hãy nhấn Xuất khẩu Lựa chọn. Sau đó, bạn có thể chia sẻ nó, lưu nó với những thay đổi mà bạn có thể hoàn tác, lưu một bản sao hoặc chỉ cần xuất nó với những thay đổi vĩnh viễn. Chọn bất kỳ tùy chọn nào theo nhu cầu của bạn.

Của bạn đây!
Kết thúc…
Vì vậy, đó là cách bạn có thể chụp những bức ảnh chuyên nghiệp chất lượng cao và thiết kế chúng một cách trang nhã. Cho dù bạn là một nhiếp ảnh gia chuyên nghiệp hay ước mơ trở thành một nhiếp ảnh gia nổi tiếng, hãy tận dụng tính năng ấn tượng này trên thiết bị iOS tương thích của bạn.
Bạn cũng muốn xem qua các bài đăng sau:
- Cách tắt âm thanh màn trập của máy ảnh iPhone hoặc iPad
- Drone có camera tốt nhất: Chụp vẻ đẹp từ bầu trời
- Ứng dụng máy ảnh tốt nhất cho iPhone và iPad
- Mẹo để Chụp ảnh tự sướng hoàn hảo trên iPhone
Một cải tiến mà bạn muốn thấy trong ứng dụng máy ảnh iPhone là gì?