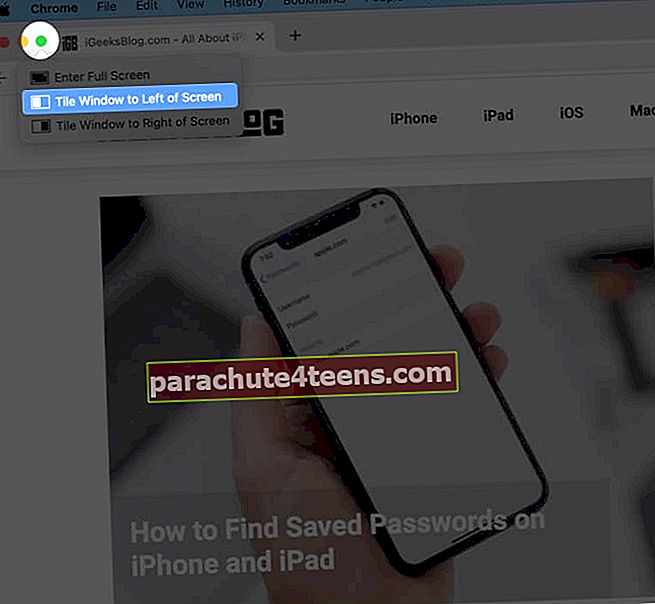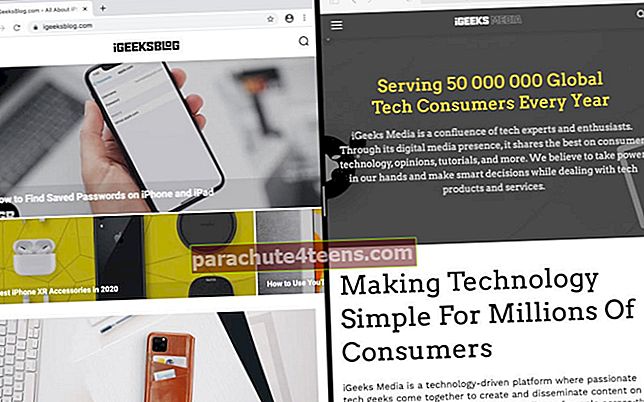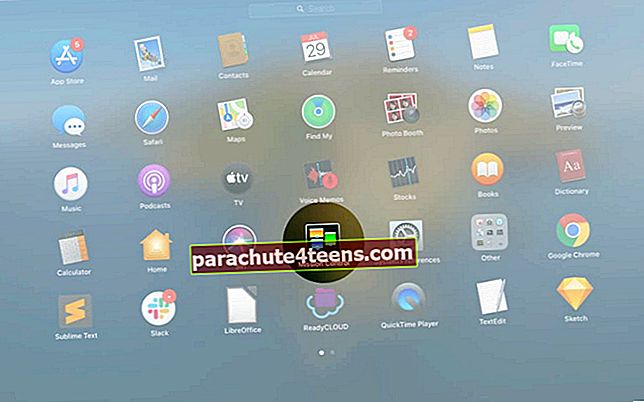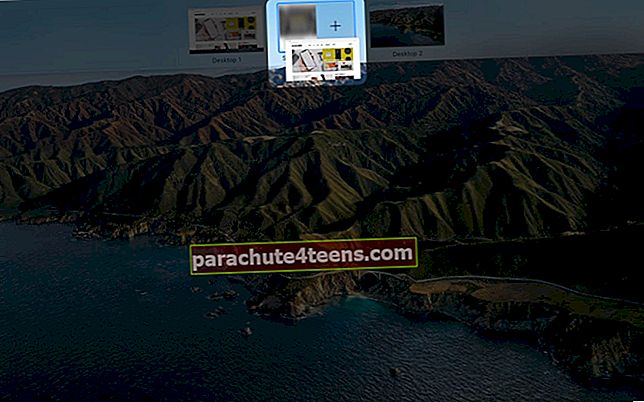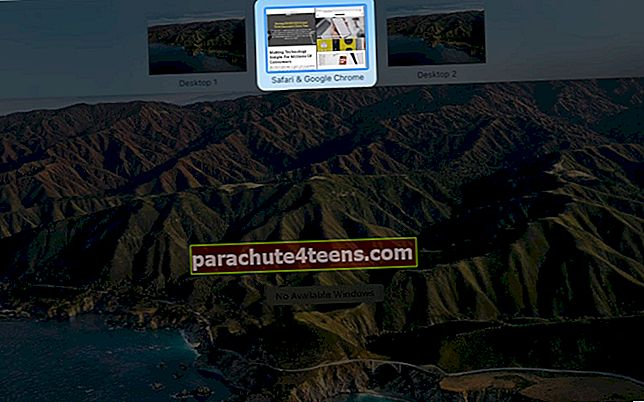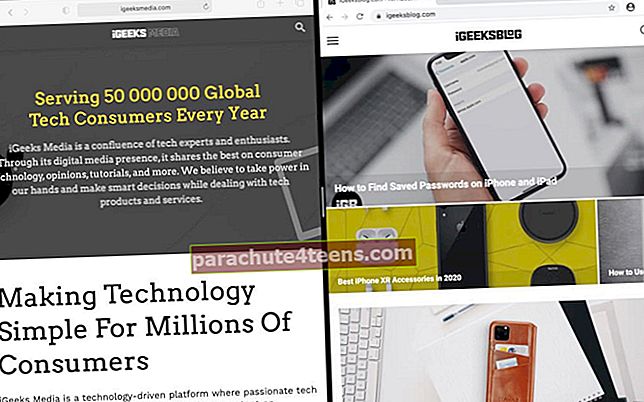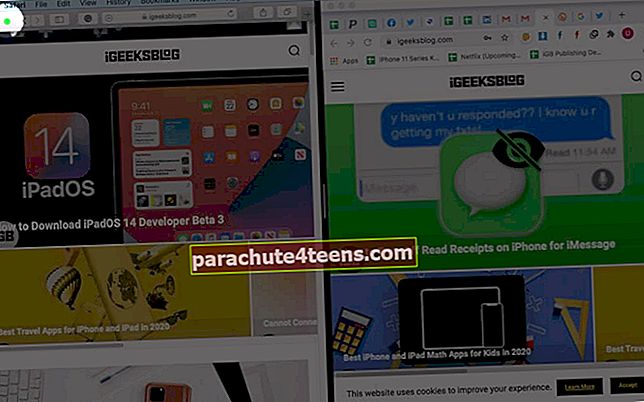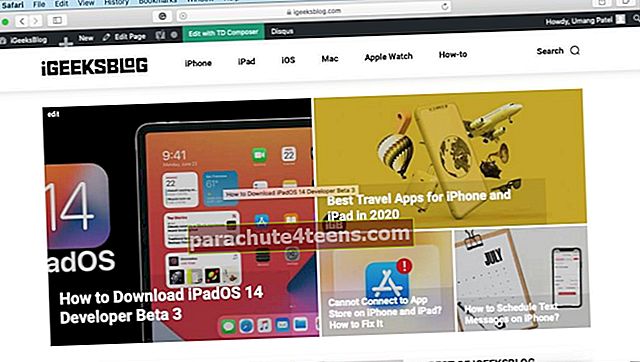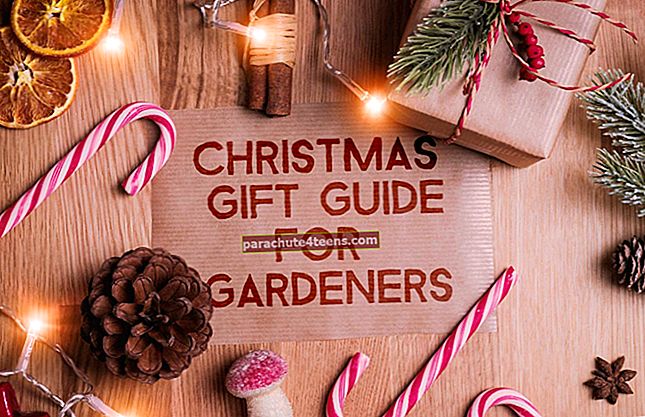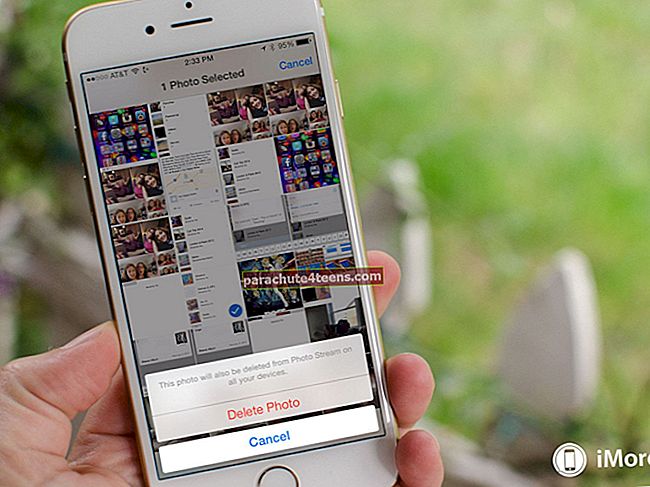Split View cho phép bạn sử dụng hai ứng dụng trên màn hình Mac cùng lúc. Cả hai cửa sổ đều chiếm hai cạnh của màn hình và giúp bạn dễ dàng thực hiện đa nhiệm. Các bước cho việc này hơi khác trong macOS Catalina trở lên so với các phiên bản cũ. Trong hướng dẫn đầy đủ này, hãy để tôi chỉ cho bạn cách vào chế độ Chia đôi màn hình, cách sử dụng, cách thoát khỏi chế độ này và hơn thế nữa.
Ghi chú: Các bước sau để bật và sử dụng Split View hoạt động trên tất cả MacBook Pro, Air, iMac, iMac Pro, Mac Mini, Mac Pro và các máy Mac khác chạy OS X El Capitan trở lên.
- Cách BẬT Chia đôi màn hình trên máy Mac trong macOS Catalina và Big Sur
- Cách bật Chia đôi màn hình trên macOS Mojave hoặc phiên bản cũ hơn
- Cách BẬT Chia đôi màn hình bằng Điều khiển Nhiệm vụ
- Cách làm việc trong Chế độ xem phân tách trên Mac
- Cách thoát màn hình chia nhỏ
- Cách sử dụng Window Snapping trên Mac
Cách BẬT Chia đôi màn hình trên máy Mac trong macOS Catalina và Big Sur
- Đảm bảo rằng ít nhất hai ứng dụng được hỗ trợ hoặc hai cửa sổ của cùng một ứng dụng (như hai cửa sổ Chrome) đang mở.
- Đặt con trỏ chuột / bàn di chuột trên nút toàn màn hình màu xanh lá cây ở phía trên bên trái của cửa sổ ứng dụng.
- Bấm vào Ô cửa sổ bên trái màn hình hoặc là Ô cửa sổ bên phải màn hình. Ứng dụng hiện tại sẽ chiếm một bên của màn hình Mac.
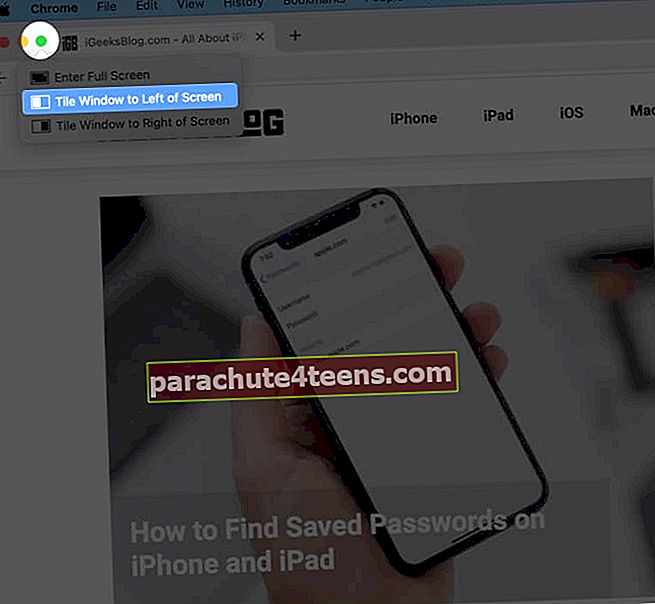
- Nhấp vào một ứng dụng từ phía bên kia. Nó sẽ chiếm không gian còn lại. Giờ đây, bạn có hai ứng dụng cạnh nhau trong Chế độ xem phân tách, chiếm toàn màn hình Mac.
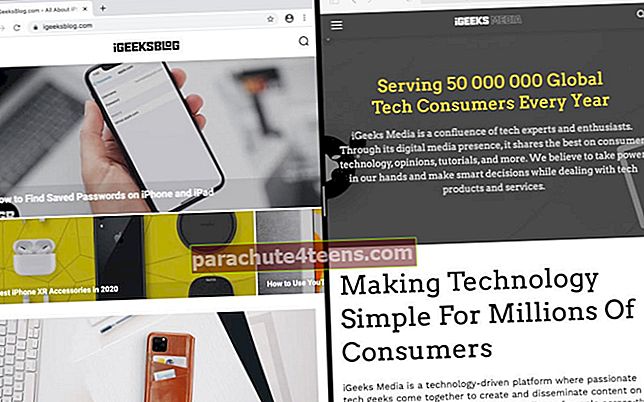
Ghi chú
- Không thể vào chế độ xem Split bằng các bước được hiển thị trong bài viết này? Nhấp vào Biểu trưng Apple → Tùy chọn hệ thống → Kiểm soát nhiệm vụ → Chọn hộp cho ‘Màn hình có khoảng trắng riêng biệt’.
- Không thể sử dụng một số ứng dụng như VLC ở chế độ Chia đôi màn hình.
Cách bật Chia đôi màn hình trên macOS Mojave hoặc phiên bản cũ hơn
- Mở hai ứng dụng hoặc cửa sổ trên máy Mac của bạn.
- Địa điểm con trỏ trên nút toàn màn hình màu xanh lục và giữ trong một hoặc hai giây. Cửa sổ sẽ thu nhỏ và chiếm phần bên trái của màn hình. Rời khỏi khoản giữ.
- Chọn một cửa sổ khác từ phía bên phải để mở cả hai ứng dụng trong Chế độ xem phân tách.
Cách BẬT Chia đôi màn hình bằng Điều khiển Nhiệm vụ
Bạn có thể vào Split View bằng cách sử dụng Mission Control. Đây là cách làm.
- Bấm vào Nút màu xanh lá cây để ứng dụng khởi chạy toàn màn hình.
- Mở Điều khiển nhiệm vụ. Có nhiều hướng khác nhau để làm điều đó.
- Nhấn phím Mission Control từ bàn phím hoặc Touch Bar.
- Vuốt lên bằng ba hoặc bốn ngón tay trên bàn di chuột.
- Khởi chạy Mission Control từ thư mục Launchpad hoặc Applications.
- Nhấn đúp vào bề mặt của Magic Mouse bằng hai ngón tay.
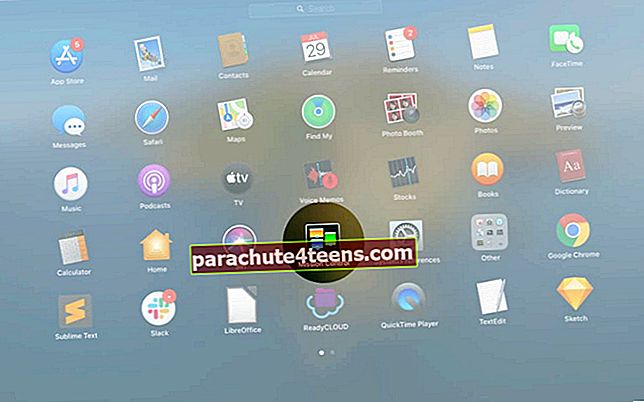
- Kéo một trong các cửa sổ ứng dụng trên hình thu nhỏ của ứng dụng toàn màn hình. Cả hai ứng dụng sẽ mở cạnh nhau ở chế độ Chia đôi màn hình. Nhấp vào hình thu nhỏ Chế độ xem phân tách để sử dụng chúng cùng nhau.
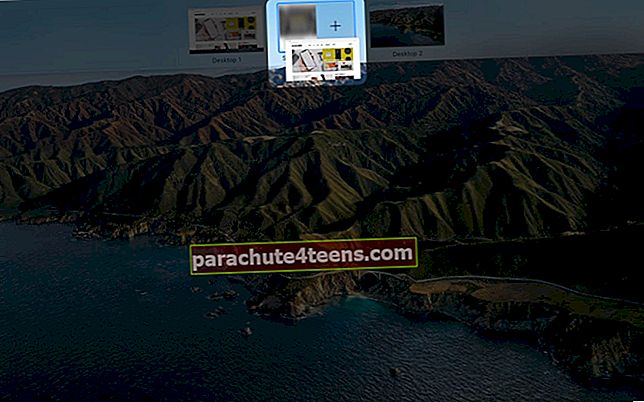
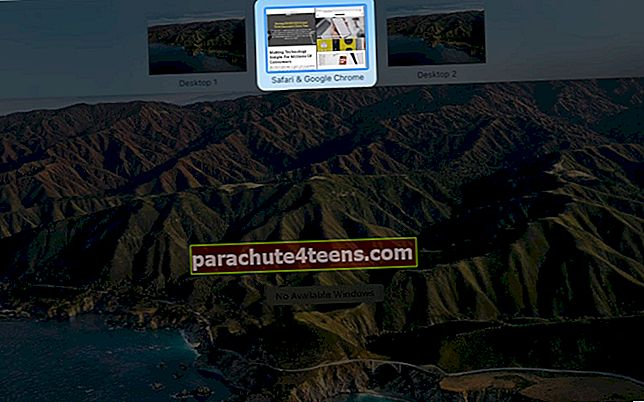
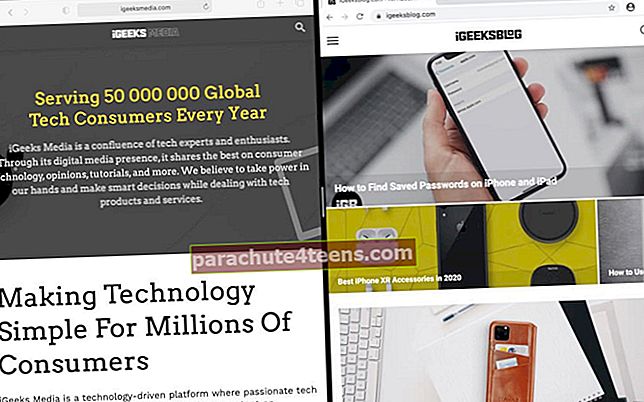
Mẹo chuyên nghiệp: Có hai ứng dụng, cả hai đều ở chế độ toàn màn hình? Khởi chạy Mission Control và kéo ngang cái này qua cái khác để vào Split Screen.
Cách làm việc trong Chế độ xem phân tách trên Mac
Sau khi bạn mở các ứng dụng cùng nhau trên Split View, đây là cách sử dụng chúng hiệu quả theo nhu cầu của bạn.
- Cách sử dụng hai ứng dụng Mac cạnh nhau trong chế độ xem tách đôi
- Cách thay đổi kích thước Windows trong Chế độ xem phân tách
- Cách hoán đổi vị trí cửa sổ trong chế độ xem phân tách
- Cách hiển thị thanh menu trong chế độ xem phân tách
- Làm thế nào để Hiển thị Dock trong Chế độ xem Phân tách
- Cách chuyển sang ứng dụng khác hoặc máy tính để bàn của bạn khi đang ở chế độ chia đôi màn hình
Cách sử dụng hai ứng dụng Mac cạnh nhau trong chế độ xem tách đôi
Nhấp vào bất kỳ đâu trên một ứng dụng để sử dụng nó. Nhấp vào phía bên kia để sử dụng ứng dụng đó. Bạn có thể cuộn trang / nội dung của một trong hai cửa sổ bằng cách đưa con trỏ qua chúng; mà không cần phải nhấp vào.
Cách thay đổi kích thước Windows trong Chế độ xem phân tách
Đặt con trỏ ở bất kỳ vị trí nào trên đường thẳng đứng giữa hai cửa sổ. Kéo sang trái hoặc phải để điều chỉnh kích thước cửa sổ. Một số ứng dụng như Trang có thể không cho phép bạn giảm kích thước của chúng ở chế độ Chia đôi màn hình. Tuy nhiên, bạn có thể tăng nó lên.

Cách hoán đổi vị trí cửa sổ trong chế độ xem phân tách
Kéo một cửa sổ sang phía bên kia để chuyển từ trái sang phải hoặc ngược lại. Đối với điều này, hãy đặt con trỏ ở bất kỳ đâu trong khu vực trên cùng của cửa sổ ứng dụng và kéo nó theo chiều ngang sang phía bên kia.

Cách hiển thị thanh menu trong chế độ xem phân tách
Di chuyển con trỏ chuột lên đầu màn hình để xem các menu cho ứng dụng đó. Nhấp vào ứng dụng khác trong Chế độ xem phân tách và đưa con trỏ lên đầu màn hình để xem các menu của ứng dụng đó.

Làm thế nào để Hiển thị Dock trong Chế độ xem Phân tách
Đưa con trỏ chuột xuống dưới cùng (hoặc trái hoặc phải, nếu đó là nơi Dock của bạn thường đặt). Nhấp vào ứng dụng từ Dock để mở ứng dụng đó trong Không gian mới (Máy tính để bàn).

Cách chuyển sang ứng dụng khác hoặc máy tính để bàn của bạn khi đang ở chế độ chia đôi màn hình
Chế độ Chia tách luôn mở trong Không gian mới (Màn hình nền). Bạn có thể xem các ứng dụng khác hoặc màn hình gốc bằng cách vuốt sang trái hoặc phải bằng ba hoặc bốn ngón tay trên bàn di chuột. Bạn cũng có thể nhấn Control + phím mũi tên trái hoặc phải. Hoặc, sử dụng Mission Control.
Cách thoát màn hình chia nhỏ
- Đưa con trỏ lên phía trên bên trái của cửa sổ để xem ba nút (đóng, thu nhỏ, toàn màn hình).
- Nhấp vào nút toàn màn hình màu xanh lá cây. Cửa sổ ứng dụng đó sẽ thoát khỏi Chế độ xem phân tách và mở trong Không gian riêng ở kích thước bình thường của nó. Cửa sổ ứng dụng khác, là một phần của Chế độ xem phân tách, sẽ chuyển sang chế độ toàn màn hình.
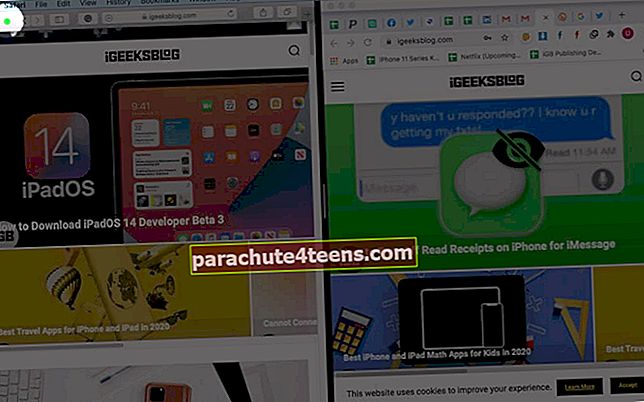
- Hoặc, nhấp vào nút màu đỏ. Thao tác này sẽ đóng cửa sổ ứng dụng đó. Ứng dụng khác sẽ chuyển sang chế độ toàn màn hình.
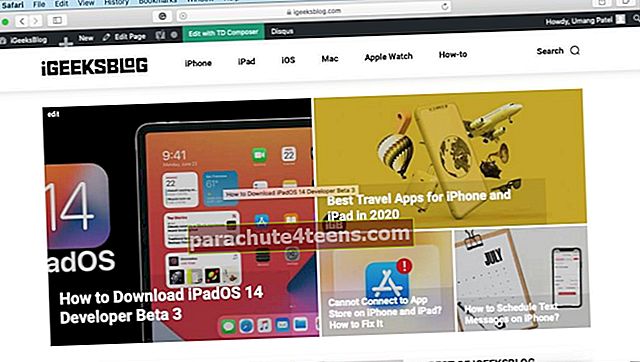
Cách sử dụng Window Snapping trên Mac
Window Snapping cho phép bạn đặt các ứng dụng cạnh nhau mà không cần vào Split View. Do đó, điều này giúp thanh menu trên cùng và Dock hiển thị.
Để sử dụng tính năng Chụp nhanh cửa sổ dễ dàng, hãy đảm bảo máy Mac của bạn chạy macOS Catalina trở lên. Đặt con trỏ trên nút toàn màn hình màu xanh lá cây. Tiếp theo, nhấn Lựa chọn Chìa khóa. Cuối cùng, chọn Di chuyển cửa sổ sang bên trái màn hình hoặc là Di chuyển cửa sổ sang bên phải màn hình.

Lặp lại điều này cho cửa sổ ứng dụng khác. Bây giờ cả hai cửa sổ đều chiếm một nửa màn hình. Dock và thanh menu cũng hiển thị.

Trên các máy Mac cũ hơn, bạn có thể thực hiện việc này theo cách thủ công bằng cách đặt con trỏ vào cạnh cửa sổ và thay đổi kích thước của nó.
Nếu bạn muốn kiểm soát tốt hơn những gì macOS cung cấp, hãy thử các công cụ của bên thứ ba như Magnet.
Kết thúc…
Đây gần như là tất cả những gì bạn cần biết để bắt đầu với Split View trên Mac. Trong một số tình huống, chẳng hạn như lập báo cáo, viết bài hoặc sao chép phương tiện từ ổ đĩa này sang ổ đĩa khác, việc sử dụng hai ứng dụng Mac cạnh nhau trở nên hữu ích.
Bạn cũng có thể thưởng thức Split Screen trên iPad Air 2 trở lên. Vì kích thước màn hình iPhone cũng ngày càng lớn hơn theo từng phiên bản, nên sẽ rất thú vị nếu bạn sử dụng hai hoặc nhiều ứng dụng cùng một lúc (như điện thoại Android)! Hiện tại, bạn bị giới hạn ở chế độ Ảnh trong Ảnh trên iPhone chạy iOS 14!
Bạn cũng muốn đọc những bài viết này:
- Cách ghi lại màn hình máy Mac của bạn
- Cách xóa máy Mac từ xa
- Cách chụp ảnh màn hình trên máy Mac
- Cách sử dụng Control Center trên Mac