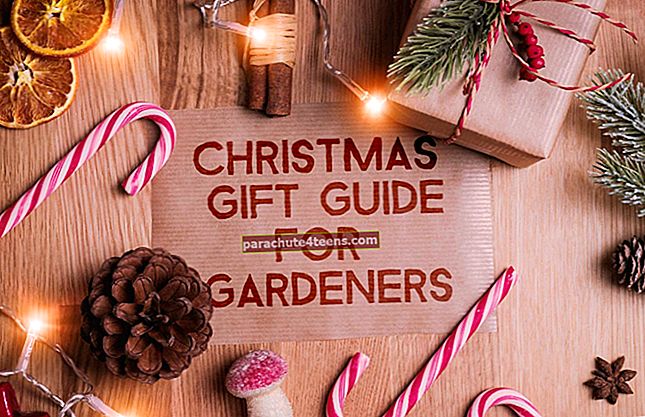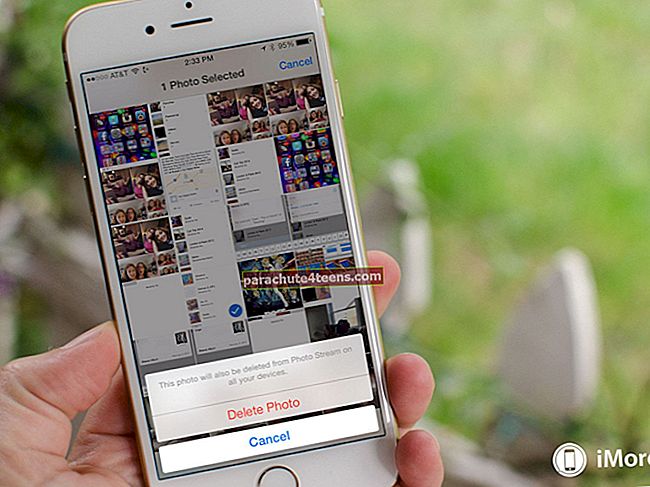Bạn vừa mới xuất hiện trên iOS và đang tìm cách tùy chỉnh hoàn hảo các cài đặt trên iPhone của mình? Thư giãn. Tôi ở đây để hướng dẫn bạn qua 22 cài đặt iPhone cần thiết, mà bạn cần thay đổi. Ngay cả khi bạn đã sử dụng iOS lâu, bạn có thể không khám phá ra một số tính năng đáng giá nhất. Từ việc ngăn chặn truy cập trái phép vào dữ liệu nhạy cảm, nâng cao trải nghiệm xem của bạn đến việc thêm một lớp bảo vệ bổ sung cho iPhone của bạn, hệ điều hành đã có nhiều hơn những gì bạn có thể nghĩ.
Vì vậy, hãy xem video thực hành hoặc xem nhanh từng dấu đầu dòng để định cấu hình mọi thứ quan trọng cho cả điện thoại thông minh và trải nghiệm người dùng của bạn!
22 Cài đặt iPhone bạn cần biết
# 1. Giới hạn theo dõi quảng cáo
Dựa trên mức sử dụng của bạn, Apple hiển thị các quảng cáo có thể khiến bạn quan tâm. Tuy nhiên, bạn có thể giới hạn theo dõi Quảng cáo để nhận các quảng cáo được nhắm mục tiêu. Để làm điều đó, hãy mở Ứng dụng cài đặt → Riêng tư → Cuộn xuống và nhấn vào Quảng cáo → bật nút chuyển cho Giới hạn Theo dõi Quảng cáo.
 Đọc ở đây: Cách tắt tính năng theo dõi quảng cáo trên iPhone và iPad.
Đọc ở đây: Cách tắt tính năng theo dõi quảng cáo trên iPhone và iPad.
# 2. Tắt Dịch vụ hệ thống và Analytics của iPhone để ngừng chia sẻ dữ liệu với Apple
Apple cần có dữ liệu chẩn đoán và sử dụng iPhone của bạn để cải thiện trải nghiệm tổng thể của bạn. Tuy nhiên, bạn hoàn toàn có quyền tự do chọn không tham gia những điều này theo các điều khoản của riêng bạn.
Để kiểm soát những điều này. Mở ứng dụng Cài đặt → Quyền riêng tư → Dịch vụ Vị trí → cuộn xuống và chạm vào Dịch vụ Hệ thống. Trên màn hình này, bạn có thể vô hiệu hóa quyền truy cập vào rất nhiều thứ như Quảng cáo Apple dựa trên vị trí, đề xuất, phân tích iPhone và hơn thế nữa. Vì vậy, hãy tinh chỉnh mọi thứ theo nhu cầu của bạn.

Cài đặt iTunes & App Stores để thay đổi trên iPhone
# 3. Tắt đánh giá và xếp hạng trong ứng dụng
Đôi khi, xếp hạng và đánh giá trong ứng dụng dường như quá mất tập trung, đặc biệt là khi chúng bắt đầu xuất hiện hết lần này đến lần khác. May mắn thay, có một cách nhanh chóng để tắt các cửa sổ bật lên như vậy.
Để làm như vậy, hãy khởi chạy ứng dụng Cài đặt và chuyển đến phần iTunes & App Store. Sau đó, tắt chuyển đổi Đánh giá và xếp hạng trong ứng dụng.

#4. Tắt tự động phát video
Các bản xem trước ngắn của ứng dụng và trò chơi rất hữu ích vì chúng cho phép bạn xem nhanh những gì chúng cung cấp. Tuy nhiên, chúng có thể làm cạn pin iPhone của bạn và cũng ăn vào nhiều dữ liệu di động của bạn.
Nhưng đừng lo lắng vì bạn có thể dễ dàng tắt tính năng tự động phát video để hoàn toàn yên tâm duyệt qua App Store.
Để hoàn tất, hãy chuyển đến ứng dụng Cài đặt → iTunes & App Store → chạm vào Tự động phát video. Bây giờ, bạn có thể chọn Tắt để tắt hoàn toàn tính năng này hoặc cho phép video chỉ phát trên Wi-Fi.

Thắt chặt cài đặt bảo mật iPhone
# 5. Thay đổi mật mã thành chữ và số
Mật khẩu bốn chữ số không được khuyến nghị vì một số lý do. Đầu tiên, nó dễ đoán hơn một chút. Và thứ hai, bạn biết mức độ tàn phá của nó đối với thông tin nhạy cảm của bạn.
Để thay đổi mật mã thành Chữ và số, hãy mở ứng dụng Cài đặt → Face / Touch ID → nhấn Thay đổi mật mã. Sau đó, nhập mật mã cũ của bạn → chạm vào Tùy chọn mật mã → Chọn Chữ và số tùy chỉnh. Và sau đó, đặt một mật mã mạnh như bình thường.

# 6. Tắt quyền truy cập vào Siri, Điều khiển nhà, Trung tâm điều khiển khi bị khóa
Mặc dù rất hữu ích khi truy cập nhanh vào một số thứ được sử dụng nhiều nhất như Siri, Trung tâm điều khiển, Ví và hơn thế nữa ngay từ Màn hình khóa, nhưng nó cũng tiết lộ quyền riêng tư của bạn. Do đó, tốt hơn hết là bạn nên vô hiệu hóa quyền truy cập vào các tính năng thiết yếu đó.
Để thực hiện, hãy khởi chạy ứng dụng Cài đặt → Face / Touch ID & Mật mã → vuốt nhẹ xuống phần Cho phép truy cập khi bị khóa.
Bây giờ, bạn có tùy chọn vô hiệu hóa quyền truy cập vào nhiều thứ như Trung tâm điều khiển, Trung tâm thông báo, Siri và hơn thế nữa. Tắt các nút bật / tắt cho mọi tính năng bạn muốn bảo vệ.

# 7. Bật xác thực hai yếu tố để bảo mật hơn
Xác thực hai yếu tố của Apple bổ sung một lớp bảo vệ khác cho thiết bị của bạn. Nó có thể đi một chặng đường dài trong việc cung cấp một lá chắn vững chắc cho không chỉ thiết bị cá nhân của bạn mà còn bảo vệ dữ liệu của bạn khỏi rơi vào tay kẻ xấu. Vì vậy, hãy đảm bảo luôn bật tính năng này.
Để bắt đầu, hãy mở ứng dụng Cài đặt → Hồ sơ của bạn → Mật khẩu & Bảo mật → nhập mật khẩu ID Apple → Bật Xác thực hai yếu tố → Chạm vào Tiếp tục. Và sau đó thiết lập nó bằng cách làm theo hướng dẫn.

#số 8. Tắt phụ kiện USB
Chế độ hạn chế USB là một tính năng bảo mật được cân nhắc kỹ lưỡng giúp bảo vệ iPhone của bạn khỏi bị hack. Nó ngăn thiết bị của bạn kết nối với một phụ kiện nếu nó chưa được mở khóa trong hơn một giờ.
Để đảm bảo bảo mật này được BẬT, hãy chuyển đến ứng dụng Cài đặt → Face / Touch ID & Mật mã. Sau đó, hãy chắc chắn rằng công tắc dành cho Phụ kiện USB được TẮT.

Đừng bối rối vì khi công tắc BẬT, các phụ kiện sẽ được phép kết nối với thiết bị của bạn mà không có bất kỳ giới hạn nào.
# 9. Giới hạn quyền truy cập vào micrô và máy ảnh đối với một số ứng dụng nhất định
Bạn có thể đã cho phép nhiều ứng dụng truy cập vào micrô và máy ảnh trên iPhone của mình. Nhưng bạn có biết rằng bạn có thể ngăn hoàn toàn các ứng dụng đó sử dụng micrô hoặc máy ảnh của mình không? Việc cắm phích cắm vào chúng khá đơn giản.
Kích hoạt ứng dụng Cài đặt → Quyền riêng tư → Bây giờ chạm vào Micrô và tắt nút gạt bên cạnh ứng dụng mà bạn không muốn sử dụng micrô của mình nữa.

Tương tự, bạn có thể nhấn vào Máy ảnh và sau đó tắt công tắc cho các ứng dụng mà bạn muốn tránh xa máy ảnh thiết bị của mình.

# 10. Bật mã PIN của SIM
Điều gì sẽ xảy ra nếu ai đó đánh cắp iPhone của bạn và bắt đầu sử dụng SIM để tống tiền người khác? Ồ… đó sẽ là một thảm họa - ít nhất phải nói!
Tại sao lại cho bất kỳ ai có cơ hội gây nguy hiểm đến tính mạng của bạn khi bạn có thể bật mã PIN của SIM và ngăn họ sử dụng nó. Để bắt đầu, hãy mở ứng dụng Cài đặt → Mạng di động / Dữ liệu di động → Mã PIN của SIM → bật công tắc cho Mã PIN của SIM → nhập mã PIN và bạn đã hoàn tất!

# 11. Tùy chỉnh Quyền riêng tư & Bảo mật trong Safari
“Safari” giúp duyệt web an toàn hơn. Bạn có thể tùy chỉnh thêm nó để ngăn chặn những kẻ gửi thư rác hoặc theo dõi dữ liệu.
Để hoàn tất, hãy vào ứng dụng Cài đặt → Safari → Trong Quyền riêng tư & Bảo mật, bạn có nhiều tùy chọn như ngăn theo dõi trang web chéo, chặn tất cả cookie, nhận cảnh báo trang web gian lận và hơn thế nữa.

Vì vậy, hãy điều chỉnh mọi thứ để điều hướng trên web với nhiều biện pháp bảo vệ hơn!
Điều chỉnh màn hình & độ sáng để xem nâng cao
# 12. Điều chỉnh khóa tự động
iOS tự động khóa iPhone của bạn sau một thời gian xác định trước khi nó không phát hiện thấy bất kỳ tương tác nào của con người. Nó không chỉ ngăn tiêu thụ điện năng không cần thiết mà còn ngăn người khác xem nội dung của bạn.
Tốt hơn là nên giữ tự động khóa ở mức tối thiểu. Vì màn hình tự động mờ đi trước 10 giây, tùy chọn 30 giây sẽ hơi quá ngắn. Vì vậy, hãy chọn tùy chọn 1 hoặc 2 phút vì nó có thể phù hợp với hầu hết các nhu cầu của bạn.
Để tinh chỉnh điều này; mở ứng dụng Cài đặt → Màn hình & Độ sáng → Tự động khóa. Bây giờ, bạn sẽ thấy nhiều tùy chọn như 30 giây, 1 phút, v.v. Hãy chọn tùy chọn ưu tiên và lưu ý đến tính bảo mật của thiết bị của bạn.

# 13. Bật True Tone và Night Shift
True Tone và Night Shift được thiết kế để nâng cao trải nghiệm xem. Trong khi True Tone tự động điều chỉnh màn hình iPhone của bạn theo điều kiện ánh sáng xung quanh, Night Shift sẽ thay đổi màu sắc của màn hình một cách lý tưởng để mắt bạn cảm thấy thoải mái hơn khi xem nội dung.
Để bật các tính năng này, hãy chuyển đến Cài đặt → Màn hình & Độ sáng.
đưa True Tone vào hoạt động, bật nút chuyển cho nó.

Để kích hoạt Night Shift, hãy nhấn vào nó và sau đó tùy chỉnh nó dựa trên nhu cầu của bạn.

Một số cài đặt iPhone cần thiết hơn mà bạn nên chuyển đổi “Find My iPhone” được biết đến là một tính năng theo dõi thiết bị tiên tiến. Và nó có thể vô cùng hữu ích trong việc cho phép bạn tìm thấy thiết bị bị mất của mình. Vì vậy, hãy chắc chắn rằng nó đã được bật. Mở ứng dụng Cài đặt → Hồ sơ của bạn → iCloud → chạm vào Tìm iPhone của tôi. Và đảm bảo rằng công tắc đang BẬT. Hãy tưởng tượng một tình huống mà bạn đang xem các chương trình Netflix yêu thích, đột nhiên kết nối Wi-Fi của bạn trở nên kém và khiến việc xem say sưa của bạn bị dừng lại. Sẽ không tốt hơn nếu thiết bị của bạn tự động kết nối với dữ liệu di động khi kết nối Wi-Fi kém? Đây là lúc Hỗ trợ Wi-Fi phát huy tác dụng. Để bật tính năng này, hãy bật ứng dụng Cài đặt → Dữ liệu di động / Di động → cuộn xuống và đảm bảo rằng công tắc Hỗ trợ Wi-Fi đang BẬT. Bằng cách tận dụng tối đa định dạng Hiệu quả cao, bạn có thể giảm tới 50% kích thước tệp ảnh và video của mình. Đối với tôi, đó là cách tốt nhất để quản lý bộ nhớ và ngăn thiết bị bị lộn xộn vì không có dung lượng. Vì vậy, đừng bao giờ bỏ qua. Để bắt đầu, hãy khởi chạy ứng dụng Cài đặt → cuộn xuống và chạm vào Máy ảnh → Định dạng → đảm bảo đã chọn Hiệu quả cao. Mặc dù iPhone màn hình lớn rất phù hợp để xem phương tiện, duyệt web và chơi trò chơi, nhưng chúng không thuận tiện khi sử dụng bằng một tay. Nếu cảm thấy hơi khó chịu khi sử dụng thiết bị bằng một tay, bạn nên tận dụng Khả năng tiếp cận. Để bật tính năng này, hãy mở ứng dụng Cài đặt → Chung → Khả năng truy cập → rồi bật công tắc cho Khả năng tiếp cận. Tiếp theo, để kích hoạt tính năng này trên dòng iPhone X, hãy vuốt từ giữa hàng ứng dụng dưới cùng xuống. Khi bạn đang ở trong một ứng dụng, hãy chạm ngón tay của bạn trên thanh cử chỉ và vuốt xuống để gọi Khả năng tiếp cận. Trên các iPhone cổ điển như iPhone 7/7 Plus, 8/8 Plus có Touch ID, bạn cần nhấn đúp vào nút Home. Khi nó được kích hoạt, nội dung của nửa trên của màn hình sẽ trượt xuống, giúp ngón tay cái và các ngón tay của bạn tương tác với chúng rất thoải mái. Mặc dù âm thanh nhấp bàn phím có thể hữu ích trong việc cho bạn biết rằng bạn đã nhập thành công một bức thư, nhưng nó có thể trở thành thứ gây phiền nhiễu, đặc biệt là vào ban đêm hoặc khi bạn đang họp. Rất may, bạn có thể dễ dàng tắt nó đi. Để thực hiện, hãy mở ứng dụng Cài đặt → Âm thanh & Haptics → rồi tắt công tắc cho Nhấp chuột trên bàn phím. Đừng hiểu lầm tôi; Tôi thấy Tự động sửa trong ứng dụng bàn phím rất hữu ích vì nó cho phép bạn nhập chính xác. Nhưng đôi khi, nó dường như không hoạt động ổn định và thậm chí có thể cản trở bạn nhập nhanh. Nếu đúng như vậy, bạn có thể muốn tắt nó đi. Để làm như vậy, hãy mở ứng dụng Cài đặt → Chung → Bàn phím, sau đó tắt công tắc cho Tự động sửa. SOS khẩn cấp là một tính năng cứu mạng. Nó cho phép bạn nhanh chóng gọi các dịch vụ khẩn cấp bằng cách nhấp vào nút bên 3 lần. Biết mức độ quan trọng của tính năng này, hãy đảm bảo tính năng này luôn được bật trong phần Cài đặt → SOS khẩn cấp. Tất cả chúng ta phải gốc để lái xe an toàn, đảm bảo chúng ta tuân theo tất cả các quy tắc một cách cẩn thận. iOS đi kèm với một tính năng được đánh giá cao có tên "Không làm phiền khi lái xe" giúp tắt tiếng các cuộc gọi đến, tin nhắn và thông báo khi bạn đang di chuyển để tránh bị sao nhãng gây ra tai nạn. Bạn có thể chọn bật tính năng này theo cách thủ công hoặc tự động bất cứ khi nào iPhone của bạn phát hiện ra gia tốc của ô tô hoặc kết nối với Bluetooth của ô tô. Để bắt đầu, chỉ cần mở ứng dụng Cài đặt và đi đến phần Không làm phiền. Sau đó, nhấn vào Kích hoạt trong Không làm phiền khi lái xe. Tiếp theo, chọn tùy chọn ưu tiên. Một điều đáng chú ý là bạn có thể kích hoạt cả tính năng lái xe an toàn này từ Control Center. Nhưng trước tiên, bạn phải thêm nó vào CC. Để làm như vậy, hãy đi tới ứng dụng Cài đặt → Trung tâm điều khiển → Tùy chỉnh điều khiển → rồi nhấn nút “+” ở bên trái cho DNDWD. Bây giờ, nó sẽ có sẵn trong CC. Apple đã giới thiệu một tính năng kiểm soát mạnh mẽ của phụ huynh được gọi là “Screen Time” trong iOS 12. Bạn có thể sử dụng tiện ích bổ sung mới này để không chỉ theo dõi việc sử dụng iPhone mà còn thoát khỏi chứng nghiện điện thoại thông minh. Để bắt đầu, hãy mở ứng dụng Cài đặt → Thời gian sử dụng. Bây giờ, bạn có nhiều tùy chọn: Một điều rất quan trọng nữa, hãy nhớ đặt mật mã Thời gian sử dụng để ngăn bất kỳ ai thực hiện bất kỳ thay đổi nào. Chỉ cần nhấn Mật mã thời gian sử dụng → nhập mã và xác nhận. Để biết thêm về Thời gian sử dụng, hãy làm theo hướng dẫn đầy đủ này. Của bạn đây! Chơ để biết thêm… Hy vọng rằng bạn đã điều chỉnh mọi thứ để phù hợp hơn với nhu cầu của mình. Tất nhiên, không có gì là hoàn hảo nhưng iOS cung cấp bảo mật nâng cao để đảm bảo dữ liệu và quyền riêng tư của bạn luôn được bảo vệ. Thêm vào đó, có một số tính năng thân thiện với người dùng như Liên tục mang lại trải nghiệm liền mạch trên iDevices. Với việc Apple luôn cố gắng hết sức để cải thiện hiệu suất, chúng ta có thể mong đợi iOS sẽ tiếp tục tốt hơn. Hãy cho tôi biết suy nghĩ của bạn dưới đây. Bạn cũng có thể muốn xem nhanh các bài đăng sau:# 14. Bật tính năng Tìm iPhone của tôi để theo dõi thiết bị đã mất của bạn

# 15. Bật Hỗ trợ Wi-Fi

# 16. Tối ưu hóa lưu trữ với hiệu quả cao

# 17. Bật khả năng tiếp cận

# 18. Tắt các nhấp chuột trên bàn phím

# 19. Tắt tính năng Tự động sửa trong Bàn phím

# 20. Đặt SOS khẩn cấp

# 21. Bật chế độ Không làm phiền khi lái xe

# 22. Bật thời gian sử dụng