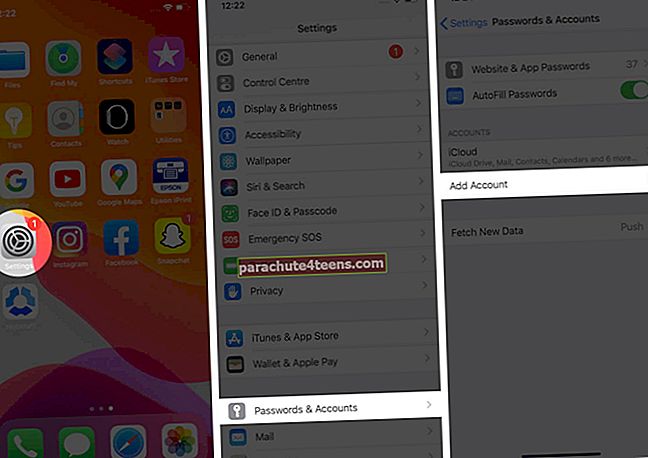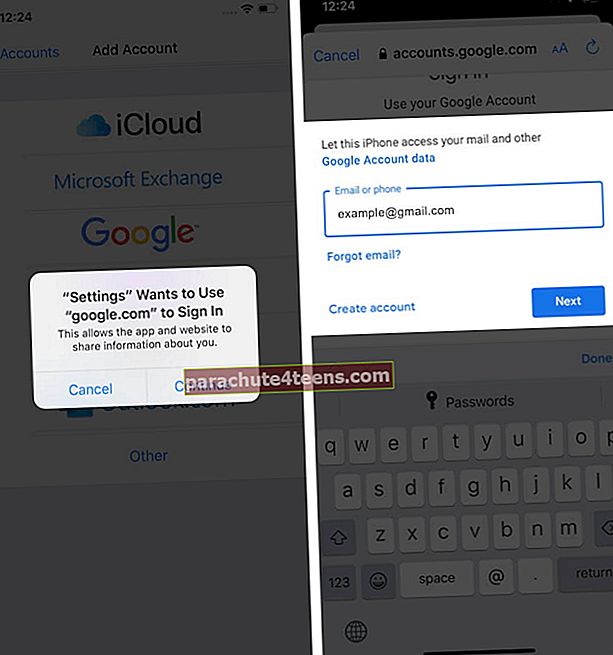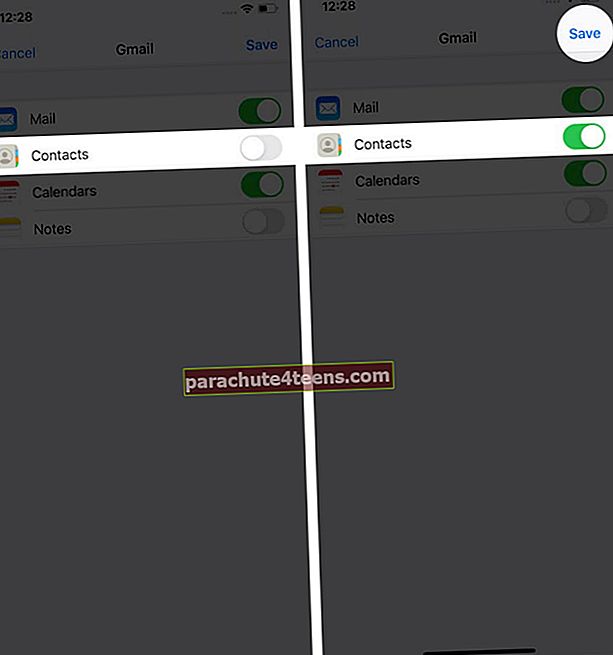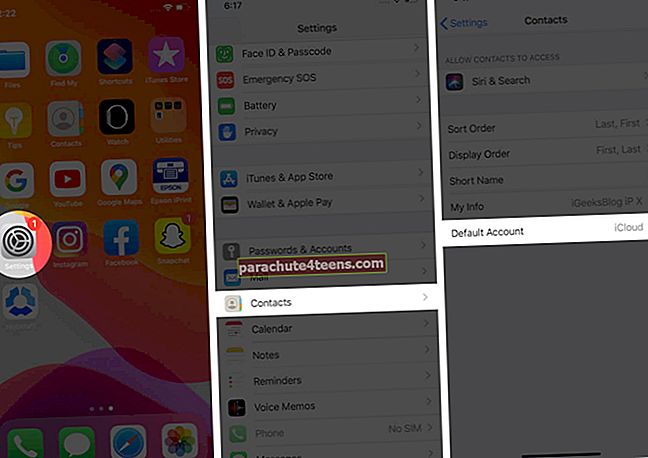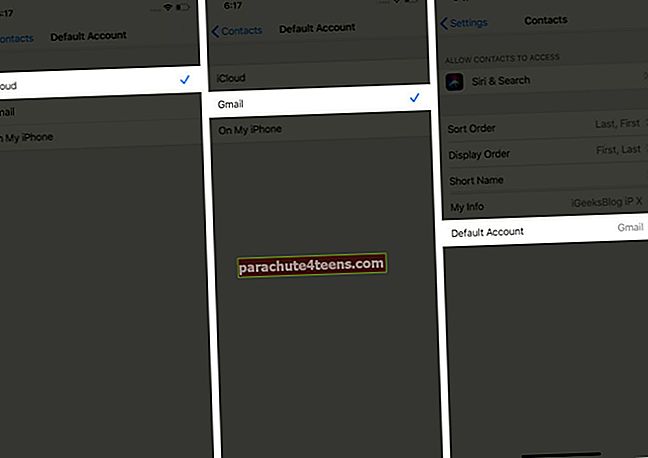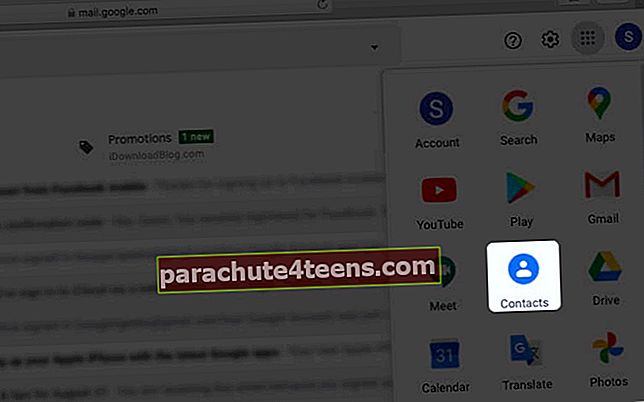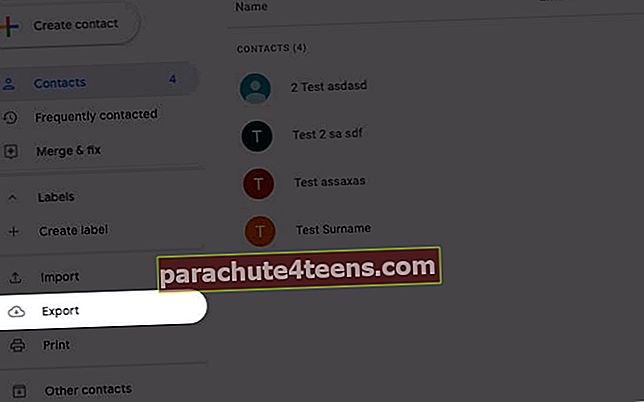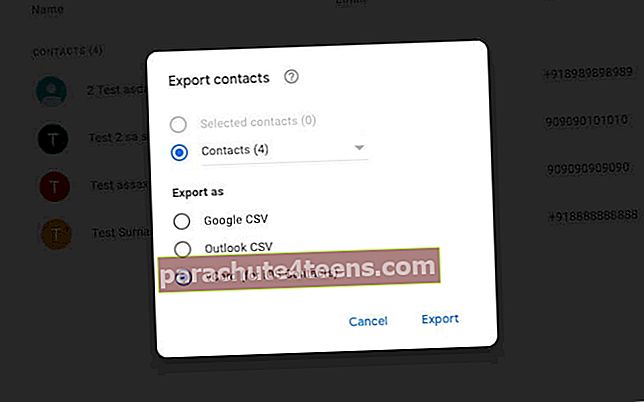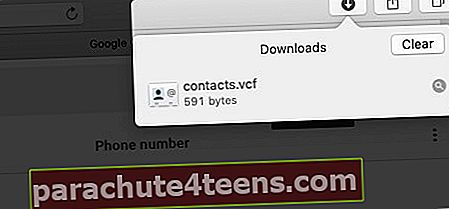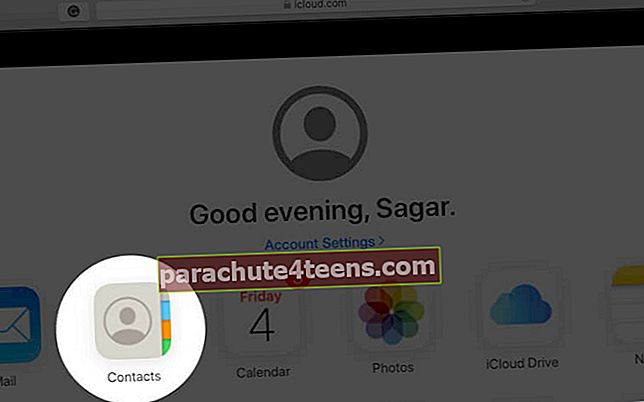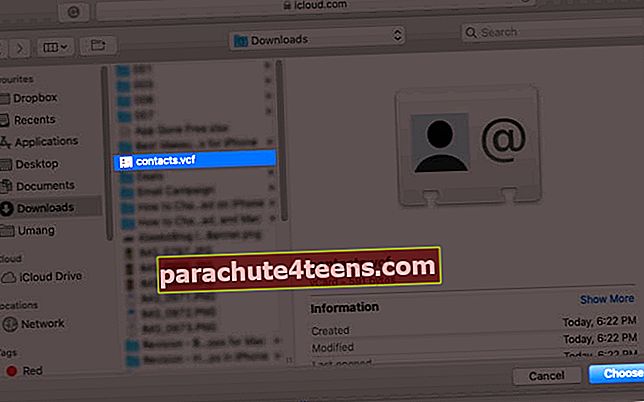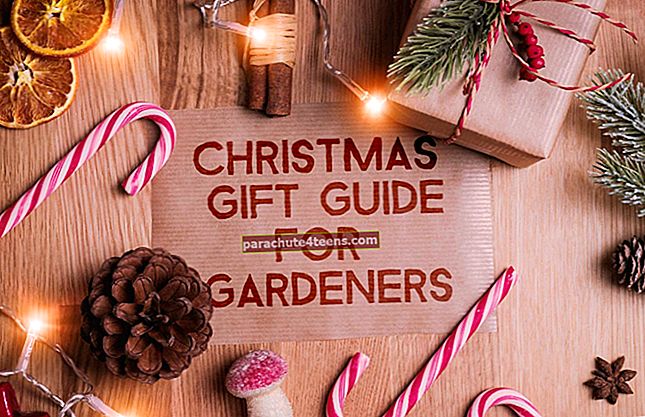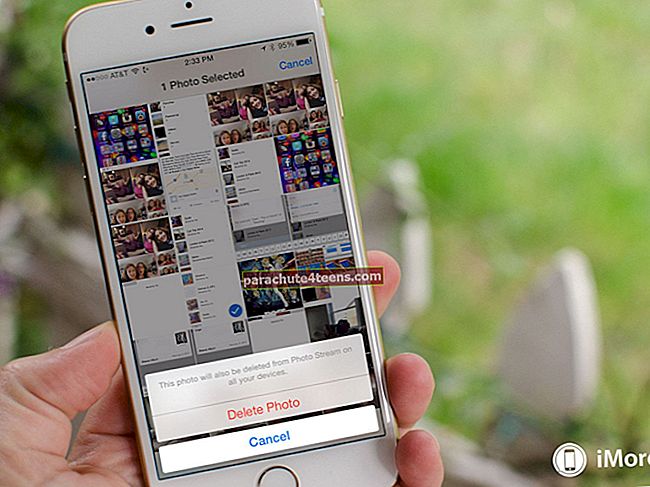Google được đặt làm tài khoản mặc định để lưu trữ danh bạ của bạn trực tuyến trên hầu hết các điện thoại thông minh Android. Một trong những đặc quyền của việc sử dụng nó là lưu & đồng bộ hóa danh bạ và truy cập chúng trên bất kỳ nền tảng nào. Vì vậy, nếu gần đây bạn đã chuyển từ Android sang iOS, bạn có thể dễ dàng đồng bộ hóa danh bạ từ Gmail sang iPhone và iPad. Hãy để tôi chỉ cho bạn cách bạn có thể làm điều đó.
- Cách đồng bộ danh bạ từ Gmail sang iPhone hoặc iPad
- Cách đặt Danh bạ Gmail làm Mặc định trên iPhone
- Cách nhập Danh bạ Google vào iCloud
Cách đồng bộ danh bạ từ Gmail sang iPhone hoặc iPad
- Khởi chạy Cài đặt ứng dụng trên iPhone của bạn.
- Đi đến Mật khẩu & Tài khoản.
- Nhấn vào Thêm tài khoản.
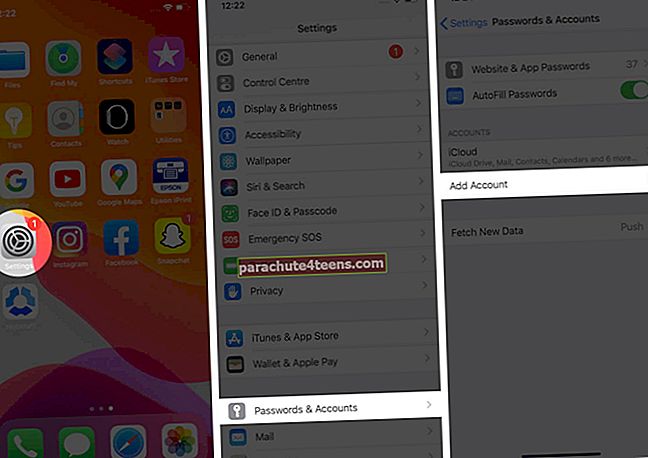
- Gõ vào Google → Tiếp tục.
- Nhập của bạn Id email hoặc là số điện thoại và nhấn Kế tiếp.
- Nhập mật khẩu của bạn và nhấn Kế tiếp.
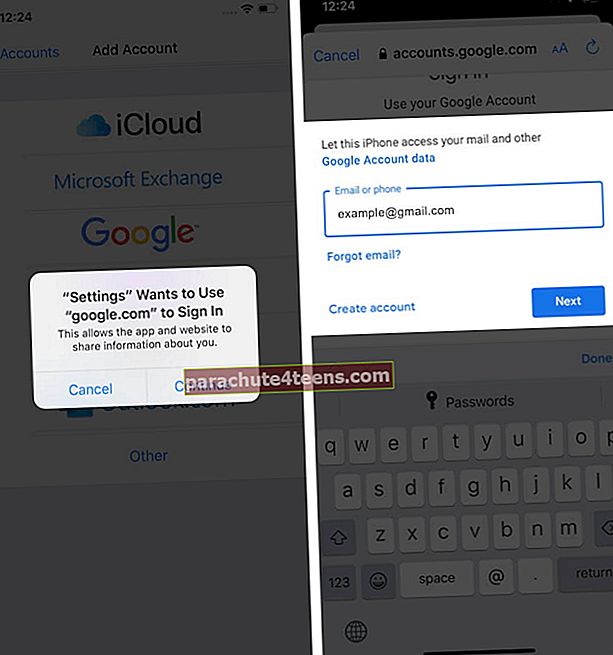
- Sau khi đăng nhập, hãy bật Liên lạcchuyển đổi, sau đó nhấn Tiết kiệm.
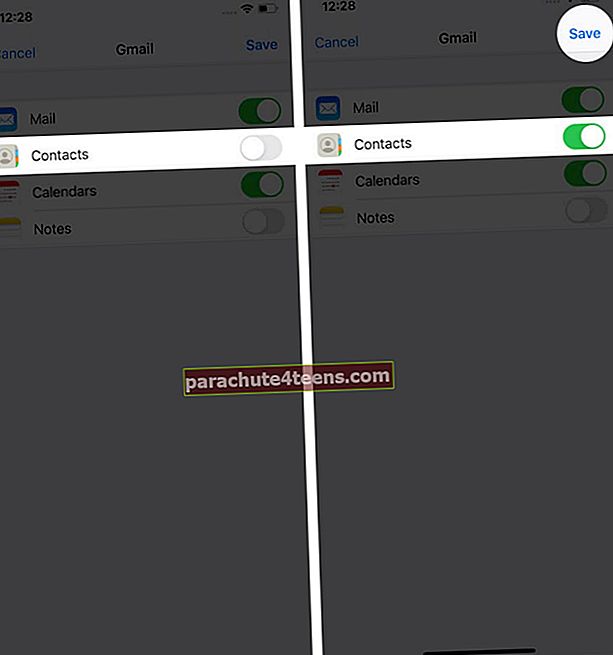
Tất cả danh bạ Gmail của bạn sẽ được đồng bộ hóa với iPhone và iPad của bạn.
Nếu muốn, bạn có thể xóa chúng hoặc xóa tài khoản Google mà bạn đã thêm bằng cách vào cùng cài đặt Mật khẩu & Tài khoản. Ngoài ra, nếu bạn đã thiết lập Tài khoản Google, bạn chỉ cần bật chuyển đổi Danh bạ để đồng bộ hóa danh bạ Gmail của bạn.
Cách đặt Danh bạ Gmail làm Mặc định trên iPhone
- Mở Cài đặt ứng dụng trên iPhone của bạn.
- Cuộn xuống và đi tớiLiên lạc.
- Nhấn vào Tài khoản mặc định - lựa chọn cuối cùng.
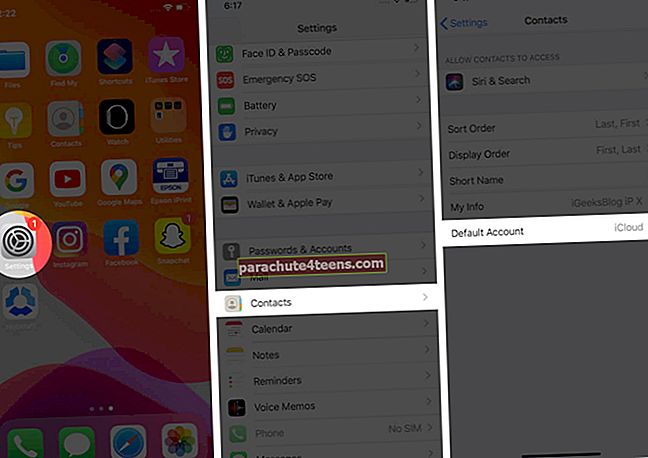
- Lựa chọn Gmail.
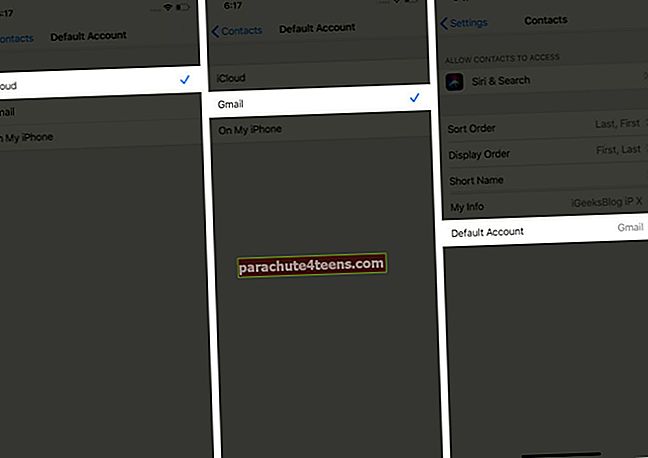
Bây giờ Gmail được đặt làm tài khoản mặc định, ứng dụng Danh bạ sẽ chỉ hiển thị các liên hệ được đồng bộ hóa với tài khoản Google của bạn.
Cách nhập Danh bạ Google vào iCloud
- Mở của bạn Tài khoản Gmail trong trình duyệt trên máy tính của bạn.
- Bấm vào Biểu tượng Google Apps.

- Bấm vào Liên lạc.
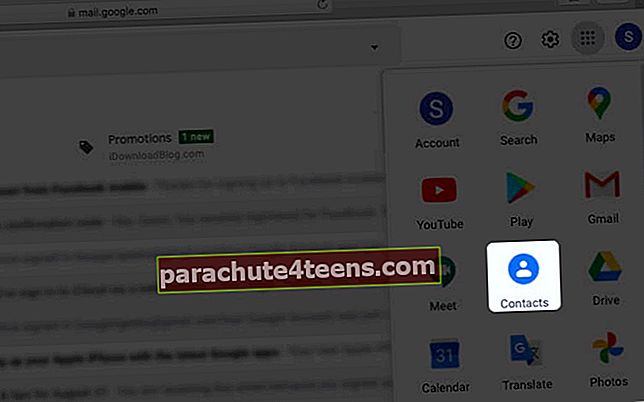
- Bấm vào Xuất khẩu từ menu bên trái.
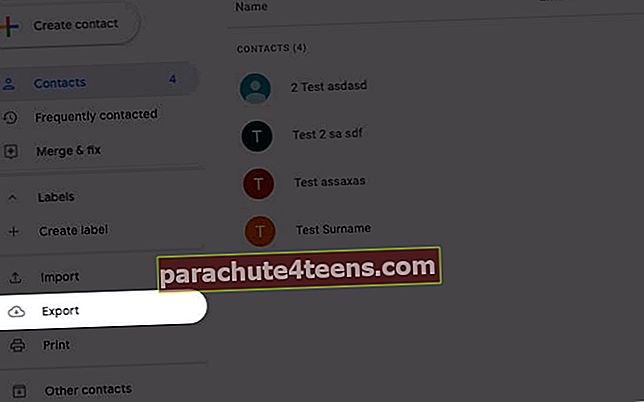
- Bên dưới Xuất dưới dạng, hãy chọn vCard va đanh Xuất khẩu.
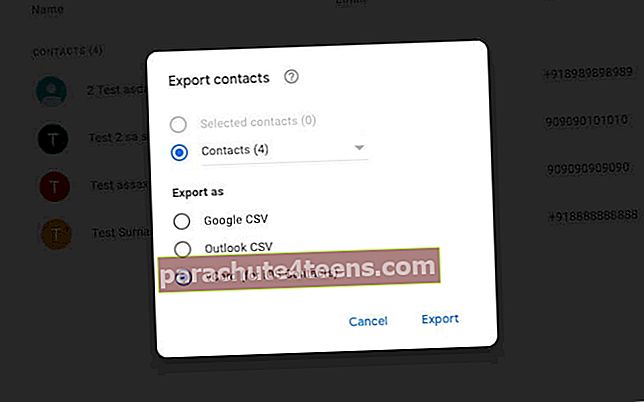
Ghi chú:Bạn có thể chọn và xuất một vài địa chỉ liên hệ thay vì tất cả. Để làm như vậy, hãy chọn tên liên hệ, sau đó nhấp vào xuất.
- Các tệp vCard sẽ được tải xuống.
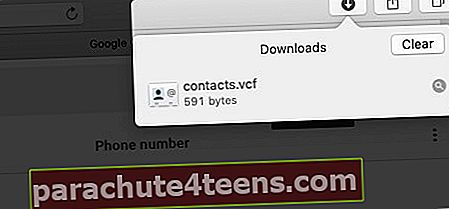
- Bây giờ đăng nhập vào tài khoản iCloud trên máy tính của bạn.
- Mở Liên lạc.
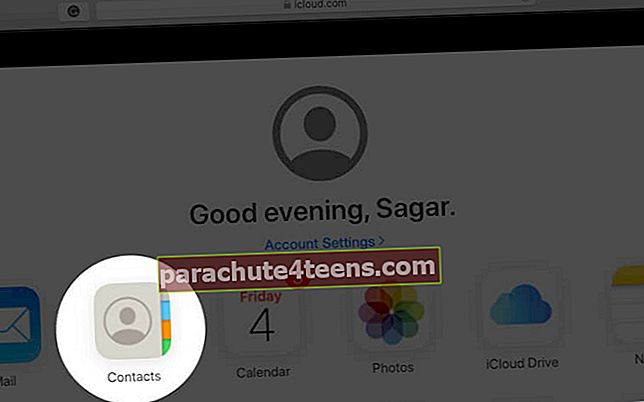
- Bấm vào Biểu tượng cài đặt từ góc dưới cùng bên trái và chọn Nhập vCard.

- Nhập vCard từ máy tính mà bạn đã tải xuống.
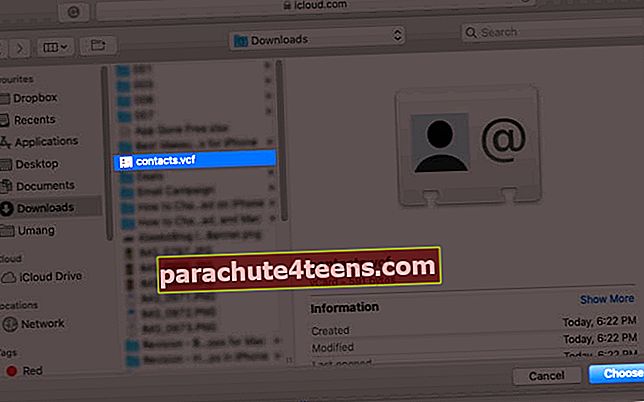
Danh bạ Google của bạn được thêm vào tài khoản iCloud của bạn. Nó sẽ được đồng bộ hóa với iPhone và iPad của bạn nếu bạn đã thiết lập iCloud bằng cùng một ID Apple.
Đang đăng ký…
Vì vậy, đây là hai cách bạn có thể đồng bộ danh bạ từ Gmail với thiết bị iOS của mình. Bạn cũng có thể đồng bộ hóa Lịch Google với iPhone của mình. Kiểm tra hướng dẫn cụ thể của chúng tôi trên cùng một.
Nếu tình yêu của bạn đối với việc sử dụng các ứng dụng Google vẫn tiếp tục ngay cả sau khi chuyển sang iOS, thì những bài đăng này chứa đầy thông tin quan trọng!
Bạn cũng có thể thích đọc những
- Mẹo sử dụng ứng dụng Gmail giống như một ứng dụng Pro trên iPhone và iPad
- Cách khôi phục danh bạ iPhone đã xóa
- Thay đổi mật khẩu email của bạn trên iPhone
- Thông báo đẩy của Gmail không hoạt động trên iPhone hoặc iPad