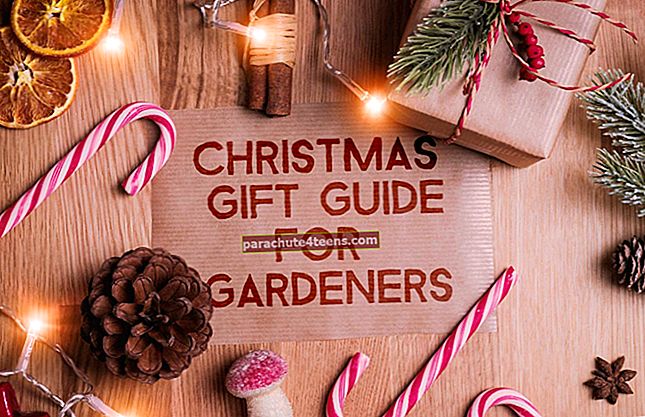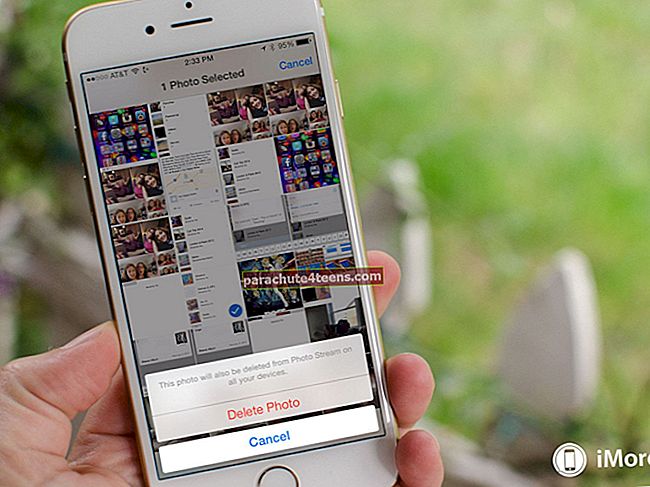Đôi khi tôi cần chia sẻ tệp không dây giữa Mac và PC. Nó xảy ra với tôi cả ở nơi làm việc và ở nhà vì không phải ai cũng sử dụng macOS. Mặc dù không thuận lợi như vậy nhưng có một cách để thu hẹp khoảng cách mà không cần sự trợ giúp của bất kỳ ứng dụng bên thứ ba nào.
Đối với các yêu cầu, bạn cần có quyền truy cập vào địa chỉ IP mà bạn có thể dễ dàng nhận được. Bên cạnh đó, bạn phải nhập tài khoản người dùng và mật khẩu của mình để xác nhận quá trình. Sau khi kết nối được thực hiện, tất cả các thư mục chia sẻ sẽ có sẵn theo ý của bạn.
Cách chuyển tệp giữa macOS và máy tính Windows Không dây
Ghi chú: Đảm bảo rằng cả máy Mac và PC Windows của bạn đều được kết nối với cùng một mạng.
Bước 1. Phóng Tùy chọn hệ thống trên máy Mac của bạn.

Bước 2. Bây giờ, hãy nhấp vào Chia sẻ.

Bước 3. Tiếp theo, bạn cần kiểm tra hộp bên cạnh Chia sẻ tệp.
Sau đó, nhấp vào Tùy chọn…

Bước 4. Tiếp theo, bạn phải hộp kiểm cho tài khoản người dùng bạn muốn chia sẻ với máy tính Windows.

Sau đó, nhập Mật khẩu Mac và nhấp vào Làm xong.

Bước # 5. Tiếp theo, nhấn phím tùy chọn và nhấp vào biểu tượng Wi-Fi. Sau đó, ghi lại địa chỉ IP.

Bước # 6. Bây giờ, bạn cần phải nhấn Windows + R trên PC của bạn để nhanh chóng truy cập Run. Sau đó, nhập “\\” tiếp theo là Địa chỉ IP mà bạn vừa ghi chú xuống. Sau đó, nhấp vào ĐỒNG Ý.

Tiếp theo, nhập Tài khoản Mac và mật khẩu. Sau khi hoàn tất, bạn sẽ có thể truy cập các tệp của tài khoản được chia sẻ trên PC của mình một cách dễ dàng.

Quá trình chia sẻ tệp từ PC sang Mac cũng đơn giản, sau khi bạn đã thực hiện xong giải pháp…

Cách chia sẻ tệp từ PC sang máy Mac không dây
Ghi chú: Đảm bảo PC Windows và Mac của bạn được kết nối với cùng một mạng.
Bước 1. Mở "Dấu nhắc lệnh" trên PC của bạn và nhập “Ipconfig”.

Bước 2. Bây giờ, hãy kiểm tra giá trị, bên cạnh “Địa chỉ IPv4”. Đó là Địa chỉ IP nội bộ của máy tính của bạn. Hãy chắc chắn để ghi chú nó ở đâu đó.

Bước 3. Tiếp theo, mở Người tìm kiếm trên máy Mac của bạn.
Sau đó, nhấn và giữ “Command + K”. Sau đó, nhập “Smb: //” và Địa chỉ IP của PC của bạn. Tiếp theo, nhấn Enter.

Bước 4. Tiếp theo, bạn phải nhập tên người dùng của bạn và mật khẩu của PC Windows.
Bước # 5. Bây giờ, hãy chọn Người dùng và sau đó nhấp vào ĐỒNG Ý.

Sau đó, bạn sẽ có quyền truy cập vào Thư mục được chia sẻ trên thiết bị macOS của mình.

Đã xong!
Kết thúc:
Tôi ước gì quá trình trả trước hơn một chút. Cho đến khi chúng tôi có giải pháp tốt hơn, hãy sử dụng bài tập này để loại bỏ rào cản. Nếu bạn phải thường xuyên chia sẻ tệp, tôi khuyên bạn nên sử dụng một ứng dụng chia sẻ tệp hiệu quả như Dropbox. Nó cũng cung cấp sự hợp tác liền mạch và có sẵn miễn phí.
Có bất kỳ câu hỏi? Hãy cho chúng tôi biết điều đó trong các bình luận bên dưới.
Bạn cũng có thể muốn tham khảo các bài đăng này:
- Cách thêm biểu tượng cảm xúc vào email trong ứng dụng thư trên máy Mac
- Cách thay đổi màu dấu hệ thống trên máy Mac
- Cách sử dụng Máy ảnh liên tục trên Mac, iPhone và iPad