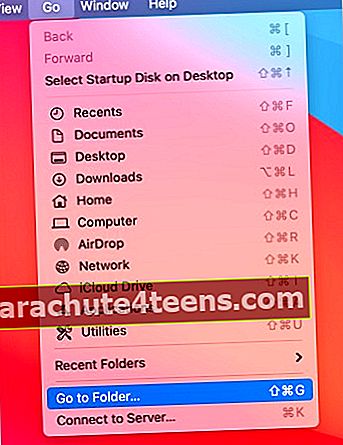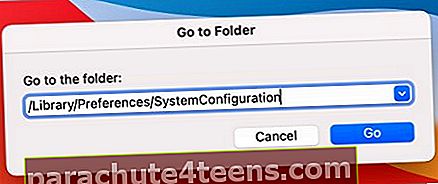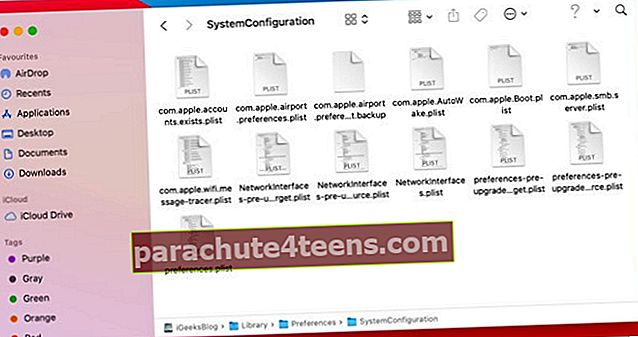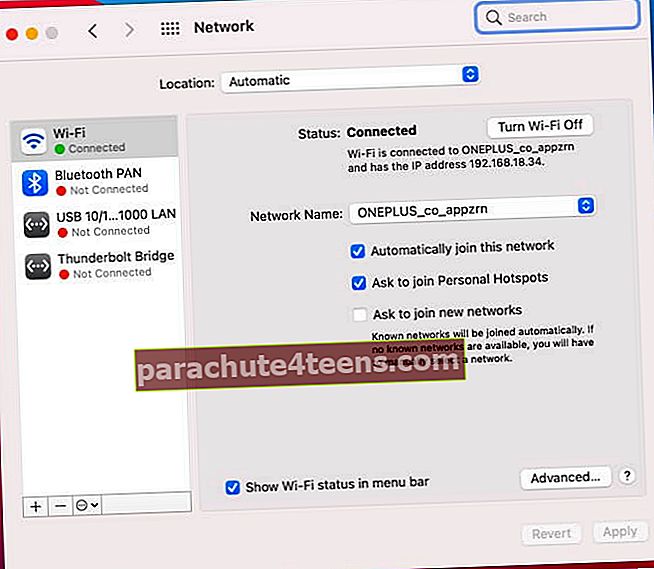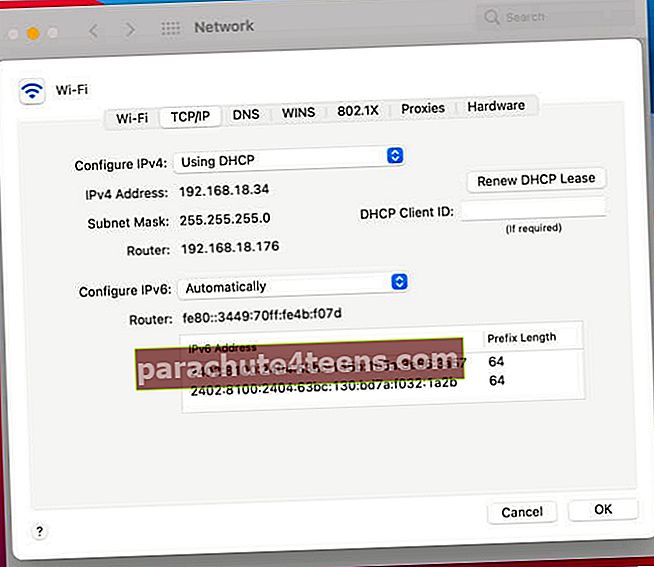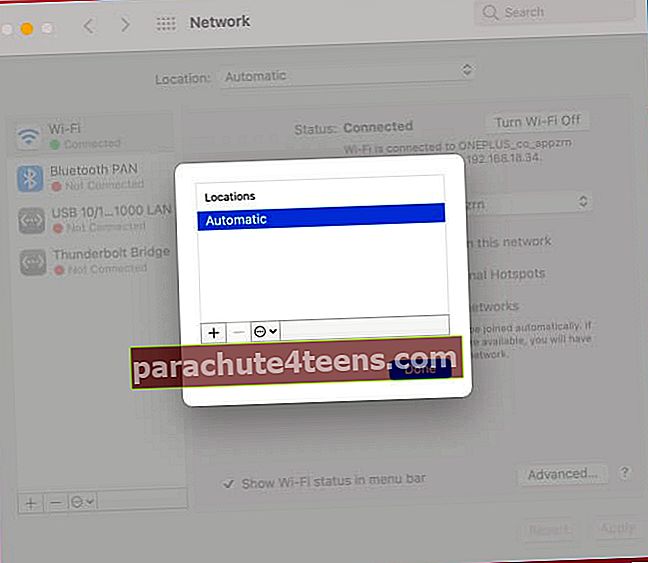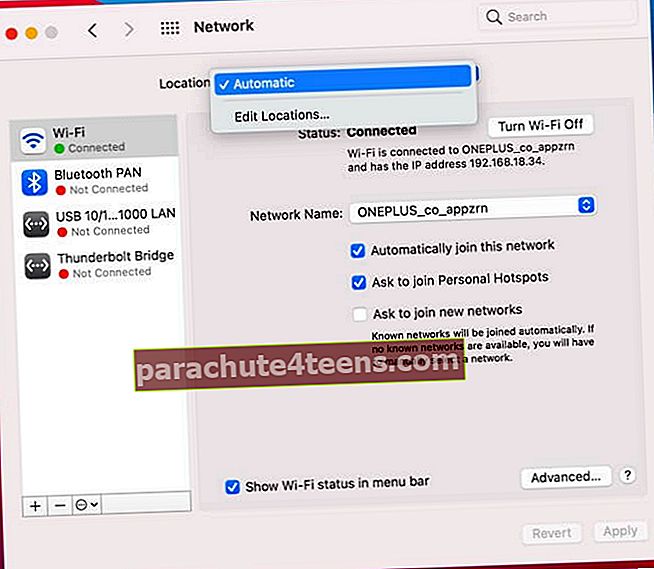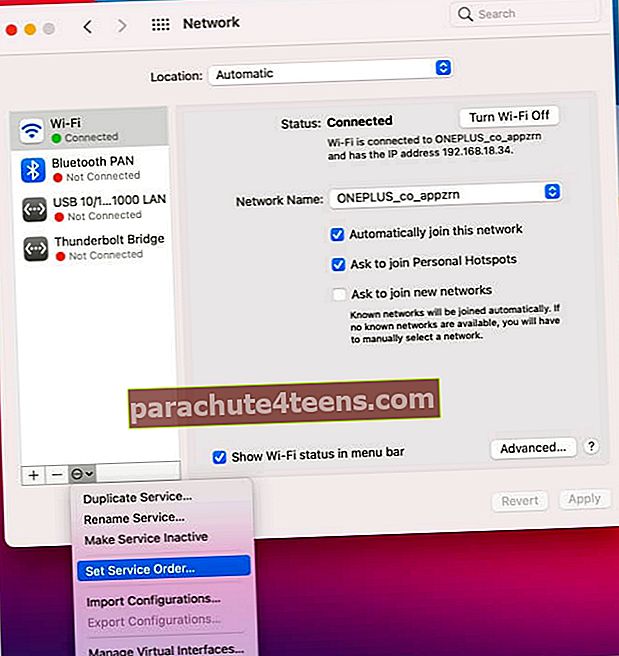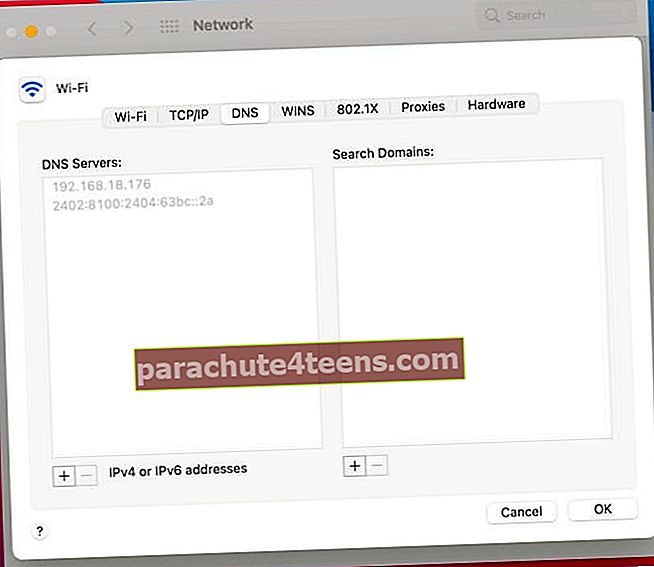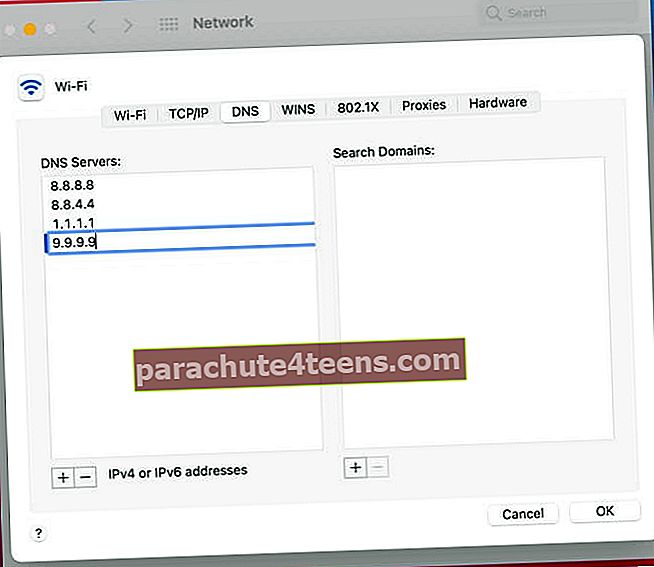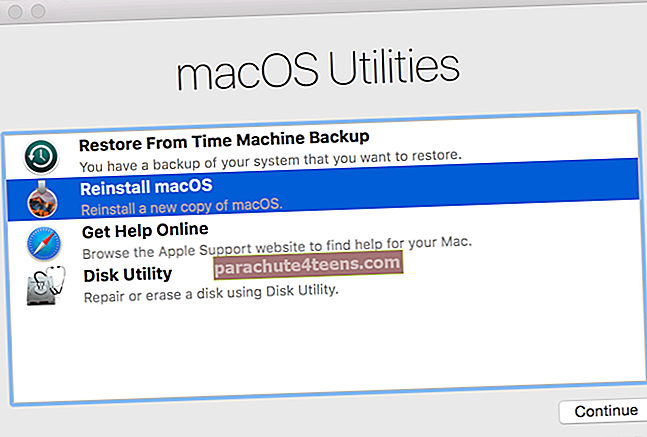Người dùng macOS thường gặp sự cố địa chỉ IP tự gán cho phép giao diện mạng tạo kết nối đặc biệt, nếu cần. Điều này có nghĩa là, ngay cả khi bạn có Wi-Fi đang hoạt động, các thông báo Internet không hoạt động sẽ liên tục xuất hiện.
Hệ thống của bạn sẽ chỉ tạo một mạng đặc biệt nếu chúng tìm thấy phần cứng nhưng có vấn đề khi giao tiếp với máy chủ DCHP để lấy địa chỉ IP của bạn. Vấn đề nằm trong sự cố cấu hình Tường lửa của hệ thống và có nhiều cách để giải quyết.
Hãy để tôi chỉ cho bạn hướng dẫn từng bước về cách khắc phục sự cố địa chỉ IP tự gán trên máy Mac.
- Phương pháp 1: Đặt lại tùy chọn mạng của bạn trên Mac
- Phương pháp 2: Gia hạn DHCP Lease trên macOS
- Phương pháp 3: Tạo một vị trí mạng mới
- Phương pháp 4: Đặt lại Tường lửa trên máy Mac của bạn
- Phương pháp 5: Đặt thứ tự dịch vụ từ cài đặt Mạng của Mac
- Phương pháp 6: Thay đổi máy chủ DNS trên macOS
Phương pháp 1: Đặt lại tùy chọn mạng của bạn trên Mac
- Phóng Người tìm kiếm.
- Trong thanh menu, nhấp vào Đi → Đi tới Thư mục.
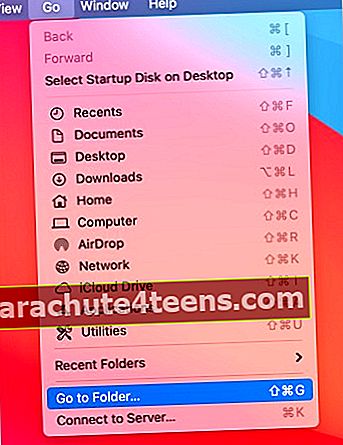
- Trong cửa sổ bật lên, hãy nhập dòng được đề cập: / Library / Preferences / SystemConfiguration /
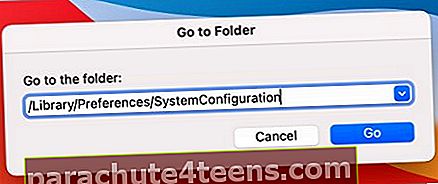
- Xóa bỏ những tập tin này: (thêm 04)
com.apple.airport.preferences.plist
Networkinterface.plist
tùy chọn.plist
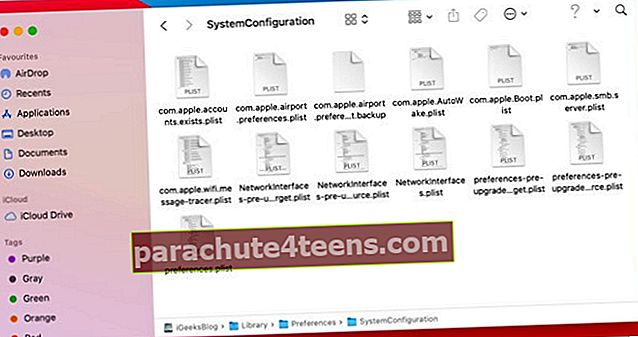
- Khởi động lại máy Mac của bạn.
- Đăng nhập và kết nối vào mạng Wi-Fi của bạn.
- Đi đến TCP / IP cài đặt lại và kiểm tra các tệp bộ định tuyến.
Sau khi máy Mac khởi động lại, bạn sẽ có thể tìm thấy các tệp đã xóa trong thư mục của mình.
Phương pháp 2: Gia hạn DHCP Lease trên macOS
- Bấm vào Logo của Apple.
- Đi đến "Tùy chọn hệ thống.”
- Tìm và đi tới “Mạng lưới”.
- Lựa chọn Wifi hoặc là Ethernet. Hầu hết, các tùy chọn này được chọn theo mặc định.
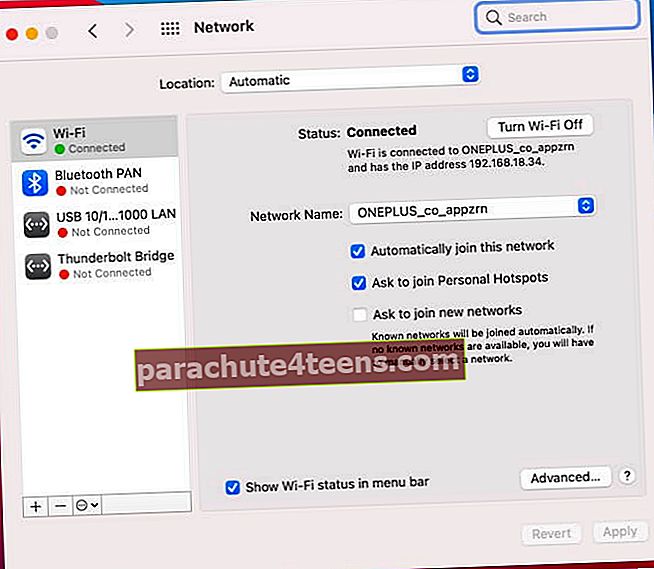
- Nhấn vào "Nâng cao" cái nút. (thêm ss9)
- Đi đến TCP / IP chuyển hướng.
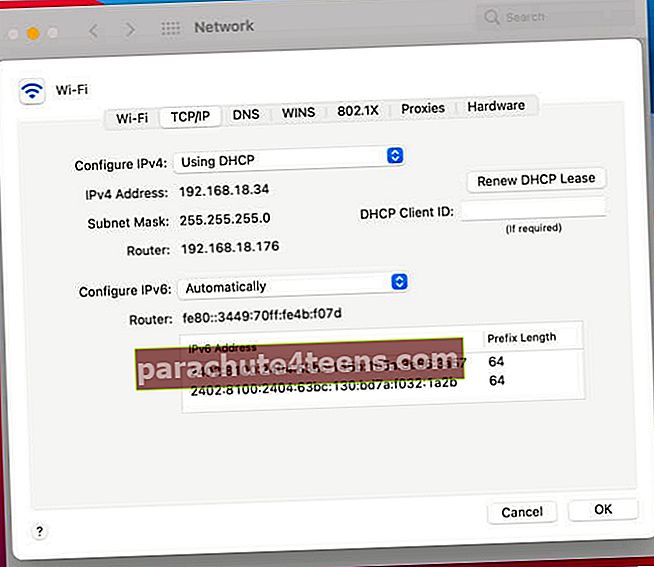
- Tìm và nhấp vào nút “Gia hạn hợp đồng thuê DHCPNút ”bên cạnh Địa chỉ IPv4 hàng.
- Nhấp chuột "đồng ý.”
Sau khi gia hạn hợp đồng thuê, hãy kiểm tra xem bạn có thể kết nối với mạng của mình không. Nếu điều đó không hữu ích, chúng tôi sẽ thử tạo một Vị trí mạng mới và gia hạn hợp đồng thuê.
Phương pháp 3: Tạo một vị trí mạng mới
- Nhấn vào Logo của Apple.
- Đi đến "Tùy chọn Hệ thống.”
- Tìm và đi tới “Mạng lưới ” cài đặt.
- Kế bên "Vị trí," nhấn vào trình đơn thả xuống.
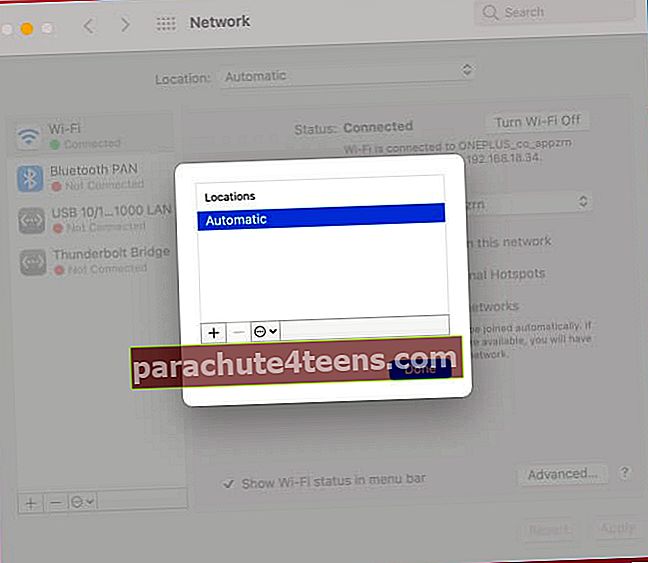
- Nhấp chuột "Chỉnh sửa vị trí.”
- Nhấn vào + biểu tượng thêm vào Vị trí mới.
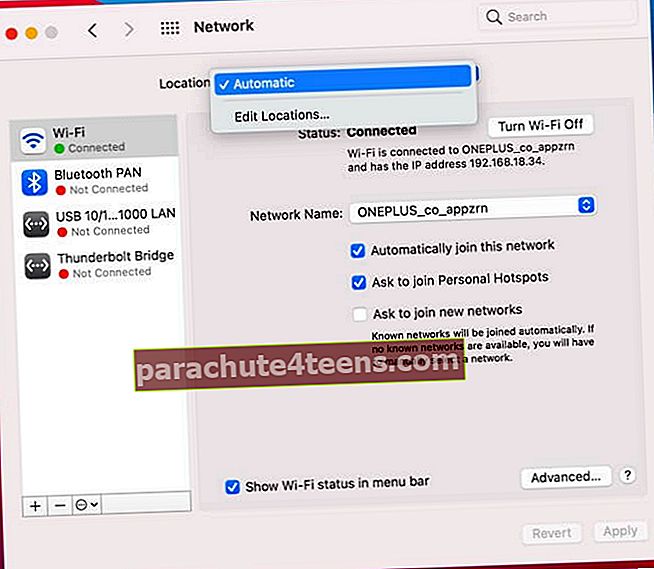
- Đặt tên cho Vị trí mạng mới.
- Nhấp chuột Làm xong.
- Lựa chọn Wifi hoặc là Ethernet. Hầu hết, các tùy chọn này được chọn theo mặc định.
- Nhấn vào "Nâng cao" cái nút.
- Đi đến TCP / IP chuyển hướng.
- Tìm và nhấp vào nút “Gia hạn hợp đồng thuê DHCPNút ”bên cạnh Địa chỉ IPv4 hàng.
- Nhấp chuột đồng ý.
Thử kết nối với mạng của bạn sau khi gia hạn hợp đồng thuê.
Khi bạn cố gắng thực hiện các thay đổi cấu hình đối với hệ thống, Tường lửa của máy Mac của bạn gặp phải các vấn đề về cấu hình. Hãy khắc phục sự cố này bằng cách đặt lại Tường lửa.
Phương pháp 4: Đặt lại Tường lửa trên máy Mac của bạn
- Phóng Người tìm kiếm.
- Trong thanh menu, nhấp vào Đi → Đi tới Thư mục.
- Trong cửa sổ bật lên, đi vào trong: / Macintosh HD / Thư viện / Tùy chọn /
- Xóa bỏ tệp sau: com.apple.alf.plist
- Khởi động lại máy Mac của bạn.
Sau khi hệ thống của bạn khởi động, nó sẽ yêu cầu bạn cho phép truy cập vào nhiều chương trình và dịch vụ. Bạn có thể chọn cho phép truy cập vào nhiều chương trình và dịch vụ tùy thuộc vào sự lựa chọn của bạn. Sau đó, hãy thử kết nối với mạng của bạn.
Phương pháp 5: Đặt thứ tự dịch vụ từ cài đặt mạng của Mac
- Nhấn vào Logo của Apple.
- Đi đến Tùy chọn hệ thống.
- Tìm và đi đến Mạng lưới cài đặt.
- Nhấn vào biểu tượng bánh răng ở dưới cùng.
- Nhấp chuột Đặt hàng dịch vụ.
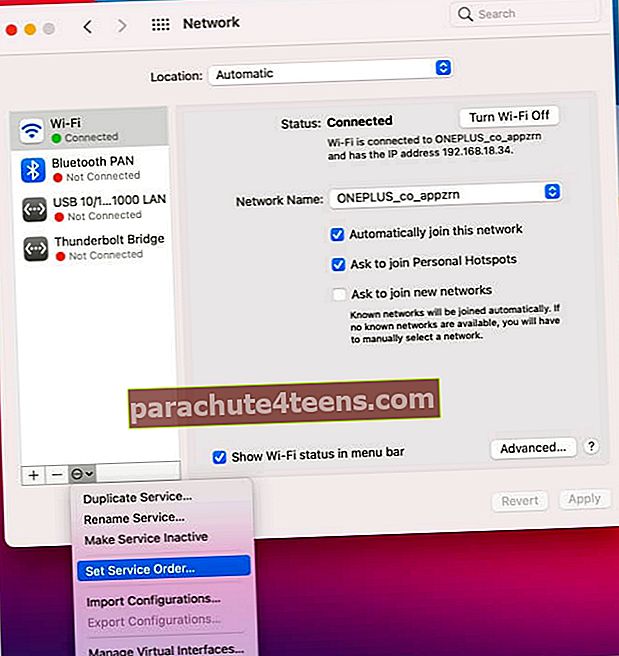
- Kéo các dịch vụ lên đầu danh sách
Nếu bạn đang sử dụng Wi-Fi, hãy kéo và thả Wi-Fi lên trên cùng.
Phương pháp 6: Thay đổi máy chủ DNS trên macOS
- Nhấn vào Logo của Apple.
- Đi đến Tùy chọn hệ thống.
- Tìm và đi đến Mạng lưới cài đặt.
- Sự lựa chọn của bạn Wifi hoặc là Ethernet. Thông thường, chúng được chọn theo mặc định.
- Nhấn vào Nâng cao cái nút.
- Đi đến DNS chuyển hướng.
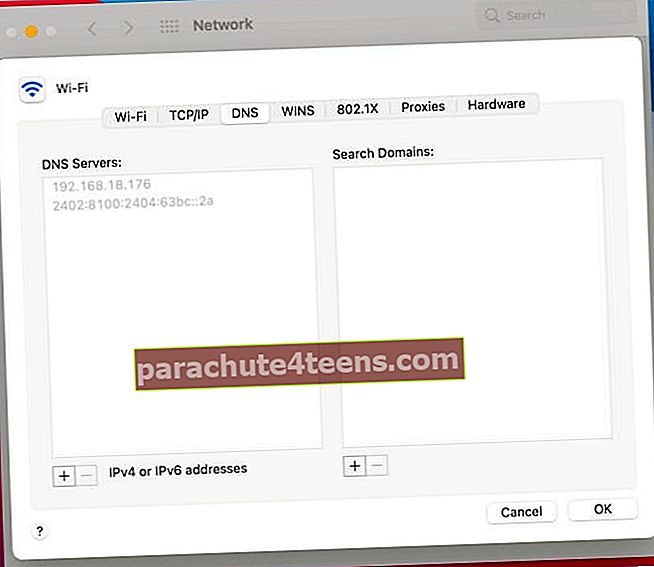
- Nhấn vào + biểu tượng.
- Thêm vào những con số này:
8.8.8.8
8.8.4.4
1.1.1.1
9.9.9.9
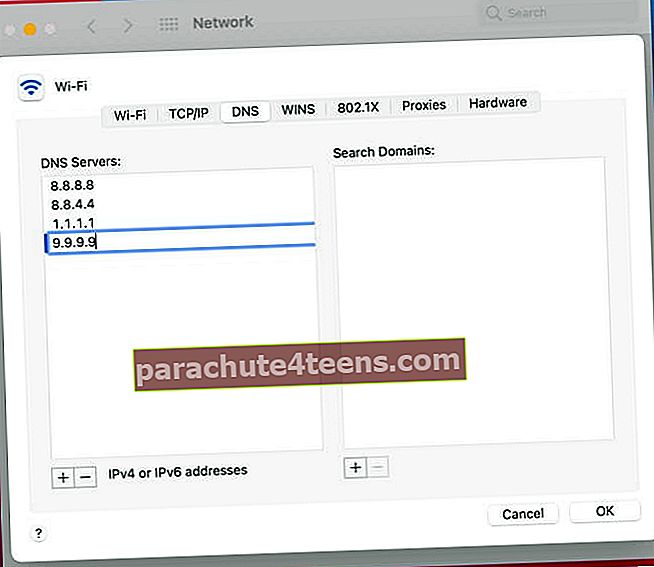
- Nhấp chuột "đồng ý.”
Nếu bạn vẫn gặp sự cố, hãy liên hệ với nhóm Hỗ trợ của Apple.
Đã giải quyết:Cách khắc phục sự cố địa chỉ IP tự gán trên máy Mac
Phương pháp nào trong số những phương pháp này phù hợp nhất với bạn? Hãy cho tôi biết ở phần bình luận. Nếu không có phương pháp nào trong số này hoạt động, bạn có thể liên hệ với Bộ phận hỗ trợ của Apple.
Đọc thêm:
- 8 Cách sửa lỗi dễ dàng cho lỗi iMessage bị đăng xuất trên iPhone
- Sửa lỗi xác minh không thành công, có lỗi khi kết nối với máy chủ Apple ID
- Cách đặt báo thức trên Mac: 5 Phương pháp được giải thích
- Cách sao chép và dán trên máy Mac