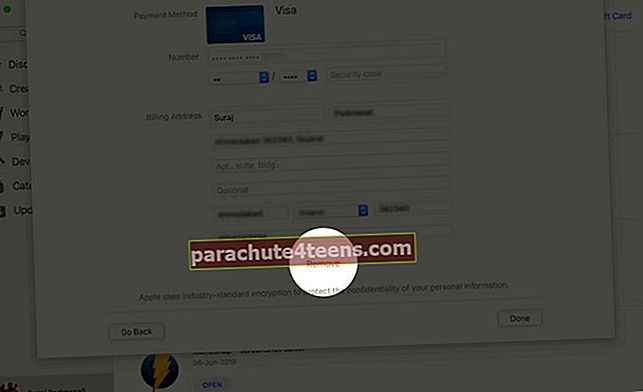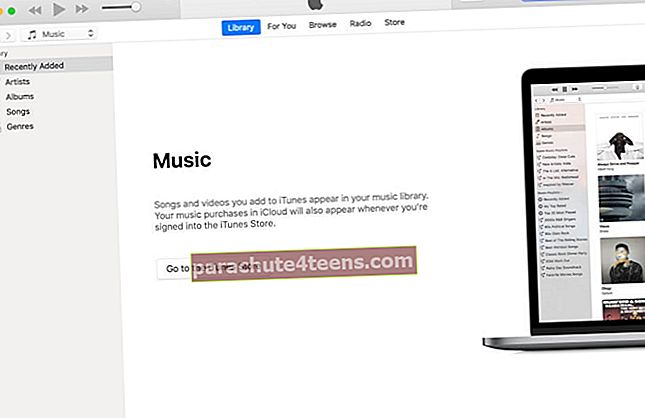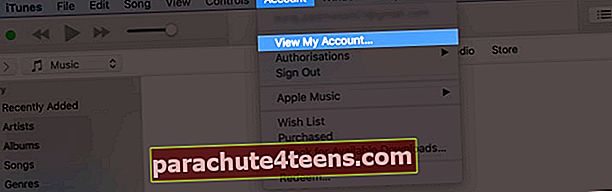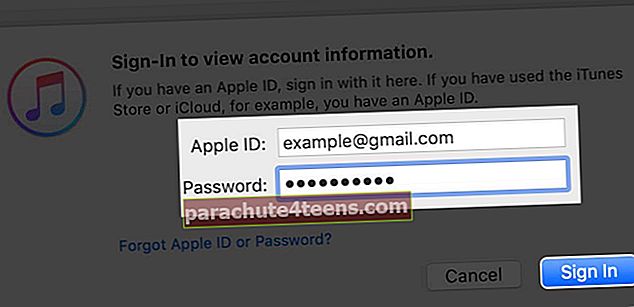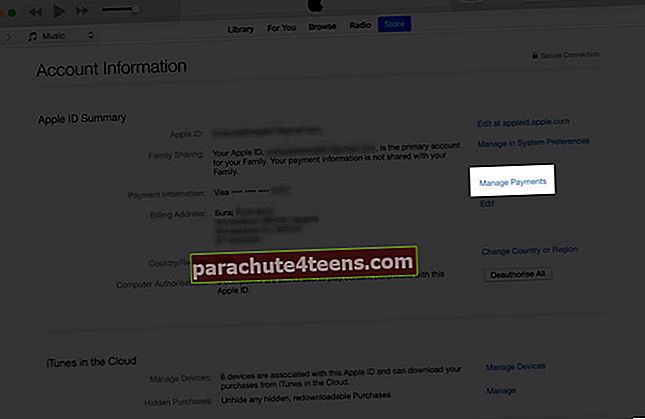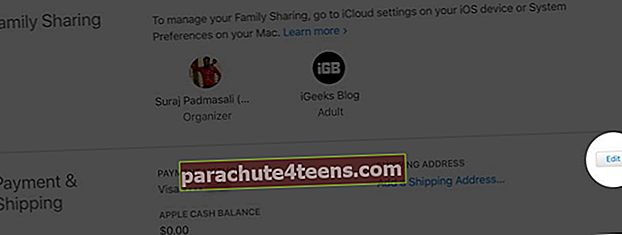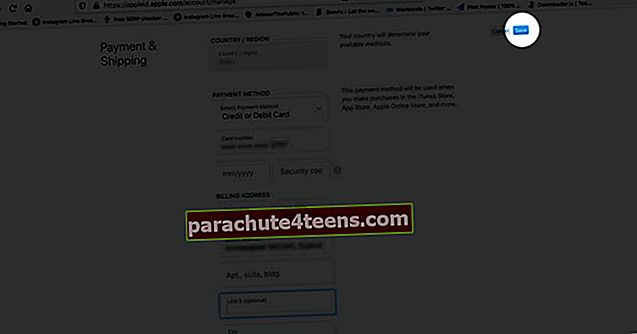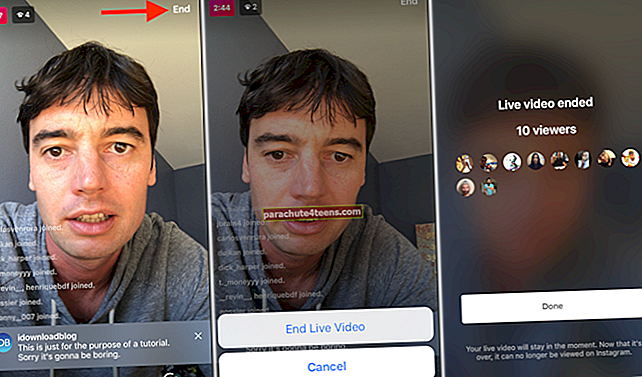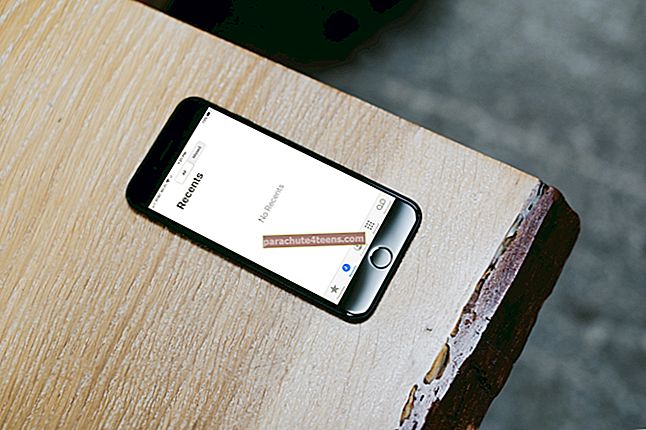Có đủ loại lý do tại sao bạn có thể muốn thay đổi phương thức thanh toán Apple ID. Có thể, thẻ tín dụng / thẻ ghi nợ của bạn đã hết hạn hoặc bạn chỉ muốn cập nhật thông tin hiện có để việc mua sắm liên tục các trò chơi và ứng dụng thú vị của bạn không bao giờ gặp khó khăn. Điều đó nói rằng, gã khổng lồ công nghệ cung cấp nhiều cách để cập nhật phương thức thanh toán được liên kết với ID Apple trên các nền tảng bao gồm iOS, macOS, Windows và Android để bạn có thể chỉnh sửa toàn bộ thông tin một cách dễ dàng.
- Cách thay đổi phương thức thanh toán ID Apple của bạn trên iPhone và iPad
- Cách thay đổi thông tin thanh toán ID Apple của bạn trên máy Mac
- Cập nhật Thanh toán ID Apple bằng iTunes trên PC Windows
- Cách sử dụng trang web Apple ID để cập nhật phương thức thanh toán Apple ID
- Cách thay đổi phương thức thanh toán ID Apple trên Android hoặc Google Chromebook
- Thay đổi phương thức thanh toán Apple ID bằng trang web Apple TV
Lưu ý:
- Khi bạn thiết lập Chia sẻ trong gia đình và kích hoạt chia sẻ mua hàng trên iDevice của mình, bạn với tư cách là người tổ chức gia đình sẽ có toàn quyền kiểm soát đối với phương thức thanh toán được chia sẻ duy nhất cho mọi người trong nhóm gia đình
- Hơn nữa, với tư cách là người tổ chức gia đình, bạn có quyền tự do thêm nhiều phương thức thanh toán vào ID Apple của riêng mình. Nhưng hãy nhớ rằng các thành viên gia đình của bạn sẽ chỉ có thể sử dụng phương thức thanh toán đầu tiên trong danh sách
- Phóng Cài đặt ứng dụng trên iPhone của bạn → Chạm vào Hồ sơ.
- Bây giờ, hãy nhấn vào Thanh toán và vận chuyển.
Ghi chú: Thay vào đó, mở Cài đặt → iTunes & App Store → ID Apple → Xem địa chỉ Apple. Bây giờ, hãy nhập Mật khẩu ID Apple để đăng nhập. Sau đó, hãy nhấn vào Quản lý Thanh toán / Thông tin Thanh toán.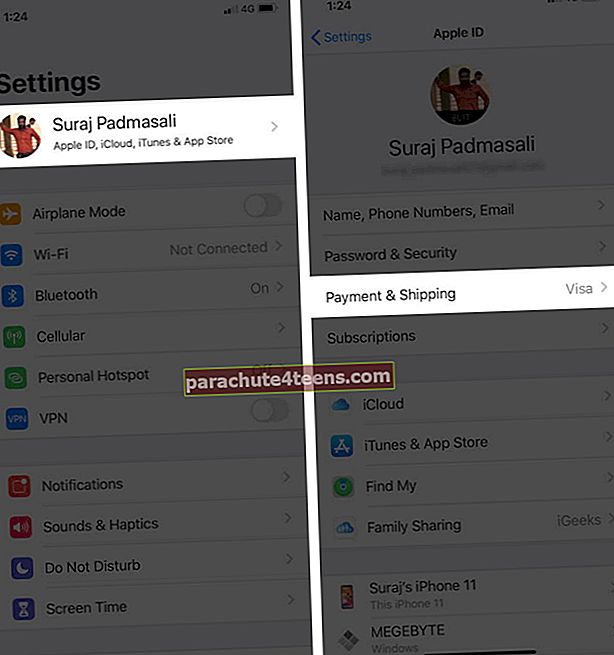
- Tiếp theo, hãy cập nhật phương thức thanh toán được liên kết với ID Apple của bạn theo nhu cầu của bạn. Chỉnh sửa Thông tin Thanh toán của Bạn:Nhấn vào phương thức thanh toán và sau đó biên tập thông tin. Nếu được yêu cầu, hãy nhập mã bảo mật có trên thẻ tín dụng / thẻ ghi nợ của bạn. Cuối cùng, hãy nhấn vào Làm xong để cập nhật thông tin.
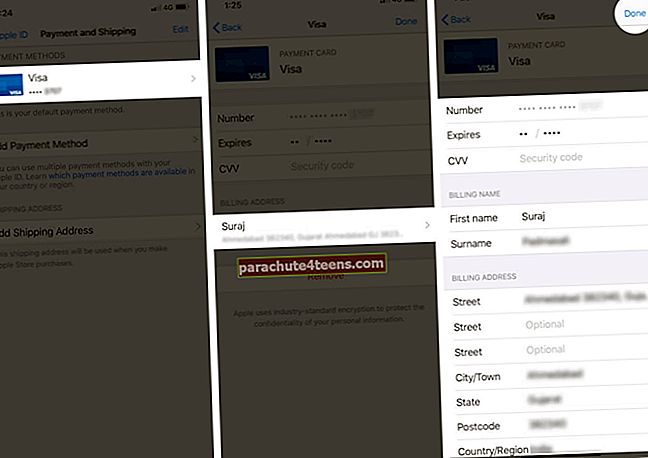 Ghi chú bên lề:
Ghi chú bên lề:- Nếu Apple Pay xuất hiện sau 4 chữ số cuối cùng trong số thẻ của bạn, hãy truy cập ứng dụng Wallet để cập nhật thông tin thẻ
- Một điều đáng lưu ý nữa là bạn cũng có thể thêm một phương thức thanh toán mới nếu muốn bằng cách làm theo quy trình thông thường
Sắp xếp lại các phương thức thanh toán ID Apple của bạn: Ngoài việc cho phép bạn cập nhật các phương thức thanh toán, iOS còn cho phép bạn thay đổi thứ tự của chúng.
Để làm như vậy, hãy nhấn vào Biên tập và sau đó sử dụng biểu tượng bánh hamburger để sắp xếp lại các phương thức thanh toán. Xin lưu ý rằng bạn sẽ không thể thay đổi thứ tự tính phí số dư Apple ID.
Xóa phương thức thanh toán ID Apple:Gõ vào Biên tập và sau đó nhấn Xóa biểu tượng hoặc là vuốt sang trái.
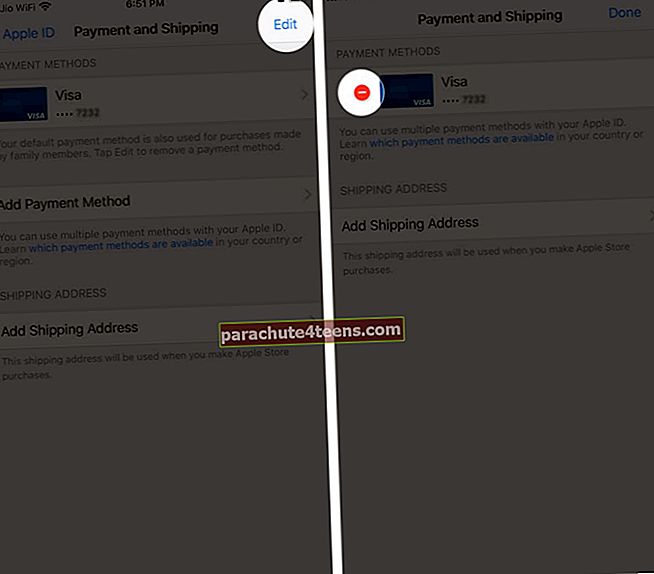 Bây giờ, hãy nhấn vào tẩy và xác nhận để xóa phương thức thanh toán.
Bây giờ, hãy nhấn vào tẩy và xác nhận để xóa phương thức thanh toán.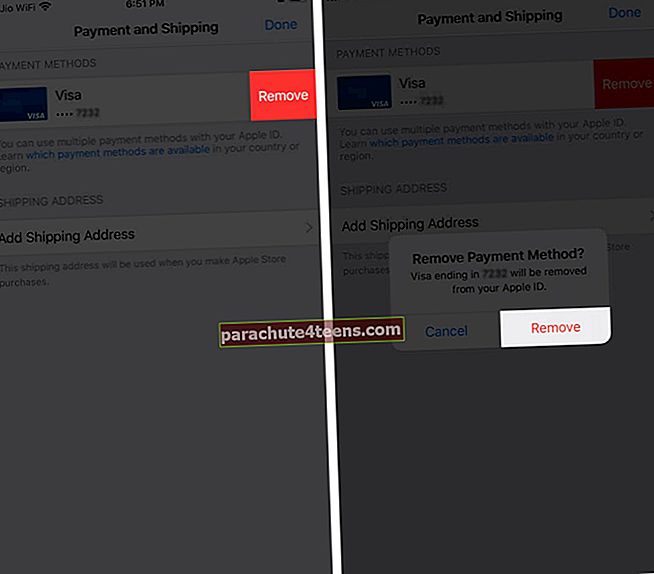
Cách thay đổi thông tin thanh toán ID Apple của bạn trên máy Mac
- Mở Cửa hàng ứng dụng trên máy Mac của bạn → Nhấp vào Tên trong thanh bên → Xem thông tin.
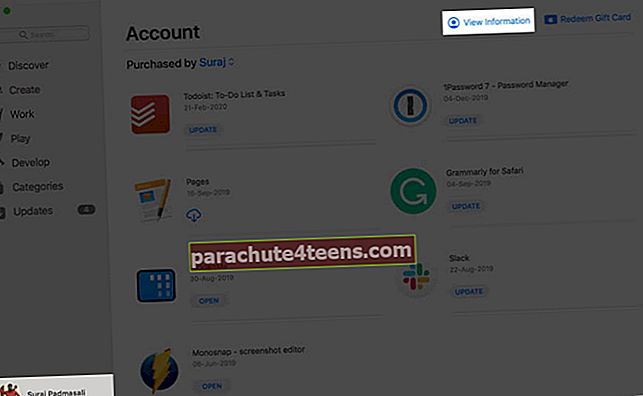
- Bạn có thể phải nhập Mật khẩu ID Apple để xác thực.
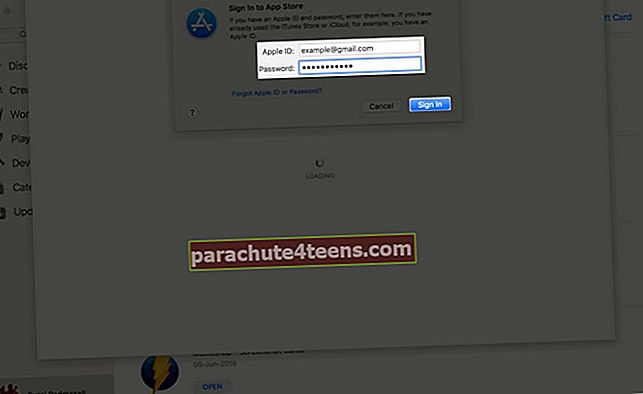
- Bây giờ, hãy nhấp vào Quản lý thanh toán nằm bên cạnh Thông tin thanh toán.
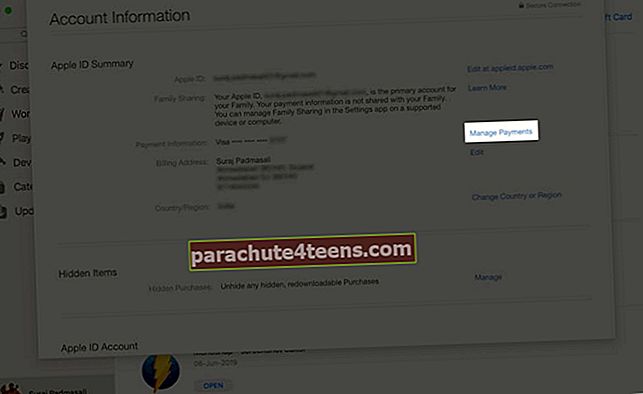
- Tiếp theo, hãy tiếp tục và chỉnh sửa thông tin như mong muốn.
Cập nhật Thông tin Thanh toán:Để cập nhật phương thức thanh toán, bạn cần nhấp vào Biên tập bên cạnh phương thức thanh toán.
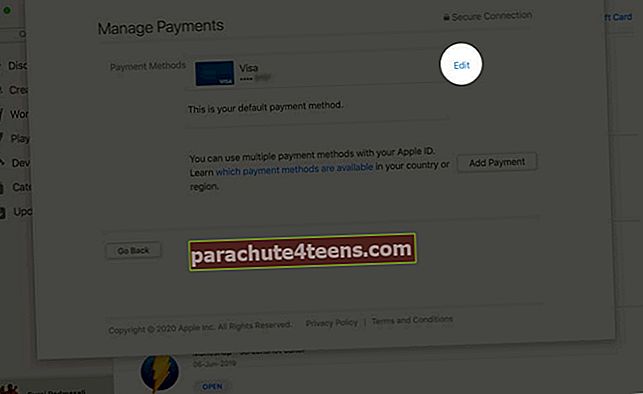 Bây giờ, hãy nhấp vào Làm xong để cập nhật thông tin.
Bây giờ, hãy nhấp vào Làm xong để cập nhật thông tin.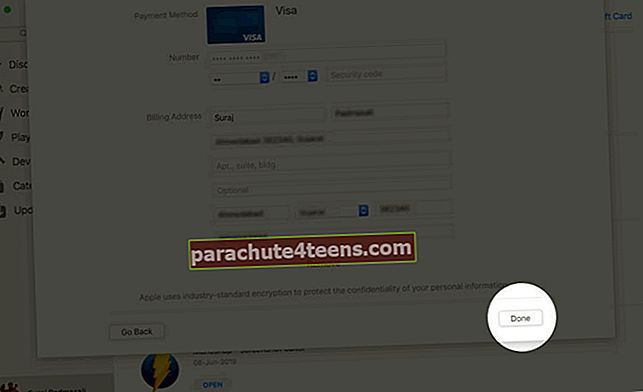 Sắp xếp lại các phương thức thanh toán:Chỉ cần di con trỏ qua một phương thức thanh toán, sau đó sử dụng biểu tượng lệnh di chuyển để sắp xếp lại các phương thức thanh toán Apple ID của bạn như mong muốn.Xóa phương thức thanh toán:Để xóa phương thức thanh toán, hãy nhấp vào Biên tập nằm bên cạnh một phương thức thanh toán cụ thể.
Sắp xếp lại các phương thức thanh toán:Chỉ cần di con trỏ qua một phương thức thanh toán, sau đó sử dụng biểu tượng lệnh di chuyển để sắp xếp lại các phương thức thanh toán Apple ID của bạn như mong muốn.Xóa phương thức thanh toán:Để xóa phương thức thanh toán, hãy nhấp vào Biên tập nằm bên cạnh một phương thức thanh toán cụ thể.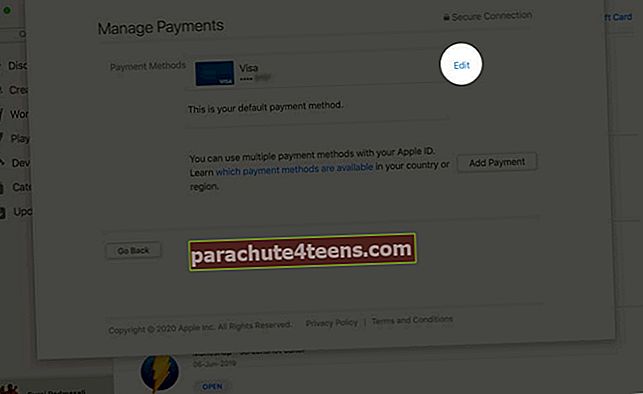 Bây giờ, hãy nhấp vàoTẩy.
Bây giờ, hãy nhấp vàoTẩy.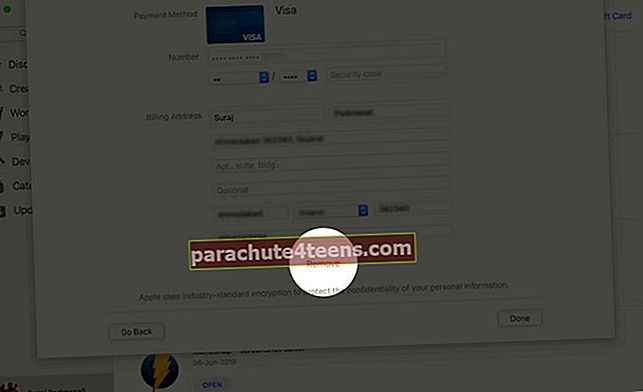
Cập nhật thanh toán ID Apple bằng iTunes trên PC Windows (macOS Mojave hoặc cũ hơn)
Với sự ra đời của macOS Catalina, Apple cuối cùng đã đóng cửa iTunes trên Mac. Nhưng thư viện phương tiện vẫn tiếp tục tồn tại trên Windows và các phiên bản macOS cũ hơn.
- Mở iTunes trên PC hoặc Mac của bạn đang chạy macOS Mojave hoặc phiên bản cũ hơn.
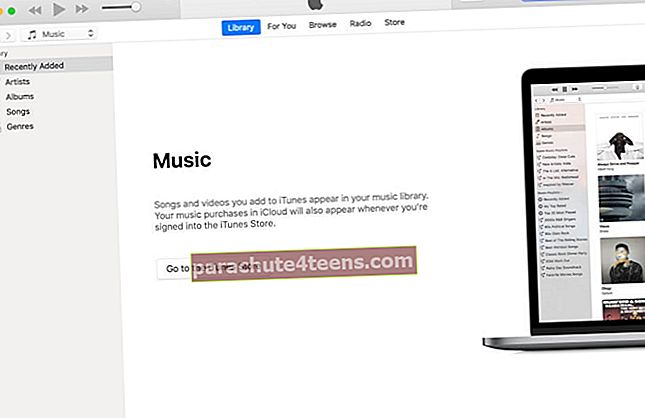
- Bây giờ, hãy nhấp vào Tài khoản trong thanh menu ở đầu màn hình của bạn và nhấp vào Xem tài khoản của tôi.
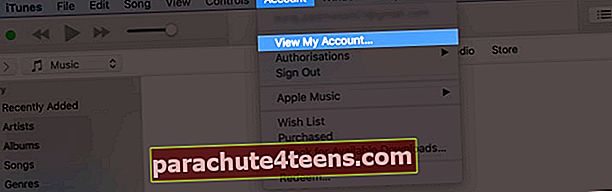
- Tiếp theo, bạn có thể cần nhập ID Apple.
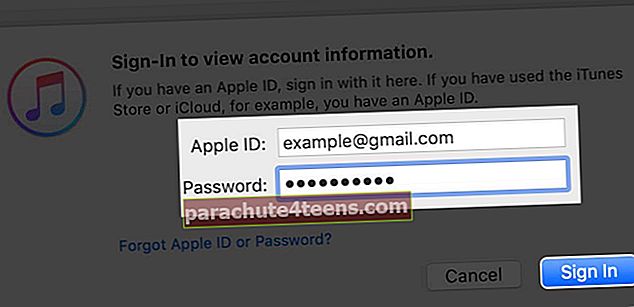
- Bây giờ, hãy nhấp vào Quản lý thanh toán nằm ở bên phải của Loại thanh toán.
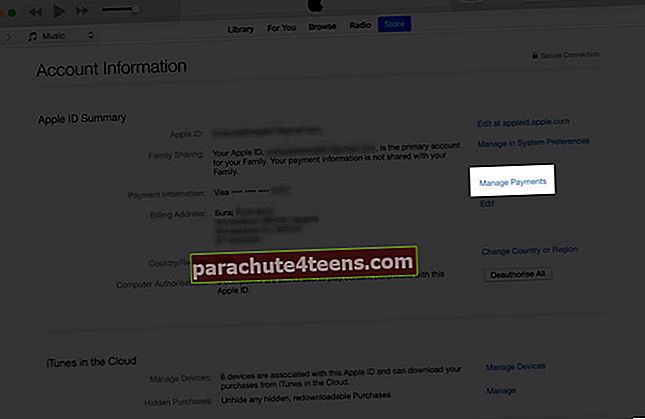
- Bây giờ, hãy tiếp tục và cập nhật thông tin.
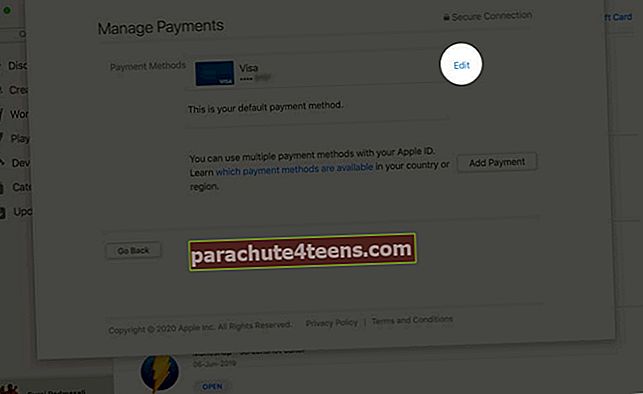
- Sau đó, nhấp vào Làm xong ở góc dưới cùng bên phải để kết thúc.
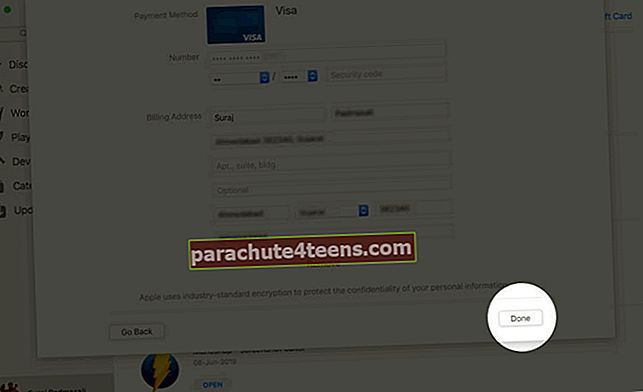
Cách thay đổi phương thức thanh toán Apple ID bằng trang web Apple ID
- Mở trình duyệt web và truy cập appleid.apple.com.
- Sau đó, đăng nhập vào tài khoản của bạn và đi đến Phần Thanh toán & Vận chuyển.
- Bây giờ, hãy nhấp vào Biên tập và sau đó cập nhật thông tin.
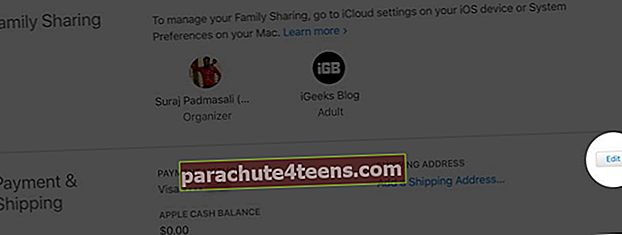
- Khi bạn đã cập nhật thông tin, hãy nhấp vào Tiết kiệm ở góc trên cùng bên phải để kết thúc.
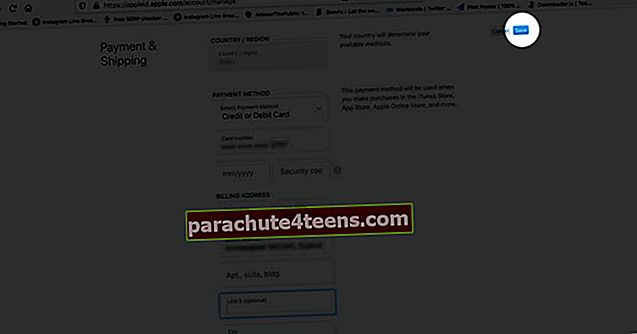
Cách thay đổi phương thức thanh toán ID Apple trên thiết bị Android hoặc Google Chromebook của bạn
Việc cập nhật các phương thức thanh toán liên quan đến Apple ID cũng khá dễ dàng trên các thiết bị Android và Chromebook.
Nhưng cần nhắc lại rằng nó sẽ xóa tất cả các phương thức thanh toán ngoại trừ phương thức chính khỏi ID Apple và các thiết bị khác được đồng bộ hóa với tài khoản Apple ID của bạn.
Nếu bạn không muốn điều đó xảy ra, tốt hơn hãy sử dụng iTunes để cập nhật thông tin thanh toán của mình.
- Khởi chạy Ứng dụng Apple Music trên thiết bị Android hoặc Chromebook của bạn
- Bây giờ, bạn cần nhấn vào nút menu ở góc trên cùng bên phải
- Tiếp theo, hãy nhấn vào Tài khoản → Thông tin thanh toán.
- Tiếp theo, thay đổi hoặc là xóa thông tin của bạn như mong muốn
Thay đổi phương thức thanh toán ID Apple của bạn bằng trang web Apple TV
Ngoài ra còn có một cách để cập nhật thông tin thanh toán liên quan đến Apple ID bằng cách sử dụng tv.apple.com. Nhưng xin lưu ý rằng bạn sẽ không thể chỉnh sửa thông tin thanh toán của mình tại trang web này nếu bạn có nhiều phương thức thanh toán trong hồ sơ.
- Đi qua tv.apple.com và đăng nhập bằng ID Apple của bạn
- Bây giờ, hãy nhấp vào tài khoản nút nằm ở đầu màn hình
- Tiếp theo, hãy nhấn vào Cài đặt tài khoản trong menu hiển thị. Trong phần "Hình thức thanh toán", hãy nhấp vào Biên tập. Bây giờ, hãy cập nhật thông tin theo nhu cầu của bạn
Không thể thay đổi phương thức thanh toán ID Apple của bạn?
Nếu bạn không thể thay đổi thông tin thanh toán được liên kết với ID Apple của mình, hãy đảm bảo rằng bạn không có số dư chưa thanh toán, không có đăng ký nào đang hoạt động và bạn không còn chia sẻ các giao dịch mua với nhóm Chia sẻ trong gia đình của mình nữa. Ngoài ra, hãy đảm bảo rằng thiết bị của bạn được cập nhật.
Kết thúc…
Vì vậy, đó là cách bạn có thể cập nhật thông tin thanh toán được liên kết với ID Apple của mình. Vì có nhiều cách để hoàn thành công việc nên việc thực hiện khá dễ dàng bất kể bạn đã tham gia sâu vào hệ sinh thái của Apple hay đang sử dụng các nền tảng khác.
Các hướng dẫn thực hành khác để khám phá:
- Xóa Phương thức thanh toán Apple ID khỏi iPhone hoặc iPad
- Cách yêu cầu trang web trên máy tính để bàn trong iOS 13 Safari trên iPhone hoặc iPad
- Đăng ký Apple One trên iPhone và iPad
- Cách đặt lại mật khẩu ID Apple trên iPhone, iPad và Mac.
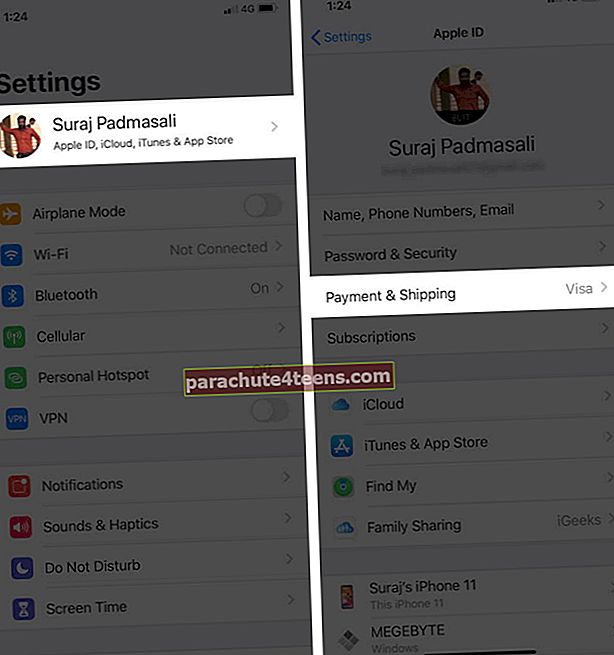
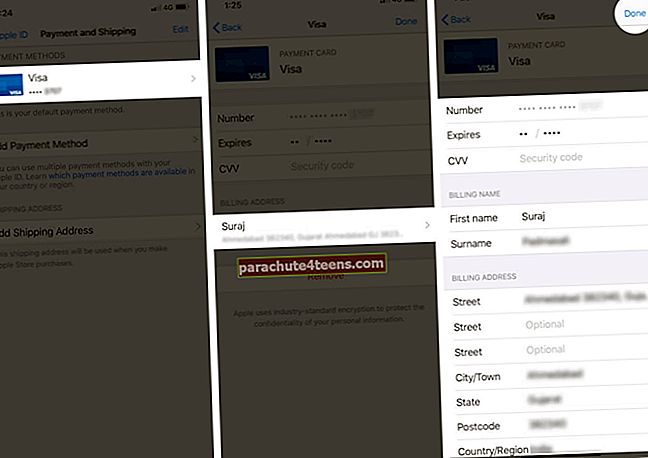 Ghi chú bên lề:
Ghi chú bên lề: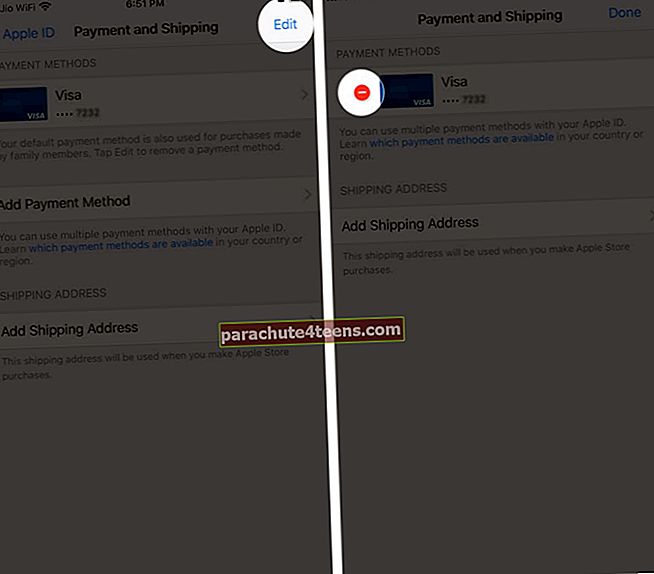 Bây giờ, hãy nhấn vào tẩy và xác nhận để xóa phương thức thanh toán.
Bây giờ, hãy nhấn vào tẩy và xác nhận để xóa phương thức thanh toán.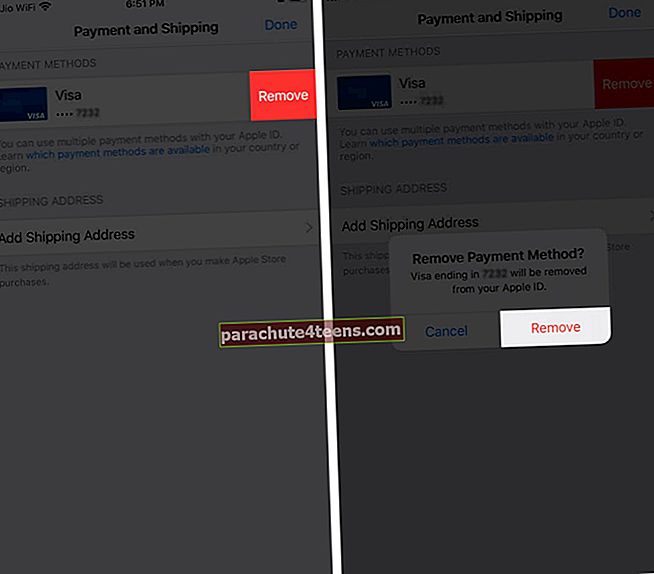
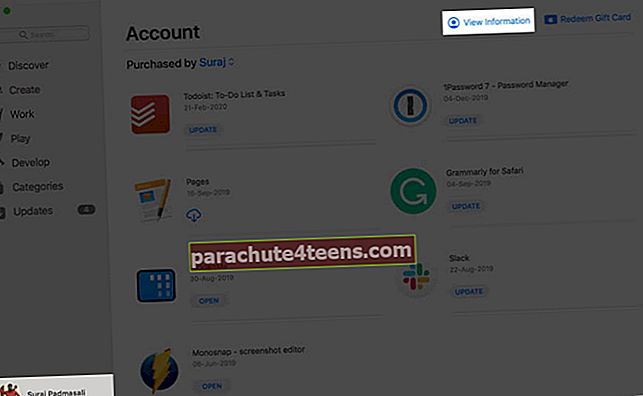
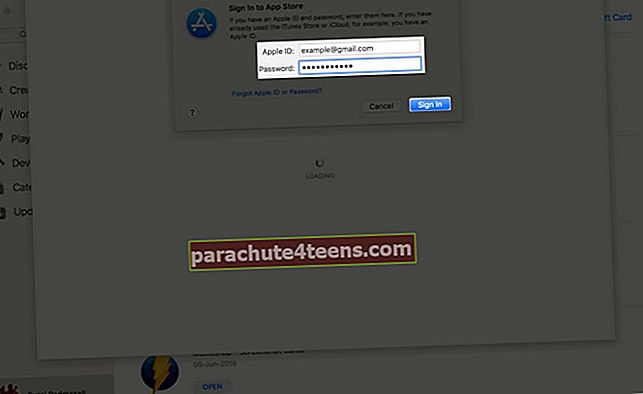
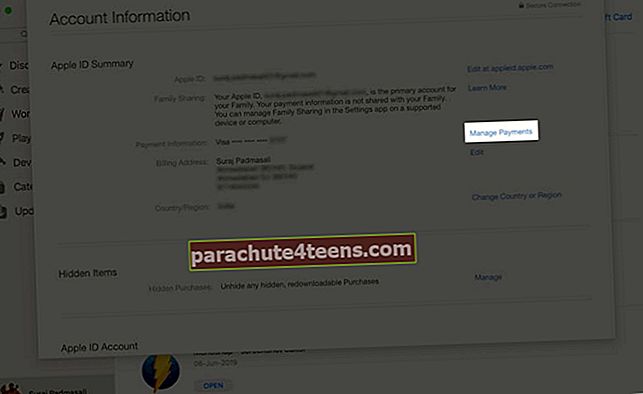
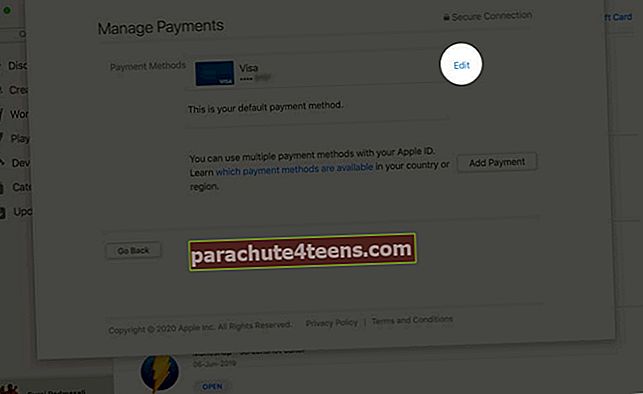 Bây giờ, hãy nhấp vào Làm xong để cập nhật thông tin.
Bây giờ, hãy nhấp vào Làm xong để cập nhật thông tin.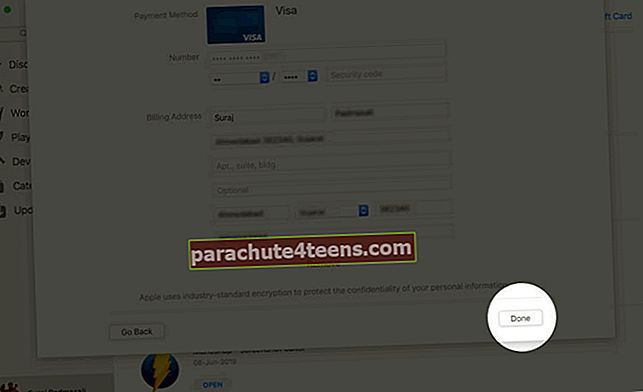 Sắp xếp lại các phương thức thanh toán:Chỉ cần di con trỏ qua một phương thức thanh toán, sau đó sử dụng biểu tượng lệnh di chuyển để sắp xếp lại các phương thức thanh toán Apple ID của bạn như mong muốn.Xóa phương thức thanh toán:Để xóa phương thức thanh toán, hãy nhấp vào Biên tập nằm bên cạnh một phương thức thanh toán cụ thể.
Sắp xếp lại các phương thức thanh toán:Chỉ cần di con trỏ qua một phương thức thanh toán, sau đó sử dụng biểu tượng lệnh di chuyển để sắp xếp lại các phương thức thanh toán Apple ID của bạn như mong muốn.Xóa phương thức thanh toán:Để xóa phương thức thanh toán, hãy nhấp vào Biên tập nằm bên cạnh một phương thức thanh toán cụ thể.