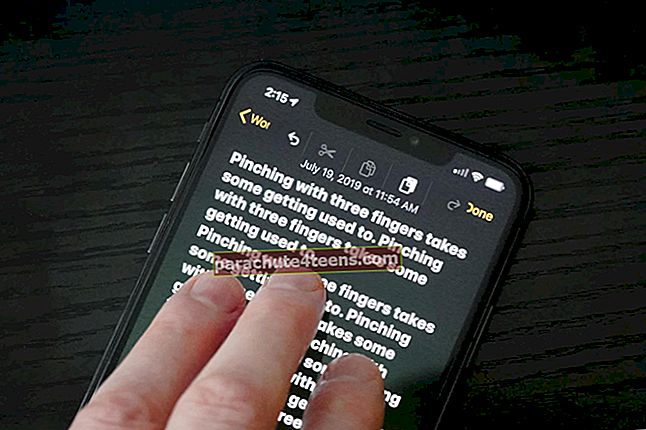MacBook Pro, Air hoặc iMac của bạn đang chạy chậm thảm hại hoặc bị ảnh hưởng bởi một ứng dụng bất hợp pháp gây ra quá nhiều rắc rối để xử lý? Chà, khôi phục iMac, MacBook Air / Pro về cài đặt gốc có thể giúp bạn loại bỏ tình trạng ì ạch, loại bỏ phần mềm độc hại hoặc nhiễm vi rút và chuẩn bị Macintosh HD để cài đặt mới OS X.
Quá trình thiết lập lại máy Mac hoạt động hoàn hảo trên bất kỳ hệ điều hành nào gần đây của OS X. Vì MacBook Pro là một Máy tính xách tay phổ biến của Apple; chúng tôi chỉ đề cập đến nó trong toàn bộ bài viết này.
Ghi chú: Bài viết này sẽ đề cập đến Quy trình khôi phục Mac và Khôi phục dữ liệu Mac.
Cách khôi phục và khôi phục dữ liệu ổ cứng MacBook Pro / Air & iMac
Khôi phục máy Mac của bạn về cài đặt gốc ngụ ý rằng bạn đã sẵn sàng định dạng (cứng - định dạng) ổ cứng Macintosh của bạn (đĩa khởi động) và xóa tất cả nội dung, ứng dụng đã cài đặt, tiện ích con và cài đặt do người dùng xác định để MacBook Pro quay trở lại trạng thái ban đầu.
Khôi phục ổ cứng Mac là một hoạt động hiệu quả. Tuy nhiên, trước tiên bạn phải sao lưu ổ cứng của mình, tức là ổ cứng Macintosh sang một ổ cứng ngoài khác. Luôn dựa vào chiến lược sao lưu Mac 2 chiều để dữ liệu của bạn không phụ thuộc vào một đĩa sao lưu duy nhất.
- Tạo bản sao lưu mới nhất cho máy Mac của bạn Macintosh HD với ứng dụng Time Machine
- Sao chép Macintosh HD của bạn vào ổ cứng ngoài bằng ứng dụng sao chép Mac
Cách khôi phục MacBook Pro
Apple cung cấp một quy trình rất trực quan để định dạng Macintosh HD và khôi phục Mac về cài đặt gốc. Hy vọng bạn đã sao lưu dữ liệu đúng cách trên Macintosh HD và có thể an toàn khi làm theo các bước sau:
Bước 1. Khởi động lại / Tắt MacBook Pro và nhấn nút Nguồn để bật lại.
Bước 2. Khi MBP khởi động, ngay lập tức nhấn phím TÙY CHỌN để hiển thị menu ổ đĩa khởi động.
Bước 3. Khi menu ổ đĩa khởi động được tải, bạn sẽ thấy các đĩa có sẵn sau đây: Macintosh HD, Recovery HD. Bạn cũng có thể thấy các ổ đĩa khác như Phân vùng BootCamp theo cài đặt của mình.
Bước 4. Lựa chọn Hồi phụcHD để tải lên. Sau vài giây chậm trễ, bạn sẽ thấy OS X Utilities đã được tải trên màn hình MacBook Pro.
 Bước # 5. OS X Utilities cung cấp bốn tùy chọn để thực hiện trên ổ đĩa cứng Mac:
Bước # 5. OS X Utilities cung cấp bốn tùy chọn để thực hiện trên ổ đĩa cứng Mac:
- Khôi phục từ Time Machine Backup
- Cài đặt lại OS X
- Nhận trợ giúp trực tuyến
- Disk Utility
 Bước # 6. Nhấp vào Tiện ích ổ đĩa từ danh sách các tùy chọn nhất định. Sau khi hoàn thành, hãy chọn Macintosh HD của bạn từ khay Disk Utility và chuyển đến tab Erase. Bạn phải giữ:
Bước # 6. Nhấp vào Tiện ích ổ đĩa từ danh sách các tùy chọn nhất định. Sau khi hoàn thành, hãy chọn Macintosh HD của bạn từ khay Disk Utility và chuyển đến tab Erase. Bạn phải giữ:
- Định dạng Drive - “Mac OS X (Đã ghi nhật ký.)”
- Tên ổ - “Macintosh HD.”
Bước # 7. Nhấp chuột Tẩy xóa để định dạng ổ cứng Macintosh đã chọn. Việc định dạng sẽ xóa tất cả các tệp hiện có trên Macintosh HD, đó là lý do tại sao nên thực hiện sao lưu trước Macintosh HD.
 Bước # 8. Hãy để Disk Utility hoàn tất quá trình xóa.
Bước # 8. Hãy để Disk Utility hoàn tất quá trình xóa.
Ghi chú: Nếu bạn đang muốn bán hoặc tặng MacBook Pro của mình thì bạn có thể chọn xóa an toàn thông qua Disk Utility << Erase, thao tác này sẽ xóa sạch dữ liệu bí mật của bạn thông qua 0’s, 1’s, 3 Pass hoặc 7 Pass. Dữ liệu sau khi bị xóa sẽ không thể khôi phục được.
Cài đặt lại OS X trên MacBook Pro
Đã hoàn tất quá trình định dạng ổ cứng thông qua Chế độ khôi phục, đã đến lúc cài đặt lại OS X. Quay lại màn hình chính của OS X Utilities và lần này chọn tùy chọn thứ hai, đó là: Cài đặt lại Mac OS X

Nhấp vào đây sẽ bắt đầu cài đặt lại OS X mà bạn đã có trước đó. Ví dụ: nếu máy Mac của bạn có OS X 10.10 trước khi định dạng thì Chế độ khôi phục sẽ cài đặt lại OS X 10.10 trên Macintosh HD. OS X mới được cài đặt sẽ có bộ ứng dụng cơ bản đi kèm với OS X theo mặc định. Nó sẽ không có bất kỳ dữ liệu nào do người dùng tạo.
Ghi chú: Điều này hoàn tất quy trình Khôi phục MacBook Pro.
Phục hồi dữ liệu trên ổ cứng máy Mac
Định dạng ổ cứng MacBook Pro là một quá trình phá hoại và có thể xảy ra trường hợp quá trình bị dừng lại giữa các trường hợp gây ra lỗi. Hoặc khi MBP được định dạng thành công, các đĩa sao lưu bị hỏng gây ra tình trạng mất dữ liệu đau đớn. Tương tự như vậy, có thể có “n”Số trường hợp mất dữ liệu trên MacBook Pro trong khi khôi phục hoặc sau khi khôi phục thành công.
Giải pháp!
Để khắc phục tình trạng mất dữ liệu trên máy Mac, có một loạt Ứng dụng khôi phục dữ liệu Mac có thể gắn kết thành công quá trình quét và khôi phục tệp từ Macintosh HD. Trên máy Mac đã chết hoặc ổ cứng MBP không thể truy cập được, tiện ích trước tiên sẽ khởi động MacBook Pro để Macintosh HD được Đọc / Quét và phục hồi.