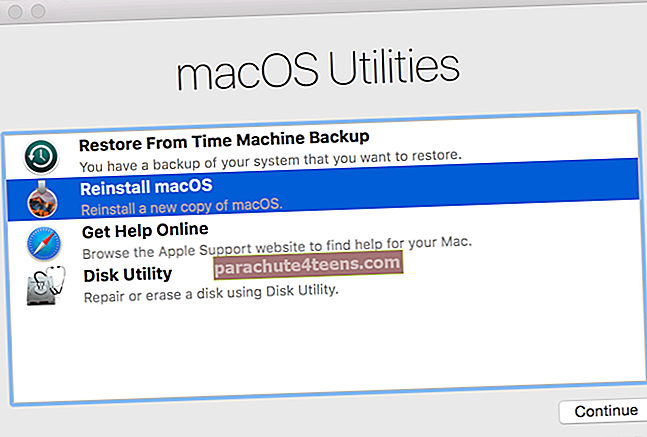Khi nói đến đa nhiệm, tương tác liền mạch đóng một vai trò quan trọng trong việc nâng cao quy trình làm việc. Nó không chỉ giảm thiểu độ trễ mà còn làm cho toàn bộ quá trình trở nên siêu tiện lợi.
Đảm bảo bạn có thể thoải mái làm việc trên hai ứng dụng song song, macOS đi kèm với một tính năng năng suất được gọi là “Chế độ xem phân tách”. Bất cứ khi nào bạn muốn thực hiện nhiều tác vụ như duyệt trong Safari và tạo Ghi chú nhanh cùng một lúc, hãy đảm bảo bật Chế độ xem phân tách trên máy Mac của bạn. Ditto, nó sẽ giữ cho quy trình làm việc của bạn trôi chảy, bằng cách loại bỏ các bước nhảy không cần thiết. Bắt đầu nào!
Cách kích hoạt Chế độ chia đôi màn hình trên macOS
Ghi chú: Trước khi chúng tôi bắt đầu, hãy đảm bảo rằng máy Mac của bạn đang chạy OS X El Capitan trở lên. Hãy nhớ rằng không phải tất cả các ứng dụng đều hỗ trợ Chế độ xem phân tách. Nếu một ứng dụng không tương thích với tính năng đa nhiệm này, bạn sẽ thấy nút thu phóng thay cho nút toàn màn hình.
Bước 1. Giả sử bạn đã mở ứng dụng hoặc cửa sổ trình duyệt trên máy Mac của mình.
Đơn giản chỉ cần giữ nút toàn màn hình ở trên cùng bên trái của màn hình. Khi cửa sổ thu nhỏ, bạn cần kéo nó ở bên phải hoặc bên trái của màn hình.


Bước 2. Bây giờ, bạn phải thả nút và sau đó nhấp vào cửa sổ ưa thích.

Bạn cũng có thể gọi Màn hình tách từ Mission Control. Chỉ cần nhấn Nút F3 để mở Mission Control và sau đó bạn phải kéo một cửa sổ trên hình thu nhỏ của ứng dụng toàn màn hình nằm ở đầu màn hình.
Đó là nó! Bây giờ, cả hai ứng dụng sẽ được đặt cạnh nhau và một dải phân cách sẽ xuất hiện giữa chúng. Hãy tiếp tục và làm việc trên chúng đồng thời.
Cách sử dụng hai ứng dụng cạnh nhau trong chế độ xem phân tách trên macOS
Dựa trên nhu cầu của bạn, bạn có thể điều chỉnh các cửa sổ một cách lý tưởng để đảm bảo chúng hoàn toàn phù hợp với nhu cầu của bạn.
- Để hoán đổi một cửa sổ: Chỉ cần kéo nó về phía ưu tiên
- Điều chỉnh chiều rộng cửa sổ: Di chuột qua con trỏ trên đường thẳng đứng, sau đó kéo nó sang trái hoặc phải để tinh chỉnh chiều rộng
Khi đang ở chế độ Split View, bạn có thể chuyển sang các ứng dụng khác bằng cách sử dụng Mission Control (nút F3) hoặc vuốt sang trái hoặc phải trên bàn di chuột bằng bốn ngón tay.
Chúng tôi đã thực hiện một hướng dẫn đầy đủ về cách làm chủ Split Screen trên phiên bản macOS mới nhất. Để tìm hiểu thêm về tính năng đa tác vụ này, hãy truy cập vào đây.
Cách tắt Chế độ xem phân tách trên macOS
Khá đơn giản để thoát khỏi Split Screen trên macOS. Tất cả những gì bạn phải làm chỉ là di chuột qua con trỏ nút toàn màn hình và sau đó nhấp vào nó.

Của bạn đây!
Kết thúc…
Đây thực sự là một tính năng rất thân thiện với người dùng từ góc độ đa nhiệm. Tôi luôn tận dụng nó để tăng tốc công việc của mình hoặc vì vấn đề đó là giữ cho quy trình làm việc trôi chảy. Đó là lý do tại sao nó là lựa chọn yêu thích của tôi cùng với chế độ Ảnh trong ảnh.
Đọc thêm: Cách phân vùng ổ cứng trên máy Mac