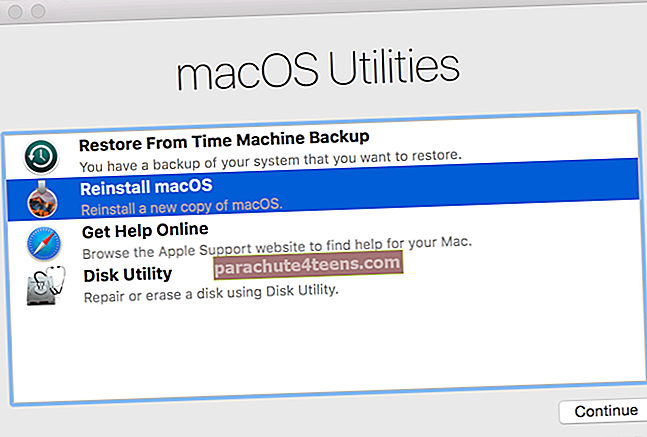Khi bạn đổ mồ hôi, ứng dụng Apple Watch Workout hiển thị các chỉ số liên quan như nhịp tim, quãng đường, lượng calo bạn đã đốt cháy và hơn thế nữa. Tùy thuộc vào mục tiêu cụ thể của bạn, bạn có thể hiển thị chúng trên màn hình hoặc loại bỏ những mục tiêu ít quan trọng hơn. WatchOS cung cấp cho bạn sự linh hoạt cần thiết để kiểm soát hoàn toàn các chỉ số. Hãy cá nhân hóa chúng!
Cách tùy chỉnh chỉ số bài tập cho Apple Watch
- Hiển thị số liệu trong bài tập cho Apple Watch
- Ẩn một số liệu trong các bài tập cho Apple Watch
- Xem một chỉ số duy nhất cho Apple Watch
- Sắp xếp lại các chỉ số trong bài tập cho Apple Watch
- Xem các chỉ số chỉ để chạy trong bài tập cho Apple Watch
- Thêm hoạt động thể dục yêu thích của bạn vào ứng dụng tập luyện trên Apple Watch
Cách hiển thị số liệu trong bài tập cho Apple Watch
Hiện tại, watchOS cho phép bạn hiển thị tối đa năm chỉ số cùng một lúc. Bạn có thể hiển thị hoặc ẩn chúng tùy thuộc vào nhu cầu của bạn. Để hoàn thành, bạn sẽ phải nhờ đến sự trợ giúp của iPhone đã ghép nối.
Bước 1. Khởi chạyỨng dụng Apple Watch trên iPhone của bạn.

Bước 2. Gõ vào Đồng hồ của tôi tab → Cuộn xuống và chạm vào Tập thể dục → Chế độ xem tập luyện.

Bây giờ, bạn cần phải nhấn vàotâp luyện bạn muốn tùy chỉnh.

Bước 3. Gõ vào Biên tập ở góc trên cùng bên phải của màn hình.

Bước 4. Tiếp theo, hãy nhấn vàoThêm nút bên cạnh chỉ số mà bạn muốn bao gồm → Cuối cùng, chạm vàoLàm xong.

Từ bây giờ trở đi, các chỉ số sẽ hiển thị trên màn hình khi bạn chọn loại hình tập luyện cụ thể đó.
Cách ẩn / xóa chỉ số trong bài tập cho Apple Watch
Không còn muốn bất kỳ số liệu nào hiển thị trên màn hình trong khi tập luyện? Bạn có thể dễ dàng ẩn nó.
Bước 1. Mở Ứng dụng Apple Watch trên iPhone của bạn → tab Đồng hồ của tôi → Tập thể dục → Chế độ xem tập luyện.

Bước 2. Gõ vào tâp luyện bạn muốn tùy chỉnh → Chạm vào Biên tập ở góc trên cùng bên phải của màn hình.

Bước 3. Tiếp theo, hãy nhấn vàoNút loại bỏ bên cạnh chỉ số bạn muốn ẩn. Gõ vàoTẩy.

Bước 4. Gõ vàoLàm xong.
Bạn có thể chuyển đổi giữa nhiều chỉ số và một chỉ số. Trong khi cái trước cho phép bạn hiển thị tối đa năm phần tử cùng một lúc, cái sau cho phép bạn chỉ hiển thị một mục tại một thời điểm.
Nếu bạn muốn giữ mọi thứ đơn giản, bạn có thể chọn chỉ hiển thị một phần tử tại một thời điểm. Nhưng nếu bạn muốn hiển thị nhiều hơn một thứ quan trọng, thì nhiều chỉ số sẽ là con đường phù hợp.
Cách chuyển đổi giữa nhiều chỉ số và đơn lẻ trong bài tập cho Apple Watch
Bước 1. Mở Ứng dụng Apple Watch trên iPhone của bạn.
Bước 2. Chạm vào tab Đồng hồ của tôi → Tập thể dục → Chế độ xem tập luyện.

Bước 3. Bây giờ, bạn có hai lựa chọn:
- Nhiều số liệu
- Chỉ số duy nhất

Chọn bất kỳ tùy chọn ưa thích nào theo nhu cầu của bạn.
Sau đó, thoát cài đặt.
watchOS cũng cho phép bạn sắp xếp lại hoàn hảo các yếu tố bạn muốn hiển thị trên màn hình. Ví dụ, bạn có thể làm cho nhịp tim xuất hiện ở trên cùng, sau đó là lượng calo hoạt động. Đọc tiếp…
Cách sắp xếp lại các chỉ số trong bài tập cho Apple Watch
Bước 1. Mở Ứng dụng Apple Watch trên iPhone của bạn → Tab Xem của tôi → Tập thể dục → Chế độ xem tập luyện.

Bước 2. Gõ vào tâp luyện → Chạm vào Biên tập nằm ở góc trên cùng bên phải của màn hình.

Bước 3. Bây giờ, bạn cần chạm và giữnút sắp xếp lại bên cạnh chỉ số bạn muốn di chuyển.
Sau đó bạn phải kéo chỉ số tại vị trí ưa thích của bạn → Chạm vào Làm xong.

Bạn có biết rằng bạn cũng có thể xem các chỉ số chỉ cho quá trình chạy của mình không? Nếu bạn muốn tăng tốc trò chơi của mình hoặc muốn cải thiện nó, bạn chắc chắn nên thử!
Cách xem các chỉ số chỉ để chạy trong bài tập cho Apple Watch
Ứng dụng Workout đi kèm với “Cảnh báo Pace” cho phép bạn chọn tốc độ mong muốn cho lần chạy của mình. Và bất cứ khi nào bạn vượt lên hoặc tụt lại so với mục tiêu đã đặt, Apple Watch sẽ cảnh báo cho bạn.
Bước 1. Mở Ứng dụng tập luyện trên Apple Watch của bạn.

Bước 2. Bây giờ, hãy cuộn xuống, nhấn vào Ba chấm bên cạnh Chạy ngoài trời.

Bước 3. Tiếp theo, chạm vào Cảnh báo tốc độ trung bình và sau đó thiết lập tốc độ của bạn.

Bạn có thể chọn giữa Trung bình hoặc Lăn.
Trong khi cái trước biểu thị tốc độ trung bình cho km, thì cái sau ám chỉ tốc độ một km của bạn.
Chọn bất kỳ tùy chọn nào trong hai tùy chọn dựa trên mục tiêu của bạn. Và sau đó bắt đầu cuộc chạy của bạn với thiết bị hàng đầu!
Cách chỉ định loại hoạt động của bạn trong ứng dụng Workout trên Apple Watch
Ứng dụng Workout trên Apple Watch của bạn có một số hoạt động được thiết lập trước, bao gồm Đi bộ, Chạy, Đạp xe, Elip, Rower, Bậc thang, HIIT (Luyện tập cường độ cao), Đi bộ đường dài, Yoga, Bơi lội và Xe lăn. Điều tự nhiên là Apple không thể thêm mọi hoạt động vào ứng dụng Workout.
Tuy nhiên, đồng hồ thông minh cho phép bạn chỉ định loại hoạt động của mình trong ứng dụng Workout.
Bước 1. Mở Ứng dụng tập luyện trên Apple Watch.

Bước 2. Cuộn danh sách các hoạt động và nhấn vào "Khác."

Bây giờ hãy bắt đầu hoạt động của bạn; đảm bảo rằng bạn thực hiện hoạt động đặc biệt của mình trong một thời gian dài - ít nhất là trong 15 phút.
Bước 3. Khi bạn hoàn thành hoạt động của mình, hãy kết thúc bài tập; vuốt màn hình đồng hồ sang phải và nhấn vào Nút kết thúc.

Bước 4. Bây giờ, hãy nhấn vào Đặt tên cho bài tập trên màn hình tóm tắt.

Bước # 5. Nhấn vào tên hoạt động phù hợp từ danh sách các hoạt động được trình bày theo thứ tự bảng chữ cái.

Bước # 6. Sau khi bạn cung cấp hoạt động, hãy cuộn xuống và nhấn vào Làm xong cái nút.

Bây giờ của bạn hoạt động mới sẽ được bao gồm trong danh sách các tùy chọn Tập luyện trên Apple Watch của bạn. Hơn nữa, danh mục mới được tạo này cũng sẽ có sẵn trong ứng dụng Hoạt động trên iPhone của bạn.

Vậy hoạt động chuyên môn của bạn mà bạn muốn đưa vào giao diện Workout là gì?
Nó khá là nhiều!
Kết thúc
Apple Watch tiếp tục là ứng dụng yêu thích của những người tập thể dục và có ý thức về sức khỏe. Phiên bản mới nhất của Apple Watch Series 4 đã đi kèm với một số tính năng tuyệt vời như Phát hiện mùa thu, Báo cáo điện tâm đồ, v.v.
Họ đã thêm nhiều phong phú hơn vào hồ sơ đã ấn tượng của đồng hồ.
Bạn cũng có thể muốn bắt kịp những bài đăng này:
- Apple Watch quá chậm? Mẹo để tăng tốc Apple Watch của bạn
- Cách đặt thời lượng phiên thở của bạn trên Apple Watch
- Cách sắp xếp các ứng dụng trong đế Apple Watch của bạn theo Gần đây hoặc Yêu thích
- Bài tập 7 phút chính thức của J&J