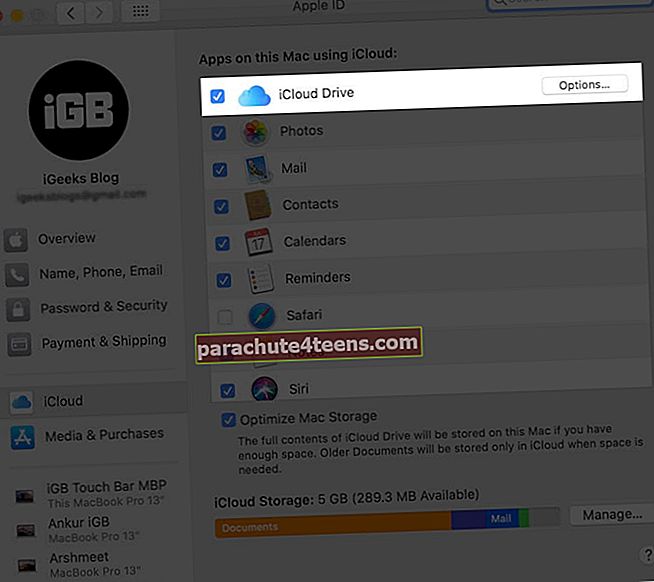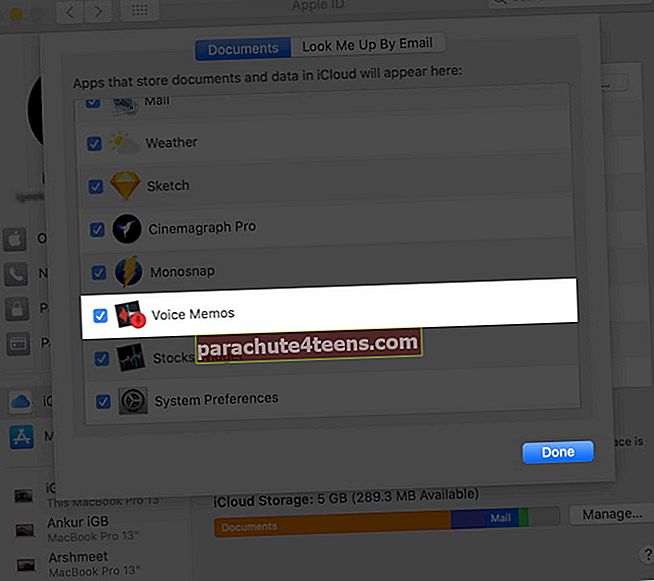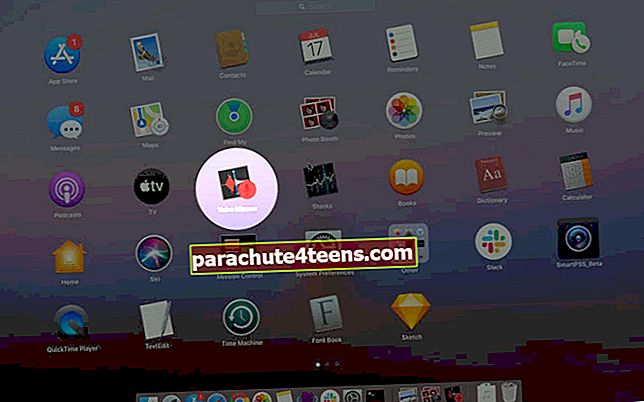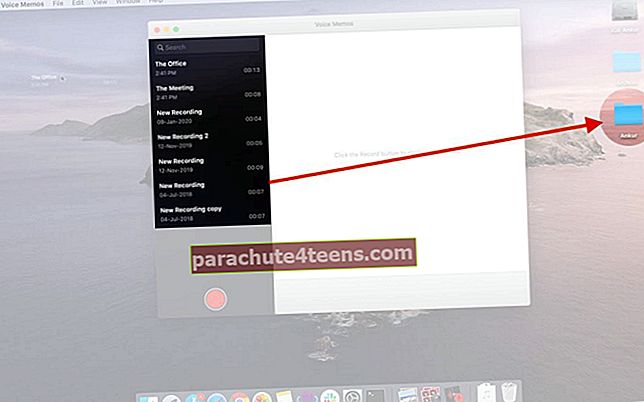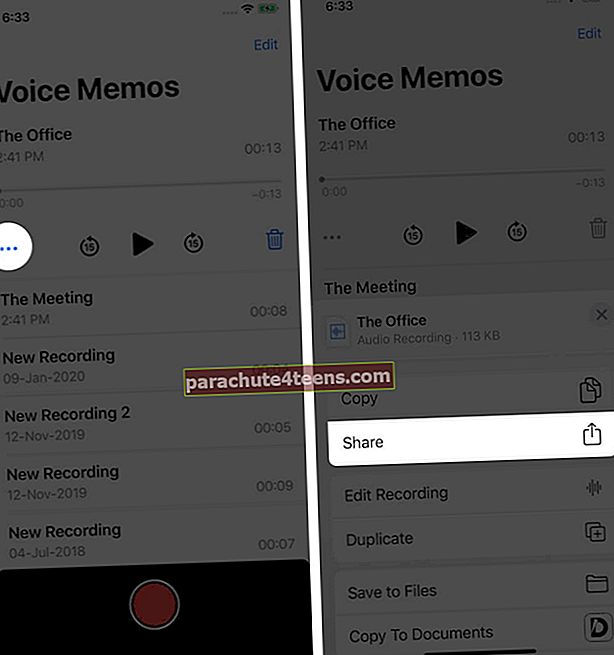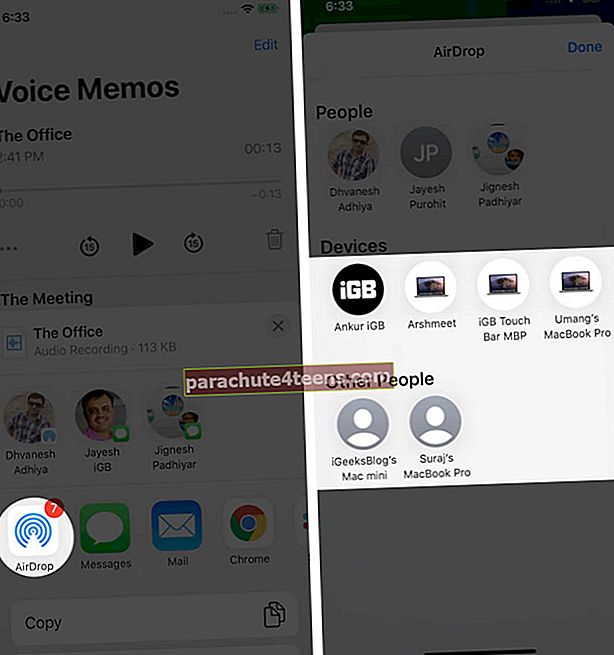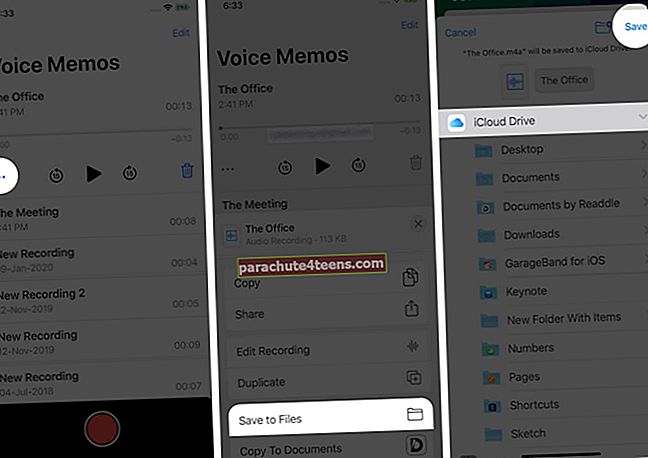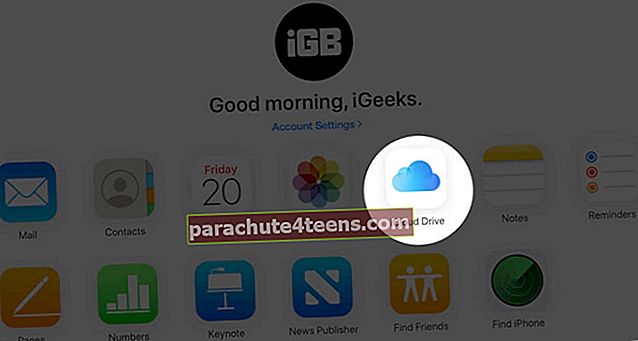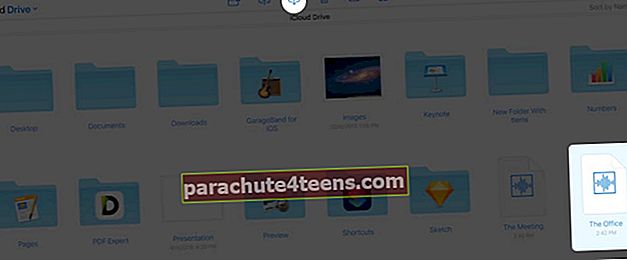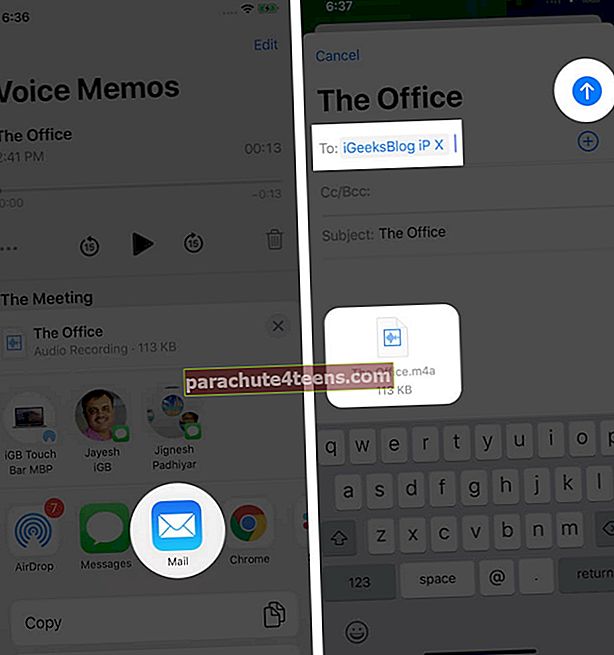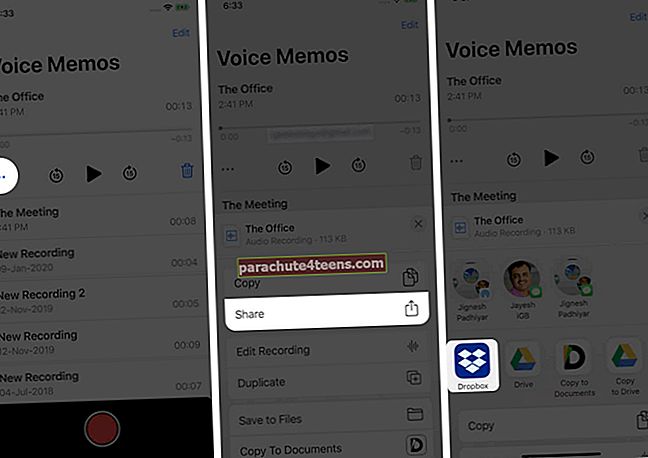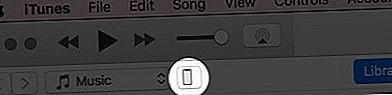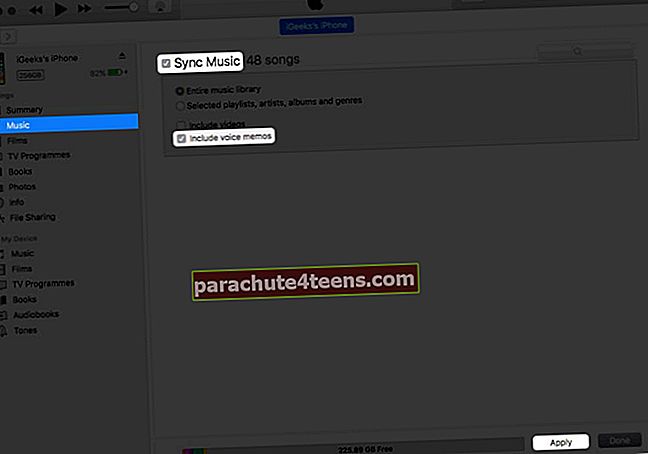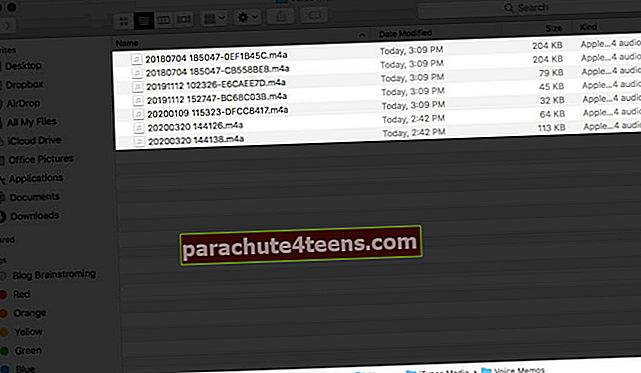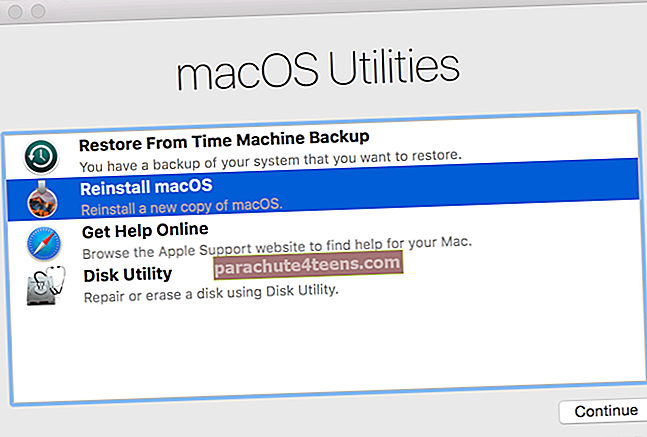Ứng dụng Bản ghi nhớ giọng nói gốc trên iPhone cung cấp một cách tuyệt vời để ghi lại các cuộc họp và hội thảo hoặc thậm chí ghi chú nhanh các ý tưởng của bạn khi đang di chuyển. Tuy nhiên, quá nhiều bản ghi có thể chiếm dung lượng quý giá trên iPhone của bạn và làm chậm nó, vì vậy điều này rất hữu ích để chuyển bản ghi nhớ giọng nói từ iPhone sang Mac.
Có nhiều cách để thực hiện việc này và ở đây, chúng ta sẽ xem xét 3 phương pháp dễ dàng, nhanh chóng và quan trọng nhất là miễn phí! Hãy bắt đầu nào.
- Làm thế nào để chuyển bản ghi nhớ giọng nói từ iPhone sang máy Mac
- Chuyển bản ghi nhớ giọng nói từ iPhone sang máy Mac mà không cần iTunes
- Làm thế nào để chuyển bản ghi âm giọng nói từ iPhone sang máy Mac bằng iTunes
Làm thế nào để chuyển bản ghi nhớ giọng nói từ iPhone sang máy Mac
Tích hợp ứng dụng Voice Memos với iCloud giữ cho các ghi chú bằng giọng nói của bạn an toàn và được đồng bộ hóa trên các thiết bị Apple của bạn. Sử dụng các bước bên dưới, chúng tôi sẽ đảm bảo rằng mọi thứ được đồng bộ hóa một cách thích hợp và bạn không gặp vấn đề gì khi truy cập các bản ghi âm giọng nói bạn thực hiện từ iPhone trên Mac và ngược lại.
Đảm bảo iPhone của bạn đang chạy iOS 13 mới nhất và máy Mac của bạn đang chạy macOS Catalina. Ngoài ra, hãy đảm bảo rằng bạn đã đăng nhập bằng cùng một ID Apple trên cả hai.
- Trên iPhone của bạn: Mở Ứng dụng cài đặt → chạm vào của bạn thẻ tên → iCloud → và bật chuyển đổi cho Bản ghi nhớ giọng nói.
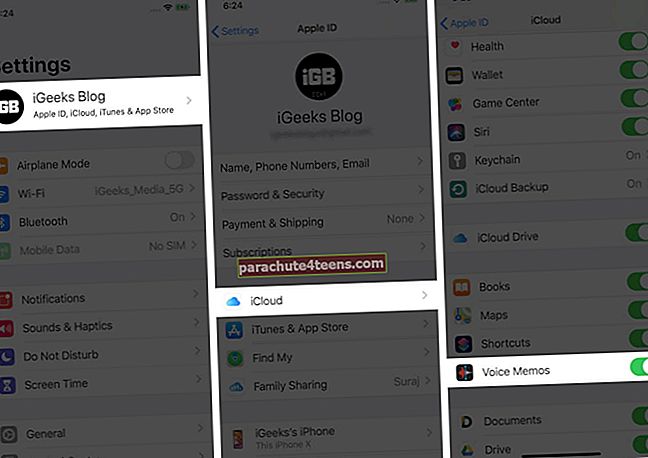
- Trên máy Mac của bạn: Bấm vào Logo của Apple từ trên cùng bên trái → Tùy chọn Hệ thống.
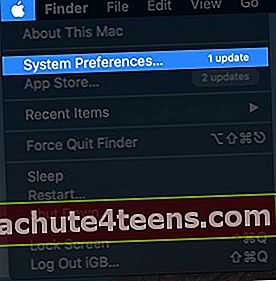 Bây giờ, hãy nhấp vào ID Apple.
Bây giờ, hãy nhấp vào ID Apple.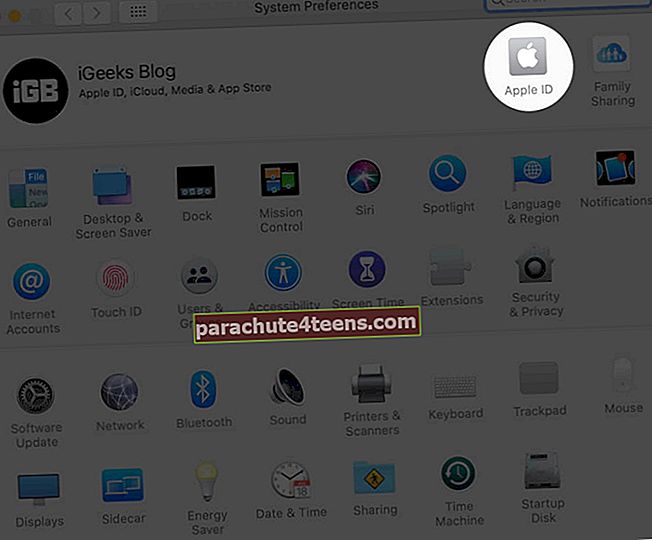 iCloud Drive Các tùy chọn.
iCloud Drive Các tùy chọn.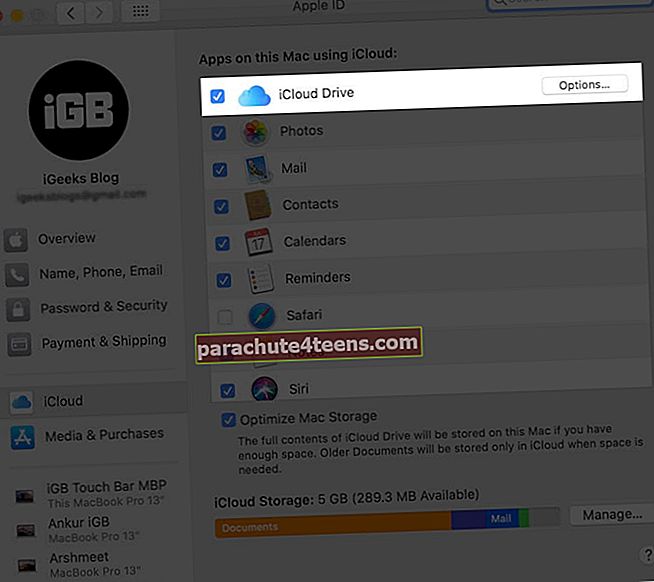
Chọn hộp cho Bản ghi nhớ giọng nói và bấm vào Làm xong.
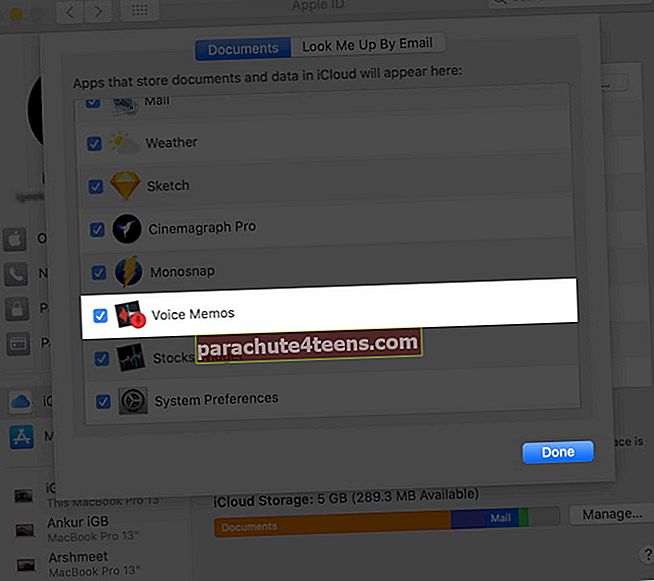
- Bây giờ, tất cả các bản ghi âm giọng nói của bạn từ iPhone và Mac sẽ đồng bộ hóa
- Từ Launchpad trên Mac, hãy mở Ứng dụng Bản ghi nhớ giọng nói. Trong một vài giây, bạn sẽ thấy tất cả các bản ghi âm iPhone ở đây.
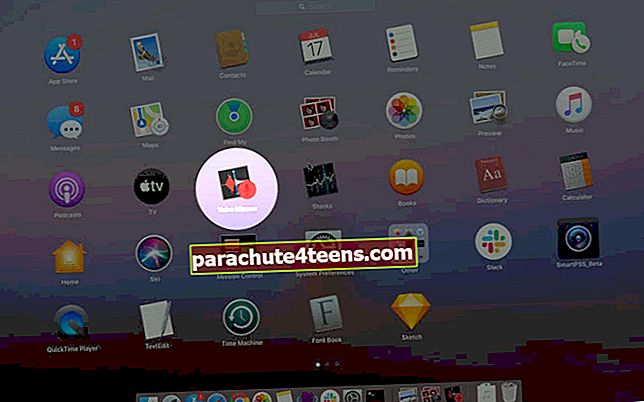
- Để lưu nó vào ổ bút hoặc bộ nhớ của máy Mac, hãy đặt con trỏ chuột vào bản ghi và kéo nó vào màn hình hoặc thư mục của bạn.
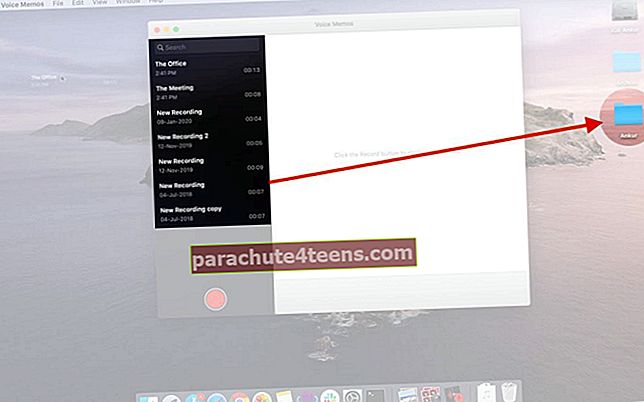
Làm thế nào để chuyển bản ghi nhớ giọng nói từ iPhone sang máy Mac mà không cần iTunes
Chúng tôi sẽ sử dụng một trong số các công cụ chia sẻ có sẵn trong Trang tính chia sẻ iOS 13 để chuyển bản ghi âm từ iPhone sang máy Mac.
Chuyển bản ghi nhớ giọng nói của iPhone sang máy Mac bằng AirDrop
Trước khi bạn bắt đầu, hãy bật Wi-Fi và Bluetooth trên iPhone và Mac của bạn. Ngoài ra, hãy đảm bảo rằng tính năng khám phá AirDrop được đặt thành Mọi người hoặc ít nhất là Chỉ Danh bạ.
- Mở Ứng dụng Bản ghi nhớ giọng nói trên iPhone và nhấn vào ghi chú bằng giọng nói. Bây giờ, hãy nhấn vào ba chấm xanh và sau đó nhấn vào Chia sẻ.
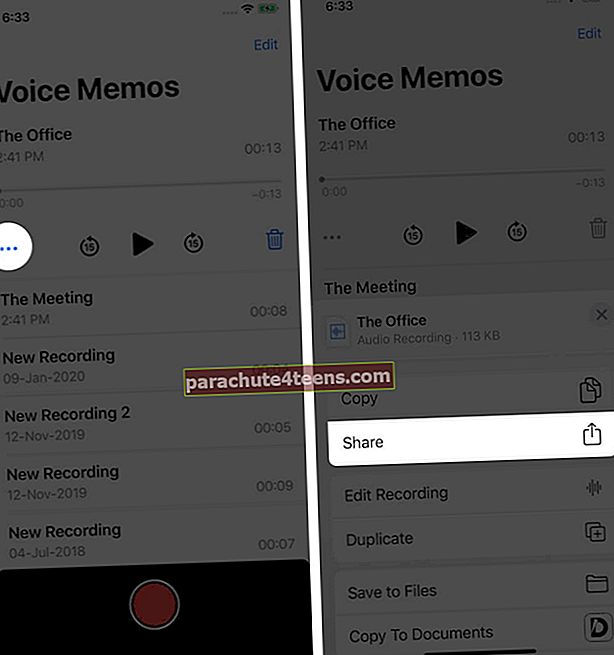
- Lựa chọn AirDrop và nhấn vào máy Mac của bạn để chuyển các bản ghi âm giọng nói. Bạn sẽ tìm thấy nó trong thư mục Tải xuống của máy Mac.
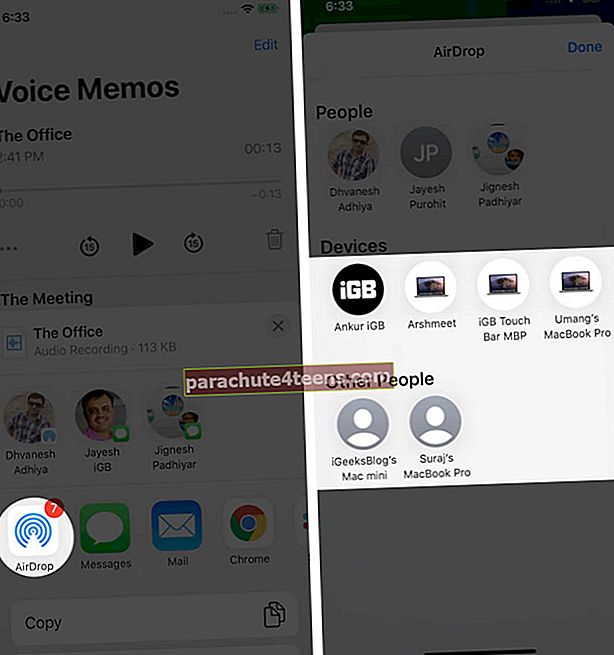
Chuyển bản ghi nhớ giọng nói của iPhone sang máy Mac qua Mac iCloud Drive
- Mở Ứng dụng Bản ghi nhớ giọng nói trên iPhone và nhấn vào ghi chú bằng giọng nói.
- Gõ vào ba chấm xanh và sau đó nhấn vào Lưu vào Tệp.
- Bây giờ, Chọn iCloud Drive và sau đó nhấn vào Tiết kiệm.
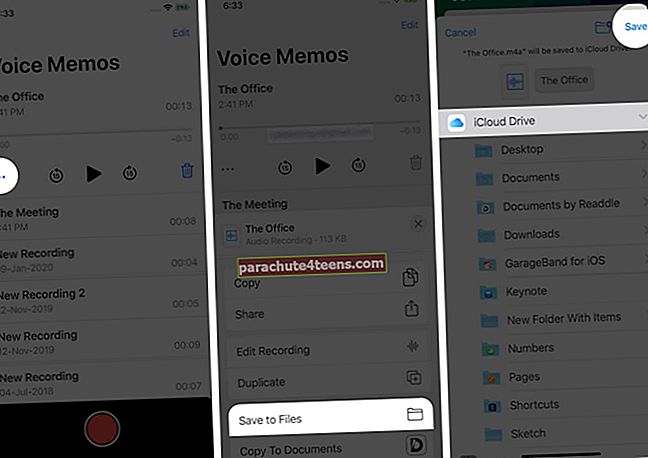
- Đi đến
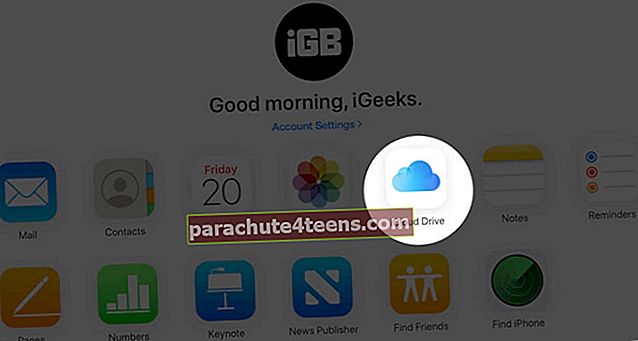
Ở đây, bạn sẽ thấy tập tin ghi âm giọng nói, nhấn vào nó. và sau đó nhấp vào biểu tượng tải xuống từ trên xuống.
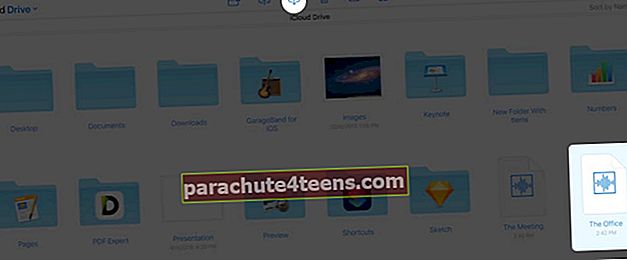
Chuyển bản ghi nhớ giọng nói của iPhone sang máy Mac bằng cách sử dụng E-mail
Bạn cũng có thể gửi bản ghi âm giọng nói qua email cho chính mình hoặc các tài khoản email khác.
- Mở Ứng dụng Bản ghi nhớ giọng nói trên iPhone và nhấn vào ghi chú bằng giọng nói.
- Gõ vào ba chấm xanh và sau đó nhấn vào Chia sẻ.
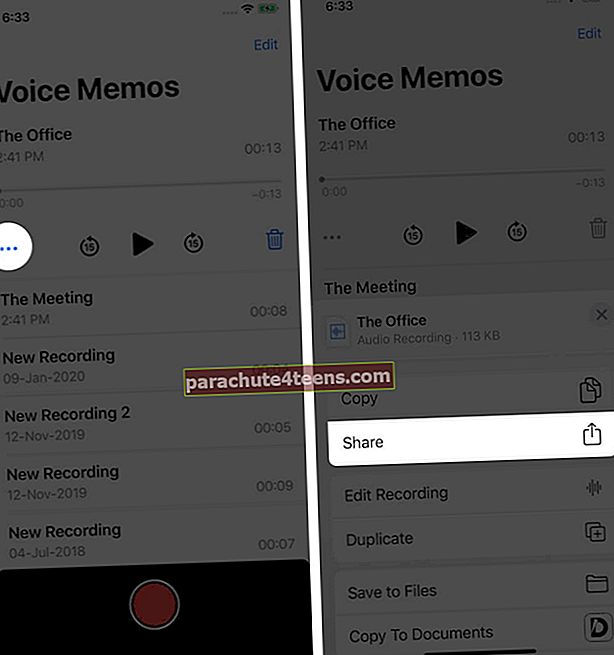
- Gõ vào Thư. Bây giờ, hãy đợi vài giây để ghi chú bằng giọng nói được đính kèm. bên trong 'Đến:' trường nhập địa chỉ email của bạn và sau đó nhấn vào biểu tượng gửi màu xanh từ trên cùng bên phải.
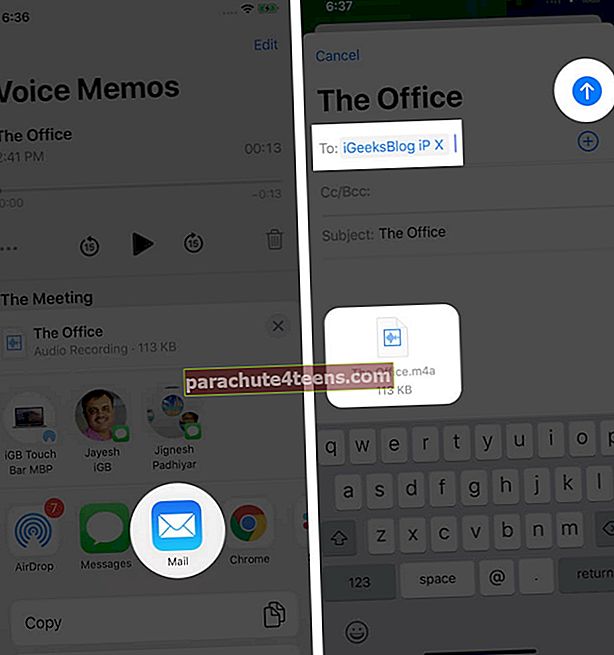
Lưu ý: Ở bước 2, bạn có thể sử dụng Gmail hoặc bất kỳ ứng dụng email nào khác được cài đặt trên iPhone của mình.
Chuyển bản ghi nhớ giọng nói của iPhone sang máy Mac Sử dụng Dropbox, Google Drive, Box, v.v.
- Mở Ứng dụng Bản ghi nhớ giọng nói trên iPhone và nhấn vào ghi chú bằng giọng nói.
- Gõ vào ba chấm xanh và sau đó nhấn vào Chia sẻ. Từ đây, bạn có thể thêm bản ghi âm giọng nói vào Dropbox, Google Drive, Box, v.v. Bạn cũng có thể chia sẻ tệp trên WhatsApp, iMessage hoặc các ứng dụng trò chuyện khác.
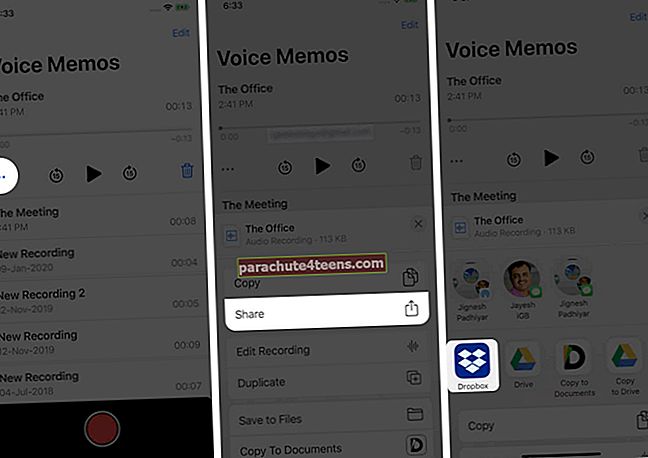
- Hiện nay mở dịch vụ bạn đã chọn ở trên (Dropbox, Drive, WhatsApp, v.v.) trên máy Mac của bạn và tải xuống ghi chú thoại
Làm thế nào để chuyển bản ghi âm giọng nói từ iPhone sang máy Mac bằng iTunes
Phương pháp này không hoạt động trên máy Mac chạy macOS Catalina. Vì Finder đã thay thế iTunes trong phiên bản macOS này. Và đáng buồn thay, khả năng đồng bộ ghi nhớ bằng giọng nói không còn khả dụng trong phần Sync Music trên macOS Catalina. Vì vậy, nếu bạn sử dụng Windows PC hoặc phiên bản macOS cũ hơn, hãy đọc tiếp.
- Mở khóa iPhone và sử dụng cáp Lightning thích hợp để kết nối nó với Mac hoặc PC
- Mở iTunes trên máy tính của bạn.
Lưu ý: Nếu iPhone của bạn hỏi ‘Tin cậy’, hãy nhấn vào đó và nhập mật khẩu.
- Bây giờ trong iTunes, hãy nhấp vào biểu tượng iPhone từ đầu.
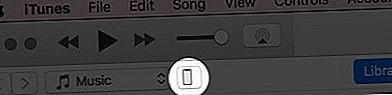
- Lựa chọn Âm nhạc từ thanh bên trái. Kích hoạt Đồng bộ nhạc và chọn hộp cho Bao gồm các bản ghi nhớ giọng nói. Cuối cùng, nhấp vào Ứng dụng từ dưới cùng bên phải.
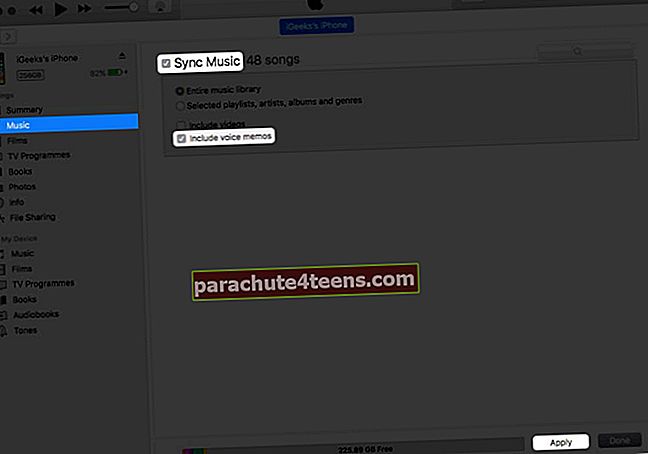
Bây giờ tất cả các bản ghi nhớ giọng nói của bạn được chuyển từ iPhone sang iTunes. Bạn có thể thấy chúng trong Bài hát phần. Từ đây, bạn có thể kéo và thả ghi chú thoại vào màn hình của mình.

Nếu bạn muốn tìm tất cả các ghi chú bằng giọng nói trong ổ cứng của mình:
- Trên Windows, hãy chuyển đến thư mục này: C: \ Users \ (tên người dùng của bạn) \ Music \ iTunes \ iTunes Media \ Voice Memos
- Trên máy Mac, hãy chuyển đến thư mục này: Bạn Đĩa cứng → Người dùng → Tên người dùng của bạn → Nhạc → iTunes → iTunes Media → Bản ghi âm.
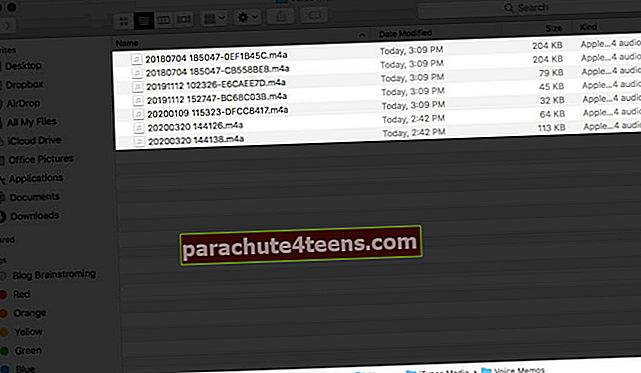
Đang ký…
Vì vậy, như bạn có thể thấy, có nhiều cách để chuyển bản ghi nhớ giọng nói từ iPhone sang Mac. Hơn nữa, hầu hết các phương pháp, ngoại trừ đồng bộ hóa iCloud và AirDrop, có thể được sử dụng ngay cả trên máy tính Windows.
Bạn cũng muốn đọc những bài viết này:
- Cách biến bản ghi nhớ giọng nói thành nhạc chuông iPhone
- Ứng dụng iOS tốt nhất cho nhà báo
- Cách kết hợp các tệp PDF trên máy Mac: 3 cách đơn giản đến kỳ lạ
Bạn thấy phương pháp nào dễ nhất? Chia sẻ suy nghĩ của bạn trong phần bình luận bên dưới. Theo tôi, đó là cái đầu tiên.
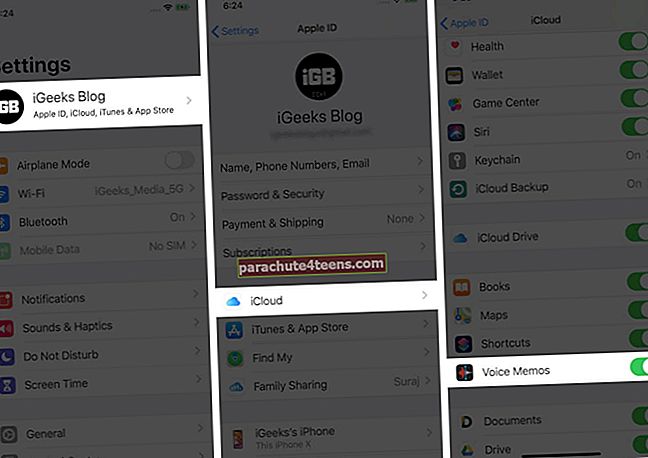
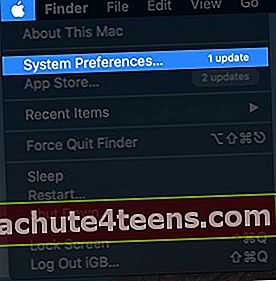 Bây giờ, hãy nhấp vào ID Apple.
Bây giờ, hãy nhấp vào ID Apple.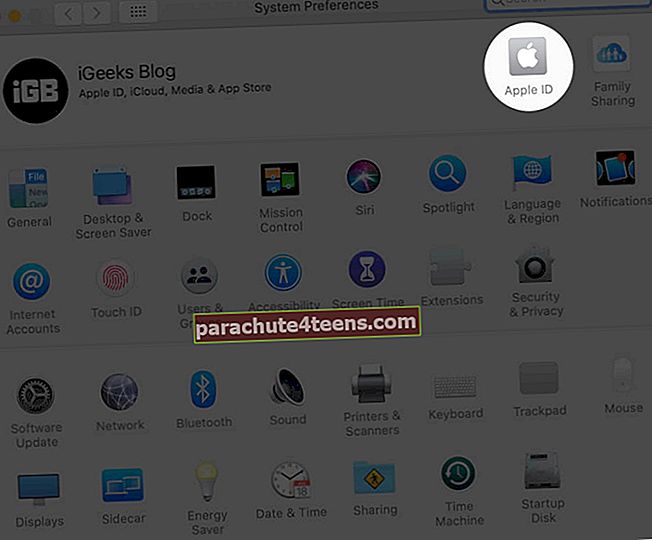 iCloud Drive Các tùy chọn.
iCloud Drive Các tùy chọn.