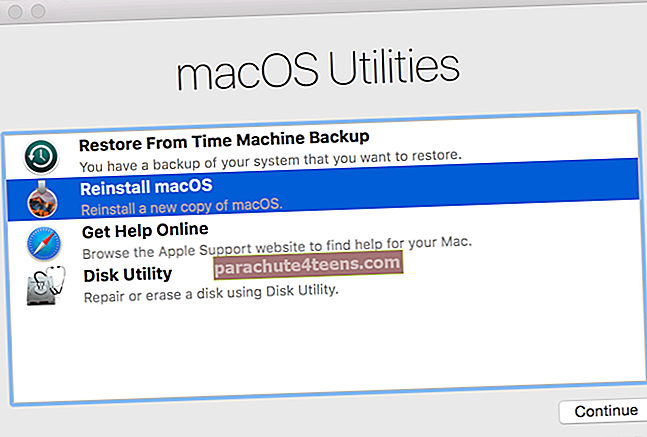Dù bạn là sinh viên hay dân chuyên nghiệp, bạn đều phải xử lý các tập tin PDF. Mặc dù có rất nhiều trình chỉnh sửa PDF tuyệt vời, nhưng rất ít trình cho phép bạn chỉnh sửa PDF với sự tiện lợi mong muốn. Bất cứ khi nào tôi phải xử lý các tệp PDF, tôi sử dụng PDFelement để thực hiện nhiệm vụ của mình một cách thoải mái và nhanh chóng hơn.
Với giao diện người dùng lấy cảm hứng từ Office và tính năng đặc biệt hữu ích như công nghệ nhận dạng biểu mẫu tự động, Wondershare PDFelement 6 đã được thiết kế để giúp việc chỉnh sửa PDF của bạn trở nên cực kỳ đơn giản. Mặc dù chúng tôi đã xem xét trình chỉnh sửa PDF này dành cho Mac, nhưng tôi nghĩ nó cũng đáng được sử dụng để làm hướng dẫn nhanh. Vì vậy, hãy cùng tìm hiểu cách bạn có thể sử dụng PDFelement 6 trên máy Mac của mình như một người chuyên nghiệp!
Cách sử dụng PDFelement 6 trên Mac
Cách chỉnh sửa tệp PDF trong PDFelement 6 trên máy Mac
Nhờ sự “Công nghệ nhận dạng biểu mẫu tự động” nó cho phép bạn chỉnh sửa bất kỳ tệp PDF nào giống như cách bạn chỉnh sửa bất kỳ tài liệu Microsoft nào.
Bước 1. Khởi chạy PDFelement 6 trên máy Mac của bạn.
Bước 2. Tiếp theo, nhấp vào Chỉnh sửa PDF.

Bước 3. Bây giờ, bạn cần chọn tệp PDF mà bạn muốn chỉnh sửa → Nhấp vào Mở khi bạn đã chọn tệp.

Bước 4. Bây giờ, hãy chỉnh sửa tệp theo ý thích của bạn. Bạn có thể thêm văn bản, hình mờ, hình ảnh, liên kết, nền. Kiểm tra các tùy chọn để cắt, thay đổi kích thước phông chữ và màu sắc. Bạn cũng có thể thêm đầu trang và chân trang cũng như đánh số bates để làm cho tài liệu của bạn trông chuyên nghiệp hơn.

Cách tạo PDF từ hình ảnh, HTML và các định dạng tệp văn bản khác trong PDFelement6
Bước 1. Mở Phần 6 trên máy tính của bạn.
Bước 2. Bấm vào Tạo PDF.

Bước 3. Mở thư mục và chọn tệp mà bạn muốn sử dụng để tạo PDF. Sau đó, nhấp vào Mở. Trong thử nghiệm này, tôi sẽ chọn một hình ảnh.

Bước 4. Bây giờ, bạn có thể thực hiện OCR (nhận dạng ký tự quang học) để chuyển đổi hình ảnh thành tệp Office thân thiện với kho lưu trữ hoặc phân tích.
 Bây giờ, thêm văn bản, liên kết, hình mờ, thay đổi nền và sử dụng tất cả các tính năng khác để làm cho tệp của bạn ấn tượng hơn.
Bây giờ, thêm văn bản, liên kết, hình mờ, thay đổi nền và sử dụng tất cả các tính năng khác để làm cho tệp của bạn ấn tượng hơn.
Cách kết hợp các tệp PDF trong PDFelement 6 trên Mac
Bạn có thể tạo một tài liệu PDF duy nhất bằng cách hợp nhất một số loại tệp.
Bước 1. Mở PDFelement 6 trên máy tính của bạn.
Bước 2. Bấm vào Kết hợp PDF.

Bước 3. Bây giờ, hãy nhấp vào thêm “+” và sau đó chọn tệp.

Bước 4. Bấm vào Mở.

Bước # 5. Bạn có tùy chọn để thay đổi kích thước của tệp. Nhấn vào mũi tên thả xuống bên cạnh Kích thước ban đầu và chọn kích thước ưa thích.
Bạn có năm lựa chọn—
A3, A4, Thư Hoa Kỳ, Pháp lý và Tùy chỉnh Hoa Kỳ.
Nếu bạn muốn đặt bất kỳ kích thước cụ thể nào, hãy nhấp vào Tùy chỉnh và sau đó nhập kích thước ưa thích.

Bước # 6. Cuối cùng, hãy nhấp vào Phối hợp và Lưu tệp PDF.

Cách chuyển đổi PDF sang các định dạng có thể chỉnh sửa trong PDFelement 6 trên máy Mac
Bạn có thể dễ dàng chuyển đổi PDF sang các định dạng có thể chỉnh sửa như Word, Excel hoặc PowerPoint.
Bước 1. Mở Phần 6 trên máy tính của bạn.
Bước 2. Bấm vào Chuyển đổi PDF.

Bước 3. Bây giờ, hãy chọn file PDF. Sau đó, nhấp vào Mở.

Bước 4. Tiếp theo, bạn phải chọn định dạng mà bạn muốn chuyển đổi tệp. Tôi sẽ chọn Excel → Tiếp theo, nhấp vào Đổi.

Cách thực hiện nhiều chuyển đổi PDF, trích xuất dữ liệu trong PDFelement 6 trên máy Mac
Bước 1. Phóng PDFelement 6 trên máy Mac của bạn.
Bước 2. Bấm vào Quá trình thực thi.

Bước 3. Bây giờ, bạn cần phải chọn nhiều tệp. Sau đó, nhấp vào Mở.

Bước 4. Kiểm tra tùy chọn để Đổi và Trích xuất dữ liệu trong Quy trình hàng loạt.

Nếu bạn muốn chuyển đổi tệp — hãy nhấp vào menu Chuyển đổi.
Bước # 5. Bây giờ, bạn phải chọn Định dạng. Nhấp vào menu thả xuống bên cạnh To Word và chọn định dạng → Chọn ngôn ngữ ưa thích của bạn. Ngoài ra, hãy chọn Phạm vi OCR → Cuối cùng, nhấp vào Đổi.

Cách truy cập Mẫu PDF trong PDFelement 6 trên Mac
Nếu bạn muốn tạo tài liệu độc đáo, hãy kiểm tra rất nhiều phần tử PDF đẹp mắt có thể cho phép bạn tạo các tệp PDF trông hấp dẫn.
Bước 1. Mở Phần 6 trên máy Mac của bạn.
Bước 2. Bấm vào Mẫu PDF.

Bước 3. Bạn sẽ được hướng dẫn đến Wondershare trang web → Nhấp vào mũi tên thả xuống bên cạnh Danh mục.

Chọn danh mục cụ thể. Sau đó, chọn mẫu PDF bạn thích.

Bước 4. Bây giờ, hãy tải xuống mẫu PDF.
Đó là tất cả cho bây giờ.
Dùng thử phiên bản Mac hoặc Windows.
Gói (lại
Mặc dù tôi luôn thích sử dụng PDFelement, nhưng tôi ấn tượng hơn với phiên bản mới nhất của nó vì nó trực quan hơn và mang lại trải nghiệm người dùng tốt hơn. Khả năng chỉnh sửa PDF trở nên đơn giản và dễ dàng. Thêm vào đó là giao diện người dùng lấy cảm hứng từ văn phòng và bạn có một trình chỉnh sửa PDF tuyệt vời để tạo các tài liệu chất lượng cao. Bạn đảm nhận nó là gì? Có tính năng nào bạn thích nhất trong trình chỉnh sửa PDF này không? Hãy cho chúng tôi biết điều đó trong các bình luận bên dưới.