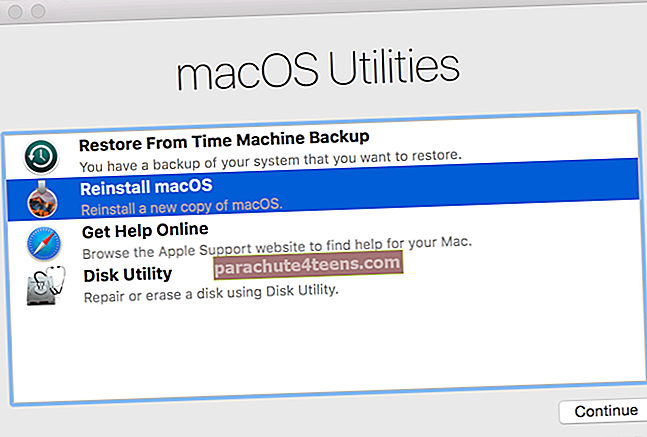Trên iPhone của bạn, độ phơi sáng là lượng ánh sáng đi đến cảm biến máy ảnh. Nó quyết định độ sáng hay tối của ảnh bạn chụp trên iPhone. Độ phơi sáng được đo bằng lux giây và có thể được tính toán từ giá trị phơi sáng (EV) và độ sáng của cảnh ở một khu vực cụ thể. Hãy xem cách điều chỉnh độ phơi sáng trên máy ảnh iPhone.
Cách điều chỉnh độ phơi sáng trong ứng dụng máy ảnh iPhone
Bước 1. Mở Ứng dụng máy ảnh trên iPhone của bạn.
Bước 2. Bây giờ đóng khung vật hoặc là người bạn muốn chụp.
Bước 3. Sau đó, chạm vào phần khung mà bạn muốn hiển thị (hãy nhớ rằng bạn không được phép rời khỏi ứng dụng Máy ảnh.)
Bây giờ bạn có thể thấy một hình vuông màu vàng trong ứng dụng Máy ảnh; bên cạnh hình vuông, hãy kiểm tra thanh trượt đó có biểu tượng điều chỉnh độ sáng (trông giống như Mặt trời).

Hình vuông màu vàng sẽ biến mất nếu bạn không nhanh chóng thực hiện bất kỳ hành động nào. Tuy nhiên, bạn có thể khóa khung đó bằng cách nhấn và giữ chứ không phải nhấn. Khi bạn nhấn và giữ khung hình, hộp màu vàng sẽ tăng kích thước và nhấp nháy hai lần. Tiếp theo, bạn có thể thấy KHÓA AE / AF (Phơi sáng tự động / Tự động lấy nét) ở phần trên của màn hình điện thoại của bạn.

Giờ đây, bạn có thể thay đổi khung hình mà không cần phải lo lắng về cài đặt lấy nét và phơi sáng trên Máy ảnh. Khi bạn chạm vào một nơi nào khác trên màn hình, khóa sẽ tự giải phóng.
Bước 4. Tại đây, bạn có thể điều chỉnh độ sáng hoặc tối của khung camera. Kéo thanh trượt lên hoặc xuống để giảm hoặc tăng độ phơi sáng trong camera iPhone.
Bước # 5. Khi bạn đạt đến độ phơi sáng phù hợp, hãy nhấn vào nút chụp để nhấp vào ảnh. Ngoài ra, bạn cũng có thể nhấn nút âm lượng để chụp ảnh.

Đó là tất cả, các bạn!
Đang ký tắt
Có rất nhiều ứng dụng máy ảnh thủ công dành cho iPhone để kiểm soát nhiều hơn. Tuy nhiên, khi bạn đã nắm được các tính năng máy ảnh mặc định, bạn có thể tiếp tục sử dụng ứng dụng Máy ảnh iPhone phức tạp hơn. Bạn có sử dụng bất kỳ ứng dụng máy ảnh nào của bên thứ ba trên thiết bị iOS của mình không? Chia sẻ phản hồi của bạn trong phần Bình luận bên dưới.
Bạn cũng có thể thích đọc những bài viết này:
- Cách sử dụng Phím tắt trợ năng trên Apple Watch trong watchOS 7
- Cách sử dụng Apple Watch để điều khiển camera iPhone của bạn
- Thiết lập và sử dụng tính năng phát hiện rơi trên Apple Watch của bạn