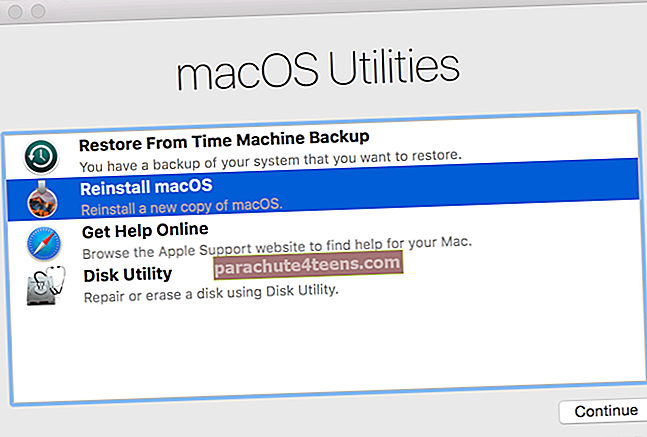Thực hiện và nhận cuộc gọi RTT (văn bản thời gian thực) trên iPhone, iPad và Mac của bạn có thể thực hiện được trong iOS 11.2, nhưng trong bản cập nhật mới nhất, Apple đã bật giao thức RTT này cho cả cuộc gọi qua Wi-fi.
Bản cập nhật mới này đã được triển khai trong iOS 12.1.1 và macOS Mojave 10.14.2. Cùng với đó, Apple cũng đã phát hành các tính năng như cảm ứng xúc giác mới trên iPhone XR và mở rộng hỗ trợ eSIM trong iOS 12.1.1.
Apple giới thiệu hỗ trợ văn bản theo thời gian thực cho cuộc gọi qua Wi-Fi
Văn bản thời gian thực có thể được sử dụng khi bạn thực hiện cuộc gọi qua Wi-fi từ iPad, Mac hoặc iPod touch của mình. Nhiều người dùng iOS và Mac có thể chưa sử dụng tính năng này trên thiết bị Apple của họ và do đó, họ muốn biết thêm về RTT này.
Văn bản thời gian thực là một giao thức trợ năng, cho phép người dùng giao tiếp trong thời gian thực. Và điều này có nghĩa là thời gian thực. Khi bạn nhập tin nhắn trên thiết bị của mình, người nhận có thể thấy tin nhắn của bạn. Không giống như các nền tảng chỉ báo nhập khác như hỗ trợ iMessage, Văn bản thời gian thực hiển thị văn bản tin nhắn trong khi bạn đang nhập.
Tính năng này rất hữu ích cho những người dùng có khả năng nghe kém.
RealTimeText.org giải thích chi tiết về tính năng này:
Văn bản thời gian thực là văn bản được truyền trong khi nó đang được nhập hoặc tạo, với các ký tự được gửi ngay lập tức (trong vòng một phần giây) sau khi được nhập và cũng được hiển thị ngay lập tức cho (các) người nhận. Điều này có nghĩa là (những) người nhận có thể đọc văn bản mới được tạo trong khi người gửi vẫn đang nhập văn bản đó. Bằng cách này, Văn bản theo thời gian thực có tính tương tác và tính tương tác trực tiếp giống như giọng nói. Tính năng này khả dụng trên iPhone 6 trở lên các thiết bị đã đăng ký gói cước của nhà cung cấp dịch vụ Verizon. Lưu ý rằng bạn phải trả phí cho cuộc gọi thoại tiêu chuẩn. Bước 1. Phóng Cài đặt ứng dụng trên iPhone hoặc iPad của bạn. Bước 2. Gõ vào Chung và sau đó Khả năng tiếp cận. Bước 2. Bây giờ cuộn xuống phần NGHE và nhấn vào RTT / TTY → Tiếp theo, chuyển đổi công tắc Phần mềmTTY; bảo đảm Gửi ngay lập tức cũng được kích hoạt. Khi bật tính năng này, bạn có thể thấy một biểu tượng Bước 1. Phóng Ứng dụng điện thoại trên thiết bị của bạn. Bước 2. Tìm tiếp xúc bạn muốn thực hiện cuộc gọi RTT. Bước 3. Nhấn vào biểu tượng Gọi; ba tùy chọn sẽ vuốt lên từ cuối màn hình điện thoại của bạn. Các tùy chọn này là Số của người nhận, Cuộc gọi TTY, và Cuộc gọi chuyển tiếp TTY. Bước 4. Bạn có thể nhấn vào Cuộc gọi TTY hoặc Cuộc gọi chuyển tiếp TTY. Bước # 5. Khi người nhận nhận cuộc gọi của bạn, bạn có thể thấy rằng Biểu tượng TTY được bật trên màn hình điện thoại của bạn. Nhấn vào biểu tượng TTY đó và bắt đầu gửi văn bản theo thời gian thực. Cuộc gọi RTT cũng cung cấp cho bạn các cụm từ phím tắt. Khi người nhận nhận cuộc gọi của bạn, hãy gửi "Chào," và sau đó đợi một thời gian. Bạn sẽ thấy hai phím tắt: SK (sẵn sàng gác máy) và GA (tiếp tục). Nhấn vào một trong hai tùy chọn. Trong trường hợp bạn muốn chuyển sang cuộc gọi RTT sau khi thực hiện cuộc gọi thoại thông thường, bạn có thể thực hiện việc này bằng cách làm theo một phương pháp đơn giản trên iPhone của mình. Trong cuộc gọi thoại, bạn có thể nâng cấp lên cuộc gọi RTT bằng cách nhấn vào “Sử dụng RTT” biểu tượng bên cạnh nút ngắt kết nối cuộc gọi màu đỏ. Bước 1. Chờ một chút và biểu tượng câm sẽ thay đổi thành RTT. Bước 2. Hiện nay nhấn vào Sử dụng RTT để khởi chạy cuộc trò chuyện văn bản. Khi bạn nâng cấp cuộc gọi thoại của mình lên RTT, micrô sẽ vẫn hoạt động. Bạn có thể nhấn vào biểu tượng micrô để tắt âm thanh cho cuộc gọi. Nếu người nhận cũng đã bật RTT / TTY trên điện thoại của mình, biểu tượng Chấp nhận sẽ xuất hiện Bước 1. Gõ vào Nút chấp nhận để trả lời cuộc gọi. Bước 2. Tiếp theo, hãy nhấn vào RTT Bước 1. Từ RTT màn hình, chạm vào Trở lại từ góc trên bên trái. Bước 2. Bây giờ hãy nhấn vào biểu tượng ngắt kết nối cuộc gọi. Đó là dành cho thiết bị iOS của bạn. Mac thì sao? Bạn có thể thiết lập RTT trên máy Mac của mình như thế nào? Bước 1. Trên máy Mac của bạn, hãy nhấp vào Biểu tượng quả táo từ góc trên cùng bên trái → Nhấp vào Tùy chọn hệ thống từ menu thả xuống. Bước 2. Bây giờ bấm vào Khả năng tiếp cận; đây sẽ là biểu tượng cuối cùng trong hộp thoại mở ra trên máy Mac của bạn. Bước 3. Tiếp theo, nhấp vào RTT từ thanh bên → Sau đó chọn hộp bên cạnh “Bật RTT.” → Bạn cũng có thể chọn hộp bên cạnh “Gửi ngay lập tức.” Khi bạn kiểm tra “Gửi ngay lập tức” để bật tính năng này, bạn có thể gửi các ký tự khi chúng được nhập. Bạn có thể tắt tính năng này để hoàn thành tin nhắn trước khi gửi. Đảm bảo Nhập số chuyển tiếp RTT của Hoa Kỳ: 711 Để làm cho nó hoạt động. Bây giờ, đã đến lúc thực hiện cuộc gọi RTT trên Mac. FaceTime được Mac sử dụng để thực hiện cuộc gọi RTT. Tuy nhiên, bạn có thể bắt đầu cuộc gọi từ Danh bạ hoặc FaceTime. Bước 1. Mở Liên lạc ứng dụng trên Mac. Bước 2. Tìm thấy con số bạn muốn gọi. Bước 3. Bấm vào Bước 4. Khi người nhận trả lời cuộc gọi của bạn, hãy nhấp vào RTT để bắt đầu một tin nhắn văn bản trong thời gian thực. Bước 1. Khởi chạy FaceTime ứng dụng trên máy Mac của bạn. Bước 2. Chọn tiếp xúc từ thanh bên. Bước 3. Tiếp theo, nhấp vào một nút âm thanh bên cạnh số liên lạc hoặc sau khi nhập số. Bước 4. Một menu bật lên xuất hiện ở đó và bạn có thể chọn Cuộc gọi RTT hoặc Cuộc gọi chuyển tiếp RTT. Khi cuộc gọi của bạn được trả lời, hãy nhấp vào RTT Trong cuộc trò chuyện bằng văn bản, bạn cũng có thể nói bằng micrô nếu có. Bạn có thể tắt tiếng micrô bằng cách nhấp vào Bạn có thể nhập tin nhắn của mình và nhấn phím Quay lại hoặc nhấp vào mũi tên lên để gửi tin nhắn. Vì bạn đã kích hoạt “Gửi ngay lập tức” trong tùy chọn RTT, người nhận có thể thấy tin nhắn của bạn khi bạn nhập. Để ẩn cuộc trò chuyện, hãy nhấp vào Bước 1. Khi ai đó đang thực hiện cuộc gọi, hãy nhấp vào Chấp nhận để trả lời cuộc gọi đó. Bước 2. Tiếp theo, nhấp vào RTT Để kết thúc cuộc gọi, bấm vào KẾT THÚC. Đang ký… Toàn bộ hệ sinh thái của Apple được đóng gói với rất nhiều tính năng thông minh. Hỗ trợ văn bản thời gian thực này rất hữu ích cho người dùng bị khiếm thính. Bạn có thể muốn đọc thêm các bài viết: Bạn có muốn sử dụng hỗ trợ thời gian thực để gọi qua Wi-Fi không? Chia sẻ phản hồi của bạn với chúng tôi trong phần bình luận bên dưới.Cách sử dụng văn bản thời gian thực (RTT) trên iPhone và Mac
Cách thiết lập văn bản thời gian thực trên iPhone và iPad


 trên thanh trạng thái.
trên thanh trạng thái.
Cách thực hiện cuộc gọi RTT trên iPhone hoặc iPad
 Tín dụng hình ảnh: Apple.com
Tín dụng hình ảnh: Apple.com Cách chuyển sang RTT sau khi thực hiện cuộc gọi thoại
 Tín dụng hình ảnh: Apple.com
Tín dụng hình ảnh: Apple.com Cách nhận hoặc trả lời cuộc gọi RTT
 thay cho nút Trả lời.
thay cho nút Trả lời. để chuyển cuộc gọi sang cuộc trò chuyện văn bản.
để chuyển cuộc gọi sang cuộc trò chuyện văn bản. Tín dụng hình ảnh: Apple.com
Tín dụng hình ảnh: Apple.com Cách kết thúc cuộc gọi RTT trên iPhone hoặc iPad
Cách thiết lập RTT trên Mac


 Tín dụng hình ảnh: Apple.com
Tín dụng hình ảnh: Apple.com Cách thực hiện cuộc gọi RTT từ máy Mac
Sử dụng ứng dụng Danh bạ
 bên cạnh số.
bên cạnh số. Tín dụng hình ảnh: Apple.com
Tín dụng hình ảnh: Apple.com Từ ứng dụng FaceTime
 để bắt đầu cuộc trò chuyện bằng văn bản trong thời gian thực.
để bắt đầu cuộc trò chuyện bằng văn bản trong thời gian thực.
 RTT. Bạn không thể xem tin nhắn do người khác gửi khi cuộc trò chuyện bị ẩn. Nhấp lại vào biểu tượng RTT để quay lại cuộc trò chuyện.
RTT. Bạn không thể xem tin nhắn do người khác gửi khi cuộc trò chuyện bị ẩn. Nhấp lại vào biểu tượng RTT để quay lại cuộc trò chuyện.Cách trả lời cuộc gọi RTT trên máy Mac
 để bắt đầu tin nhắn văn bản trong thời gian thực.
để bắt đầu tin nhắn văn bản trong thời gian thực.