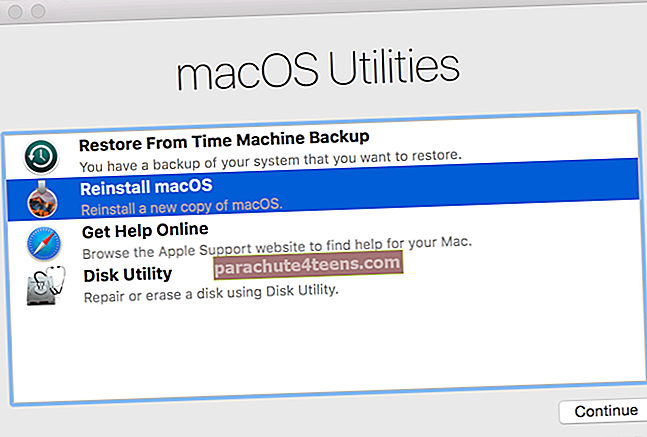Nếu được sử dụng hoàn hảo, "Trợ năng" thực sự có thể nâng cao trải nghiệm thiết bị iOS của bạn. Không có gì lạ, nó được nhiều người coi là một trong những tính năng đáng giá nhất từng có trên iOS.
Tôi luôn yêu thích tính năng này chủ yếu được thiết kế cho những người có kiến thức khác biệt nhằm giúp họ sử dụng iPhone và iPad thoải mái hơn. Từ việc nâng cao trải nghiệm xem cho đến việc cho phép họ điều khiển thiết bị một cách thuận tiện, nó có nhiều thủ thuật.
Dưới đây là 10 mẹo và thủ thuật Hỗ trợ tiếp cận iOS tốt nhất để giúp bạn khai thác tối đa iPhone hoặc iPad của mình. Chạy qua đội hình cùng với tôi và bắt đầu sử dụng những đội hình có vẻ phù hợp với nhu cầu của bạn ngay lập tức!
10 mẹo và thủ thuật trợ năng iOS siêu tiện dụng
# 1: Tận dụng lợi thế của AssistiveTouch

“AssistiveTouch” từ lâu đã là một trong những tính năng Trợ năng đáng giá nhất cho iOS. Nó có thể rất thân thiện với người dùng đối với những người gặp khó khăn trong việc nhấn các nút vật lý của thiết bị iOS.
Bạn có thể sử dụng AssistiveTouch để thực hiện một số việc một cách thoải mái hơn. Ví dụ: bạn sẽ có thể điều chỉnh âm lượng, khóa màn hình, chuyển đến Màn hình chính, chụp ảnh màn hình, xoay màn hình và thậm chí khởi động lại thiết bị mà không cần phải nhấn bất kỳ nút vật lý nào.
Để bắt đầu, hãy mở Cài đặt → Chung → Trợ năng → AssistiveTouch. Sau đó, bật công tắc. Bây giờ, menu AssistiveTouch sẽ xuất hiện trên màn hình.

Dựa trên nhu cầu của bạn, bạn có thể tinh chỉnh menu cấp cao nhất, các tác vụ tùy chỉnh cho nhấn một lần, nhấn đúp và thậm chí nhấn và giữ. Ngoài ra còn có một tùy chọn để điều chỉnh độ mờ không tải. Vì vậy, hãy tùy chỉnh mọi thứ phù hợp với yêu cầu của bạn.
# 2. Nhanh chóng phóng đại mọi thứ
Kính lúp có thể siêu tiện dụng theo nhiều cách. Lưu nó cho những lúc mắt bạn không thể phát hiện ra văn bản nhỏ hoặc bất kỳ thứ gì nhỏ bé và bạn cần sự trợ giúp của một công cụ để dễ dàng xem nó.
Để bật tính năng này, hãy chuyển đến Cài đặt trên thiết bị iOS của bạn → Chung → Trợ năng → Kính lúp → Bây giờ, bật công tắc. Từ bây giờ trở đi, bạn có thể nhấp ba lần vào nút Home / Side để kích hoạt nút này và sau đó sử dụng máy ảnh của iPhone để phóng to môi trường xung quanh.

# 3. Tận dụng tối đa khả năng tiếp cận
Việc cầm iPhone màn hình lớn bằng một tay không bao giờ dễ dàng trừ khi tất nhiên, bạn được trời phú cho một đôi tay cực kỳ to lớn. Chà, nếu bạn thường thấy ngón tay cái của mình không chạm đến đầu màn hình hoặc muốn sử dụng phablet của mình một cách thuận tiện bằng một tay, hãy sử dụng Khả năng tiếp cận để đưa phần trên cùng của màn hình vào tầm tay của bạn.
Khởi chạy ứng dụng Cài đặt trên thiết bị của bạn → Chung → Khả năng truy cập → Bây giờ, hãy đảm bảo nút chuyển cho Khả năng tiếp cận là TRÊN. Sau đó, bạn chỉ cần nhấn đúp vào nút Home hoặc vuốt xuống thanh Home ở phía dưới để truy cập nhanh các mục ở trên cùng màn hình.

#4. Giữ iPhone của bạn được khóa trong một ứng dụng duy nhất
Đặc biệt là khi tôi đang vẽ một hình ảnh đẹp hoặc chỉnh sửa các bức ảnh, tôi không muốn bất kỳ ai sửa đổi thiết bị của mình. Và đó là lúc tôi chủ yếu sử dụng tính năng ít được biết đến này — Truy cập có hướng dẫn.
Hơn nữa, nó cũng trở thành vị cứu tinh của tôi khi đứa con nhỏ của tôi muốn sử dụng iPhone của tôi để chơi game. Để đảm bảo anh ấy chỉ ở bên trong ứng dụng yêu thích của mình, tôi tận dụng tính năng này để chỉ giữ iPhone trong ứng dụng đó một cách thông minh. Mở ứng dụng Cài đặt → Trợ năng → Truy cập có hướng dẫn → Bật khóa chuyển.

Về sau, bạn có thể nhấp ba lần vào nút Home / Side để kích hoạt tính năng này và giữ thiết bị luôn khóa bên trong một ứng dụng. Để tìm hiểu thêm về nó, hãy xem hướng dẫn đầy đủ này.
# 5: Nhập vào Siri
Bất cứ khi nào bạn muốn sử dụng Siri để hoàn thành bất kỳ công việc nào, chỉ cần nói cụm từ phổ biến, “Hey Siri” và yêu cầu nó làm việc đó. Khá đơn giản.
Nhưng điều gì sẽ xảy ra nếu bạn không cảm thấy thoải mái khi nói ra mệnh lệnh; Có cách nào để sử dụng trợ lý ảo mà không cần sử dụng lệnh thoại không?
Đúng! Bạn có thể bật tính năng “Type to Siri” (cũng có sẵn trên Mac) để viết ra lệnh thay vì nói nó. Bất cứ khi nào bạn muốn tương tác của mình với trợ lý cá nhân ít bị phân tâm hơn, bạn nên sử dụng nó. Để hoạt động, hãy đi tới ứng dụng Cài đặt → Chung → Trợ năng → chạm vào Siri → BẬT công tắc cho Loại cho Siri.

Từ bây giờ trở đi, bạn có thể kích hoạt Siri rồi gõ lệnh để yêu cầu trợ lý ảo hoàn thành công việc của mình.

# 6. Tùy chỉnh tốc độ nhấp vào nút Home / Side
Tôi không nghĩ rằng nhiều người trong số các bạn sẽ biết rằng iOS cung cấp một cách để tinh chỉnh tốc độ nhấp của nút Home và nút bên. Nếu bạn thấy nút vật lý hơi nhanh hoặc quá chậm, hãy sử dụng tính năng ẩn này để điều chỉnh tốc độ nhấp chuột một cách lý tưởng.
Để tùy chỉnh cường độ tốc độ nhấp của nút vật lý, hãy khởi chạy ứng dụng Cài đặt trên thiết bị của bạn → Chung → Khả năng truy cập → Nút Home / Side → Bây giờ, chọn từ ba tùy chọn có sẵn: Mặc định, Chậm, Chậm nhất.

# 7. Nâng cao trải nghiệm xem của bạn
“Chế độ tối” là một trong những tính năng được chờ đợi nhất trên iOS. Mặc dù không có chế độ tối chính thức, nhưng iOS vẫn có một giải pháp thay thế phù hợp được gọi là Smart Invert.
Nếu bạn sử dụng thiết bị của mình vào ban đêm để đọc các bài báo đã lưu hoặc trò chuyện với bạn bè, hãy đảm bảo bật tính năng này. Nó sẽ bảo vệ mắt của bạn khỏi căng thẳng và cũng kéo dài tuổi thọ pin cho iPhone của bạn.
Để bật tính năng này, hãy mở ứng dụng Cài đặt → Chung → Khả năng truy cập → Thích nghi hiển thị → Đảo ngược màu → bây giờ, bật công tắc cho Màu thông minh. Nó sẽ ngay lập tức chuyển toàn bộ giao diện của thiết bị của bạn thành màu đen, làm cho mắt dễ dàng hơn khi xem nội dung trên màn hình.


#số 8. Bật phụ đề và phụ đề cho phương tiện
Trong khi xem video, tôi thích nhờ sự trợ giúp của phụ đề để hiểu một số từ và cụm từ khó. Bất cứ khi nào tai không bắt được lời nói, văn bản được viết ra đảm bảo không bị nhầm lẫn.
Nếu bạn cũng muốn xem video trên thiết bị iOS của mình, tôi khuyên bạn nên bật tính năng Hỗ trợ tiếp cận thân thiện với người dùng này. Để hoàn tất, hãy mở ứng dụng Cài đặt → Chung → Khả năng truy cập → Trong phần phương tiện, chạm vào Phụ đề & Chú thích → Bây giờ, bật công tắc cho Phụ đề chi tiết + SDH.

Để có trải nghiệm cá nhân hóa hơn một chút, hãy chạm vào Kiểu → sau đó, bạn có nhiều tùy chọn để chọn: Nền trong suốt, Văn bản lớn, Cổ điển, Văn bản phác thảo hoặc thậm chí chọn một kiểu tùy chỉnh. Để tìm hiểu thêm về tính năng này, hãy làm theo hướng dẫn trả trước này.

# 9. Đọc email, bài báo và trang web bằng Siri
Đôi khi, tôi ước được đọc tất cả những câu chuyện yêu thích của mình, nhưng đôi mắt không cảm thấy thoải mái khi lướt qua. Và đó là khi tôi không quên sử dụng viên ngọc có tên “Speak Screen” này để khiến Siri đọc các bài báo cho tôi.
Phần tốt nhất về nó là tùy chọn điều chỉnh tốc độ đọc và cũng có thể tùy chỉnh nội dung được đánh dấu cũng như phản hồi đánh máy.
Nếu bạn muốn có một trợ lý luôn sẵn sàng đọc bất kỳ câu chuyện nào cho bạn, hãy dùng thử tính năng này. Ứng dụng Cài đặt → Chung → Trợ năng → Giọng nói → sau đó bật công tắc cho Lựa chọn Nói để làm cho nút nói xuất hiện trên màn hình khi bạn chọn văn bản.

Bên cạnh đó, hãy bật khóa chuyển cho Nói màn hình. Bây giờ, khi bạn vuốt xuống bằng hai ngón tay từ đầu màn hình iPhone, Siri sẽ bắt đầu đọc nội dung trên màn hình. Dựa trên sở thích của bạn, hãy tinh chỉnh các cài đặt khác và cũng có thể điều chỉnh tốc độ nói.

Để biết thêm về Speak Screen, hãy xem hướng dẫn đầy đủ này.
# 10: Phím tắt trợ năng
Mỗi khi bạn muốn gọi tính năng Trợ năng yêu thích của mình; bạn không cần phải trải qua các bước dài. Với Phím tắt trợ năng, bạn có thể chỉ cần nhấp ba lần vào nút Trang chủ hoặc nút bên cạnh để kích hoạt một số tính năng như AssistiveTouch, Đảo ngược màu cổ điển, Bộ lọc màu, VoiceOver, Thu phóng, v.v.
Nếu bạn là người sử dụng thành thạo Trợ năng, hãy đảm bảo tận dụng tối đa khả năng của phím tắt vì nó giúp cho tác vụ kích hoạt hoặc hủy kích hoạt các tính năng trở nên khá nhanh chóng và đơn giản.
Để thực hiện, hãy đi tới Cài đặt → Chung → Trợ năng → Phím tắt trợ năng → Trên màn hình tiếp theo, bạn sẽ có một số tùy chọn, chọn tùy chọn bạn muốn sử dụng.

Của bạn đây!
Hãy nói của bạn…
Đây chỉ là phần nổi của tảng băng chìm vì Khả năng tiếp cận có rất nhiều thứ để cung cấp. Vì vậy, hãy khám phá tính năng hay này để cải thiện trải nghiệm iOS tổng thể của bạn. Và tất nhiên, nếu bạn gặp điều gì đó khác thường, đừng quên cho chúng tôi biết về điều đó.
Hãy xem qua những câu chuyện sau đây:
- 20 mẹo để sử dụng ứng dụng ghi chú trên iPhone và iPad giống như một chuyên gia
- Mẹo bàn phím siêu tiện dụng cho iPhone và iPad: Đã đến lúc tăng tốc độ nhập liệu
- Mẹo và thủ thuật Safari tốt nhất cho iOS
Nhân tiện, đây là tính năng Hỗ trợ tiếp cận yêu thích của bạn và tại sao? Hãy chia sẻ phản hồi của bạn với chúng tôi trong bình luận bên dưới.