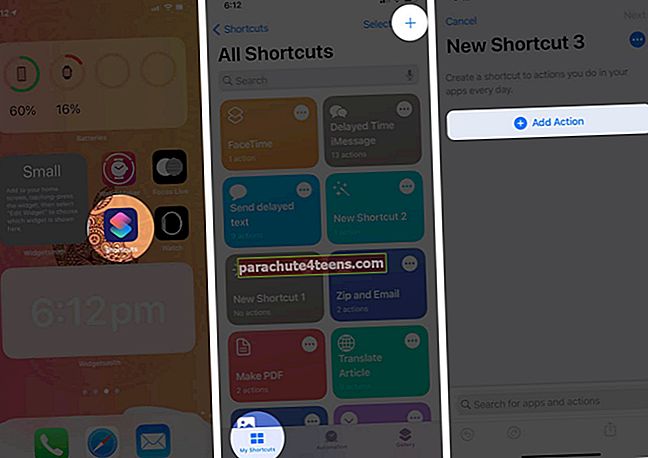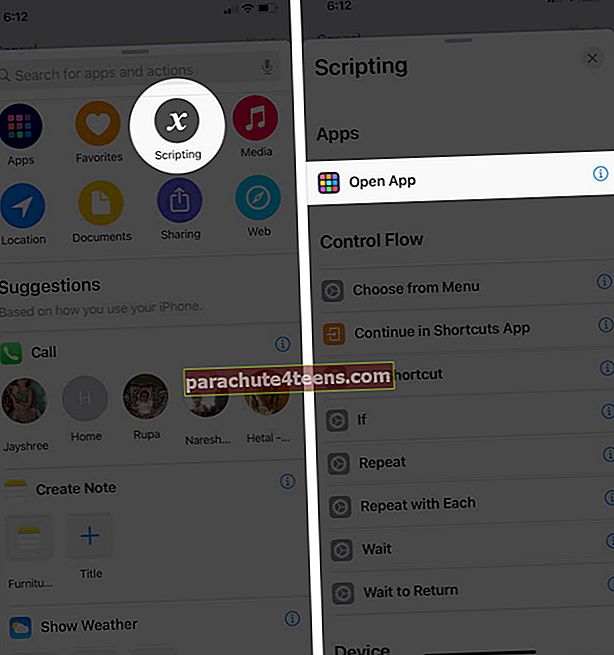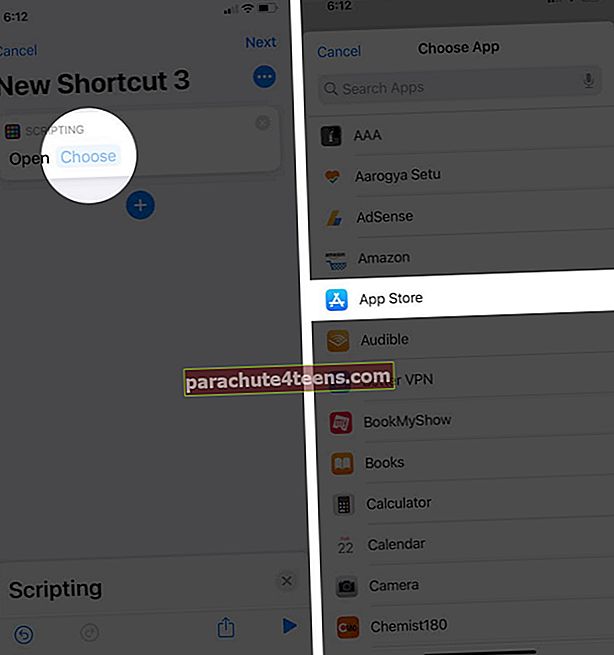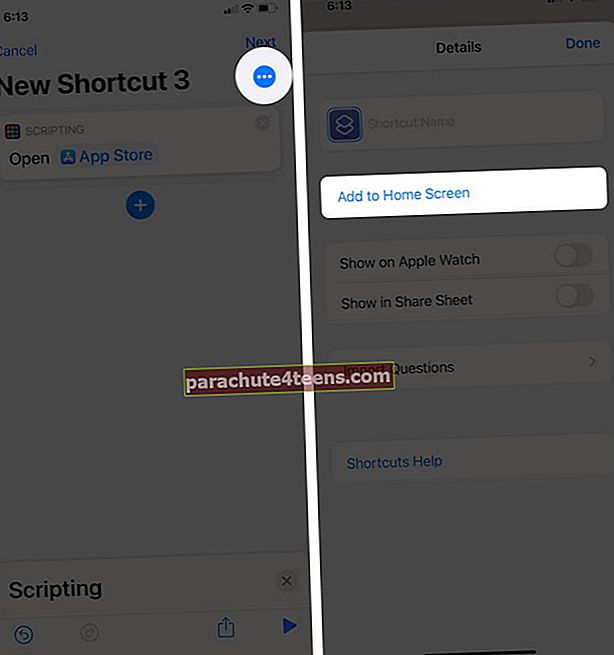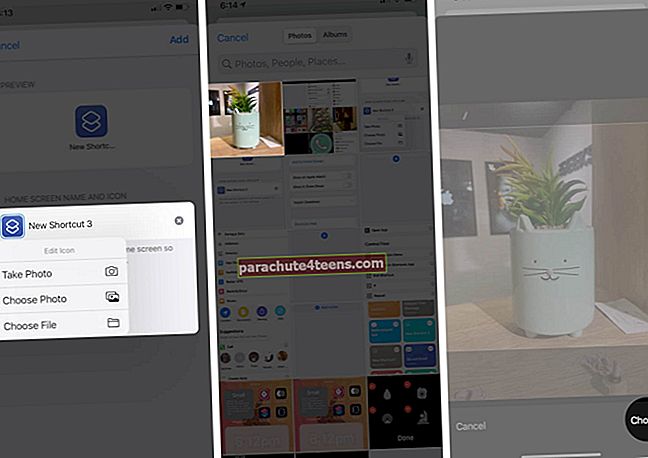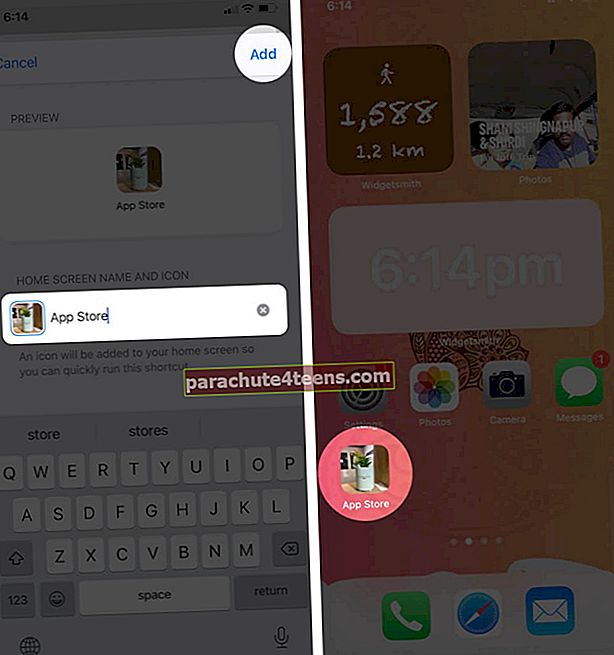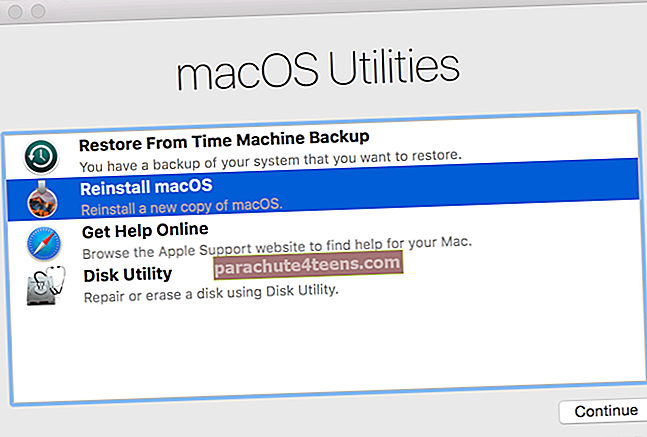Ngay sau khi iOS 14 ra mắt, bạn có thể đã thấy nhiều người dùng tùy chỉnh các biểu tượng ứng dụng trên iPhone của họ và chia sẻ chúng trên mạng xã hội. Sử dụng các hình ảnh mong muốn, bạn cũng có thể tạo ra các Màn hình chính iPhone trông tuyệt vời. Sẵn sàng để biết thêm? Hãy để tôi cho bạn biết mọi thứ về nó và hướng dẫn bạn cách thay đổi các biểu tượng ứng dụng trên Màn hình chính của iOS 14 bằng ứng dụng Phím tắt.
Hạn chế:
- Khi bạn nhấn vào các biểu tượng ứng dụng tùy chỉnh này, ứng dụng Phím tắt sẽ mở và sau đó là ứng dụng chính. Cập nhật: Trong iOS 14.3 beta 3, các phím tắt mở trực tiếp từ Màn hình chính mà không cần khởi chạy ứng dụng Phím tắt trước. Chúng tôi hy vọng điều này vẫn còn trong bản phát hành công khai cuối cùng.
- Các biểu tượng ứng dụng tùy chỉnh này sẽ không hiển thị Huy hiệu thông báo - những chấm nhỏ màu đỏ đó ở góc biểu tượng ứng dụng với một con số bên trong chúng.
Sẽ rất tốt nếu bạn lưu các biểu tượng / hình ảnh ứng dụng huyền ảo vào ứng dụng Ảnh hoặc Tệp. Bạn có thể nhận các biểu tượng ứng dụng thẩm mỹ từ các trang web như Icons8, Pinterest, v.v. Bạn cũng có thể nhấp vào một hình ảnh trong quá trình này.
Cách thay đổi biểu tượng ứng dụng trên màn hình chính iPhone bằng phím tắt
- Mở Các phím tắt ứng dụng. Đảm bảo rằng bạn đang ở trong Các phím tắt của tôi chuyển hướng.
- Nhấn vào nút dấu cộng từ trên cùng bên phải và sau đó Thêm hành động
- Tiếp theo, hãy nhấn vào Thêm hành động.
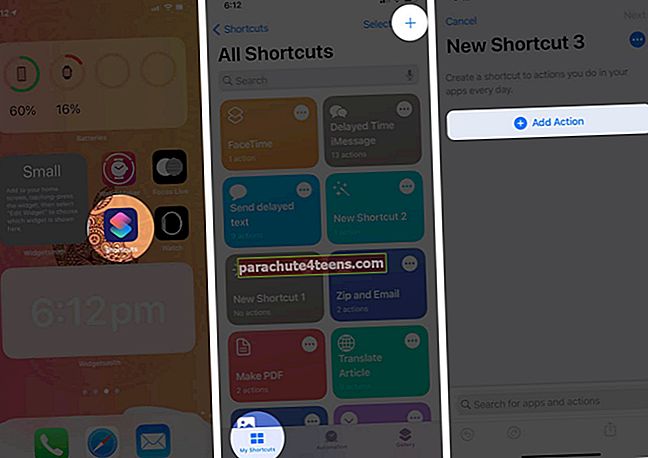
- Chọn vào Viết kịch bản → Mở chương trình. Hoặc, bạn cũng có thể tìm kiếm ‘Mở chương trình.‘
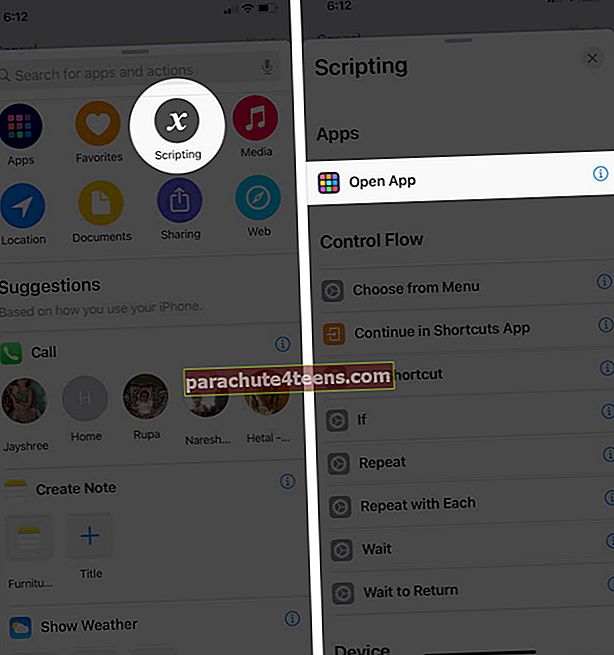
- Bây giờ, hãy nhấn vào Chọn và chọn ứng dụng mong muốn có biểu tượng Màn hình chính bạn muốn thay đổi.
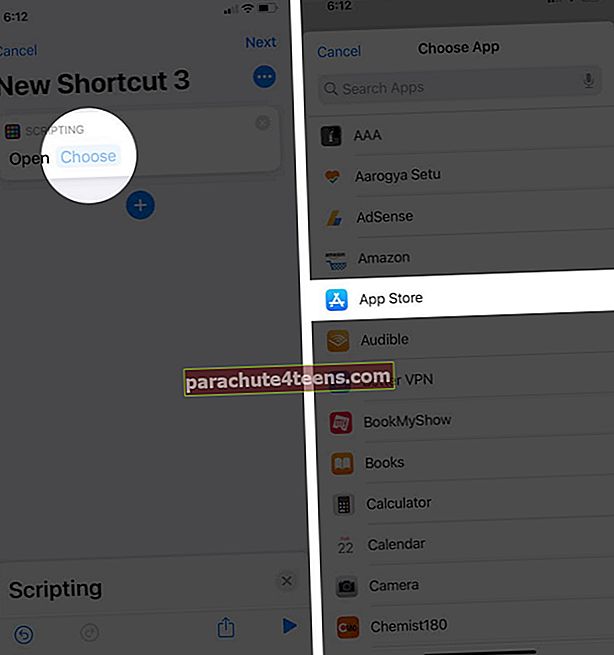
- Tiếp theo, hãy nhấn vào Biểu tượng khác (ba chấm) từ trên cùng bên phải. Gõ vào Thêm vào màn hình chính.
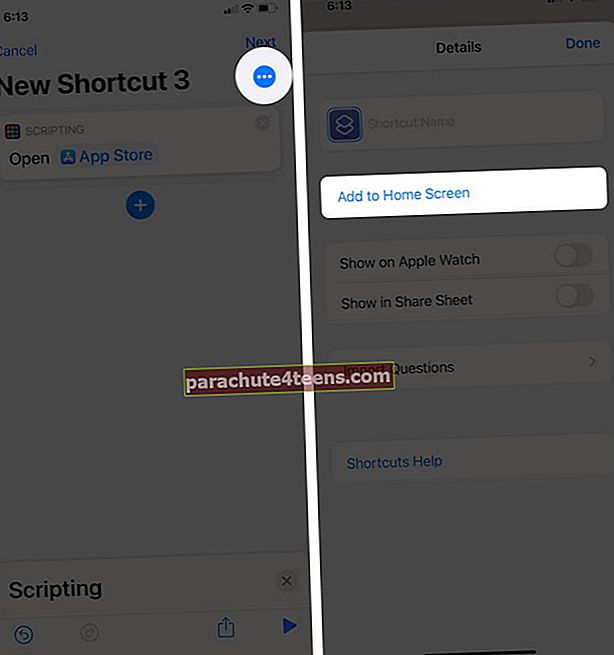
- Chạm vào biểu tượng lối tắt và chọn một trong ba tùy chọn - Chọn tệp, Chọn ảnh, Chụp ảnh. Nếu hình ảnh của bạn nằm trong ứng dụng Ảnh, hãy nhấn vào Chọn ảnh. Bây giờ, hãy nhấn vào hình ảnh mong muốn và sau đó nhấn vào Chọn.
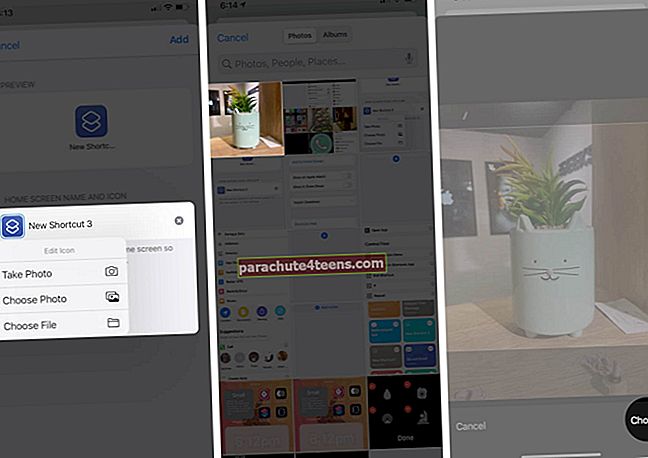
- Tùy chọn nhưng được khuyến nghị: Đổi tên lối tắt. Mặc dù bạn có thể đặt bất kỳ tên nào cho nó, nhưng sẽ rất tiện lợi khi sử dụng tên ứng dụng.
- Cuối cùng, hãy nhấn vào Thêm vào từ trên cùng bên phải. Gõ vào Làm xong kêt thuc.
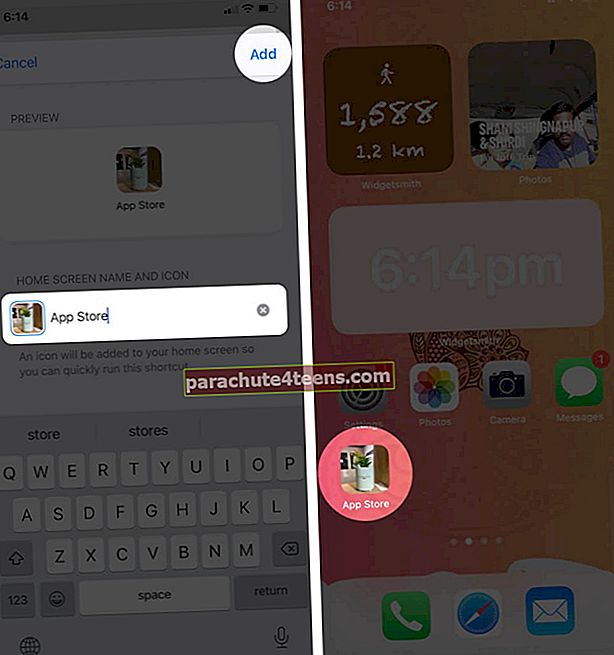
Biểu tượng lối tắt được thêm vào Màn hình chính. Lặp lại quy trình cho tất cả các ứng dụng khác mà bạn muốn.
Phương pháp trên cũng hoạt động trên iOS 13 và iPadOS.
Lưu ý quan trọng:
Chúng tôi không thực sự thay đổi biểu tượng ứng dụng bằng các bước này mà chỉ tạo một phím tắt nhanh để khởi chạy ứng dụng đó và phím tắt này có hình ảnh biểu tượng ứng dụng mong muốn.
Bây giờ, để có giao diện được tùy chỉnh hoàn toàn, hãy ẩn ứng dụng gốc từ Màn hình chính vào Thư viện ứng dụng. Để làm điều này, nhấn và giữ biểu tượng ứng dụng → Gỡ bỏ ứng dụng → Xóa khỏi Màn hình chính.

Sau đó, bạn chỉ có các biểu tượng tùy chỉnh trên màn hình chính và ứng dụng gốc chỉ có sẵn trong Thư viện ứng dụng mà bạn có thể truy cập bằng cách vuốt từ phải sang trái trên Màn hình chính cuối cùng.
Đang ký tắt
Đây là cách bạn có thể thay đổi biểu tượng ứng dụng trên iPhone. Hơn nữa, bạn cũng có thể sử dụng kết hợp các tiện ích để làm cho Màn hình chính iPhone của bạn trở nên thú vị hơn. Bên cạnh đó, bạn cũng phải xem danh sách Gói biểu tượng ứng dụng tốt nhất và các tiện ích màn hình chính của bên thứ ba tốt nhất của chúng tôi.
Sử dụng các biểu tượng và tiện ích ứng dụng tùy chỉnh này, mọi người đã tạo ra một số Màn hình chính độc đáo của iPhone. Hãy xem.
@JoannaStern @reckless @karaswisher @CaseyNewton pic.twitter.com/C3VmGwbpFs
- mcharo (@mcharo) ngày 22 tháng 9 năm 2020
cách thực hiện Màn hình chính thẩm mỹ (iOS 14): một chủ đề. pic.twitter.com/RObjIXcjbG
- ??????? ✨? (@Kaylasfro) Ngày 19 tháng 9 năm 2020
Tôi đã có Nookphone của riêng mình ngay bây giờ! Đã tùy chỉnh màn hình chính của tôi với các biểu tượng theo chủ đề ACNH, cảm ơn iOS 14!
#animalcrossing #acnh pic.twitter.com/jOwWVIbFzj
- gen ̖́ - @ ginkgo island ★ 彡 (@okpng) ngày 18 tháng 9 năm 2020
Thiết lập màn hình chính iOS 14 hiện tại. pic.twitter.com/gtFjRnMkq7
- Traf (@traf) ngày 20 tháng 9 năm 2020
ĐỌC TIẾP:
- Cách sử dụng tính năng Back Tap trên iPhone chạy iOS 14
- Đặt Chrome làm Trình duyệt mặc định trên iPhone
- Sử dụng YouTube trong Chế độ Ảnh trong Ảnh trên iPhone và iPad