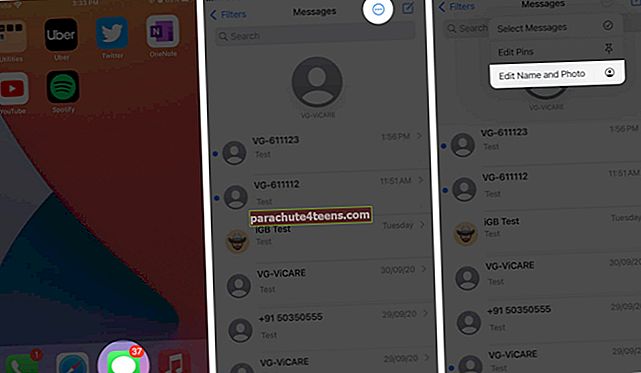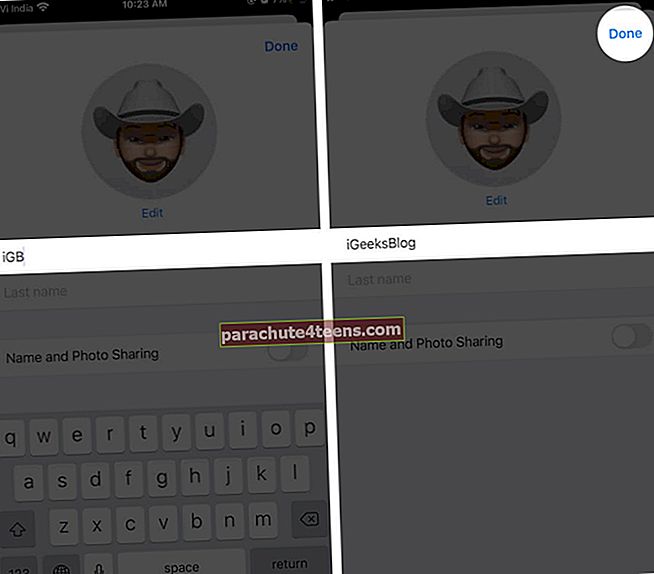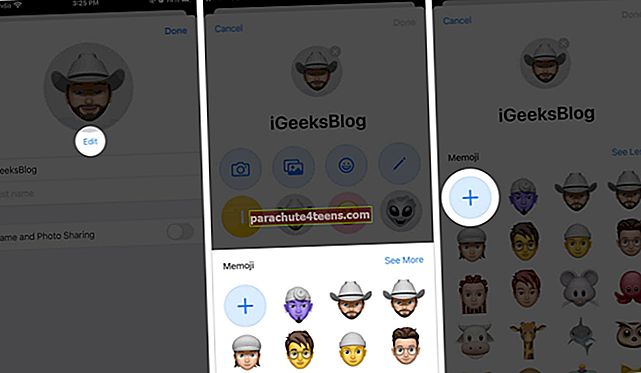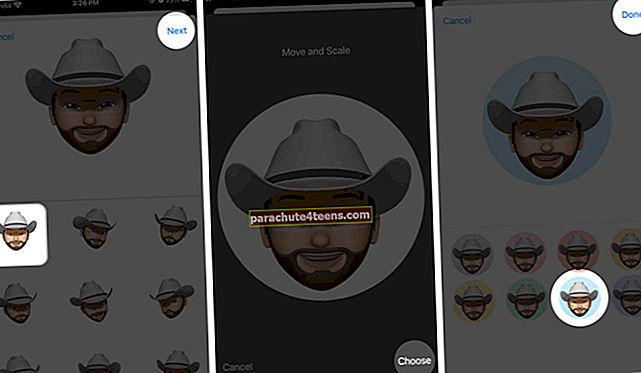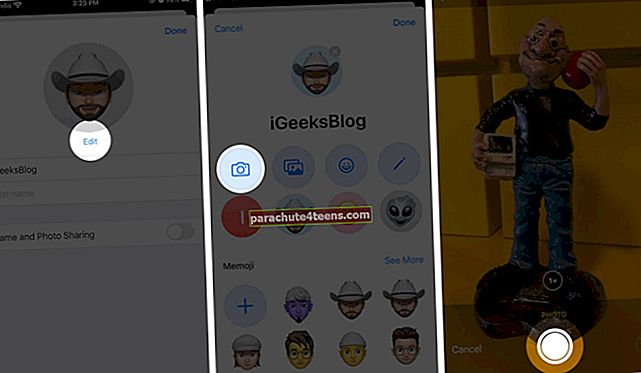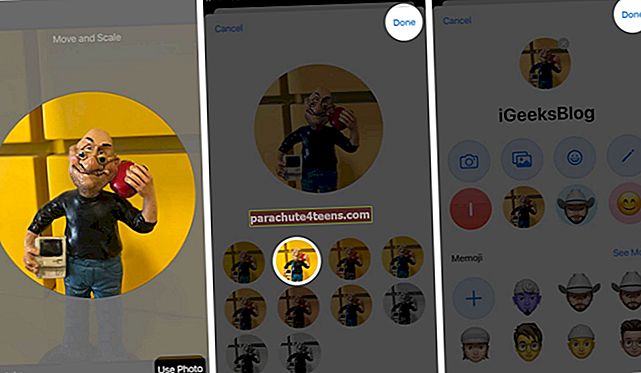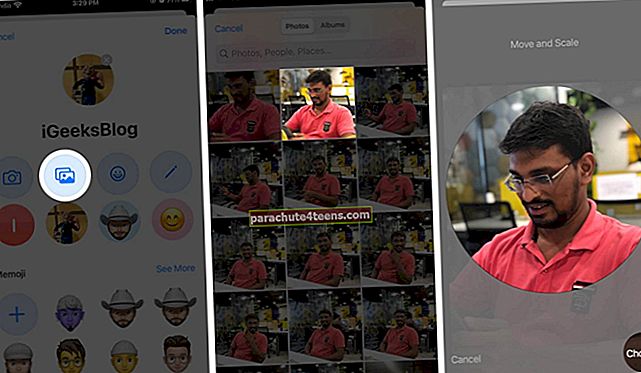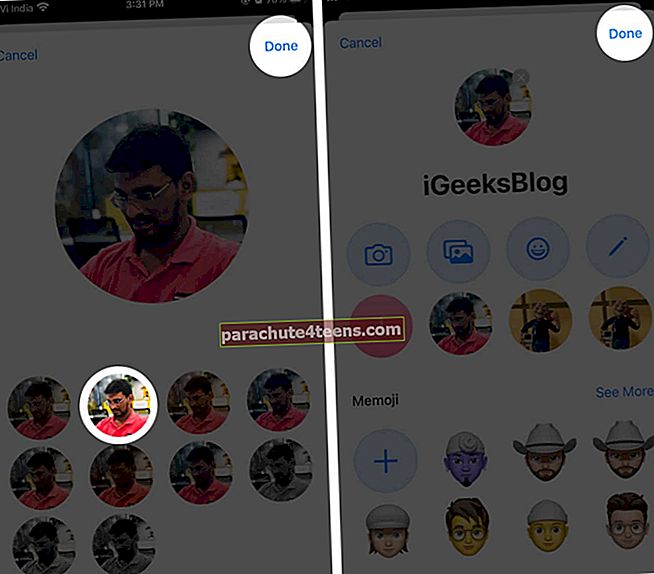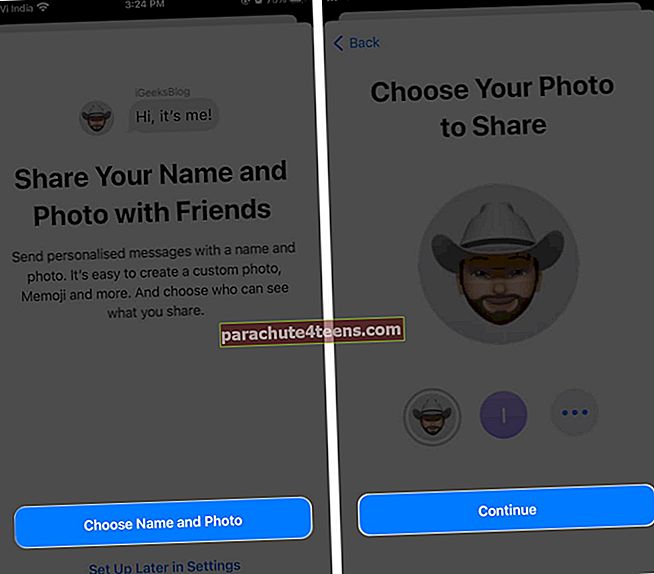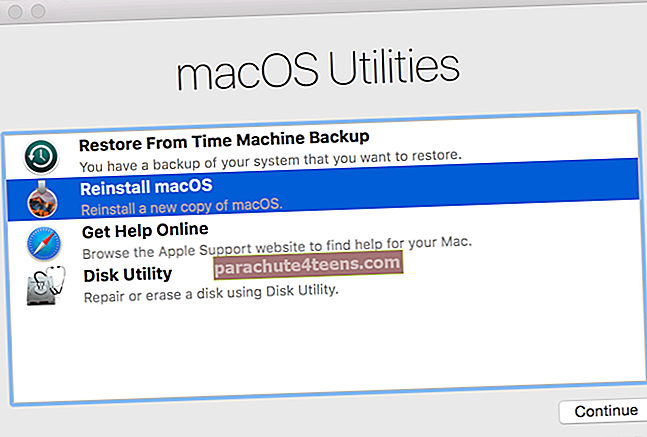Từ iOS 13, Apple cho phép bạn chỉnh sửa hồ sơ iMessage của mình và làm cho nó sáng tạo nhất có thể. Bạn có thể cá nhân hóa tên hiển thị và hình ảnh của mình, đồng thời cập nhật hồ sơ mới nhất cho bạn bè và gia đình. Không kém phần quan trọng, bạn cũng có thể chia sẻ hồ sơ của mình dưới dạng iMessage trong các cuộc trò chuyện. Nghe hay đấy? Trong hướng dẫn từng bước này. Tôi sẽ chỉ cho bạn cách bạn có thể đặt tên hiển thị, ảnh hoặc Bản ghi nhớ tùy chỉnh làm hồ sơ iMessages của mình.
- Cách đặt tên hiển thị hồ sơ trong iMessage trên iPhone và iPad
- Sử dụng Memoji hoặc Animoji làm Ảnh hồ sơ iMessage của bạn
- Sử dụng ảnh làm ảnh hồ sơ iMessage của bạn
- Chia sẻ hồ sơ iMessage của bạn lần đầu tiên
- Cách tắt tính năng chia sẻ ảnh và tên iMessage
Cách đặt tên hiển thị hồ sơ trong iMessage trên iPhone và iPad
- Khởi chạy Tin nhắn ứng dụng trên iPhone của bạn.
- Nhấn vào Dấu chấm lửng biểu tượng ở trên cùng.
- Lựa chọn Chỉnh sửa Tên và Ảnh.
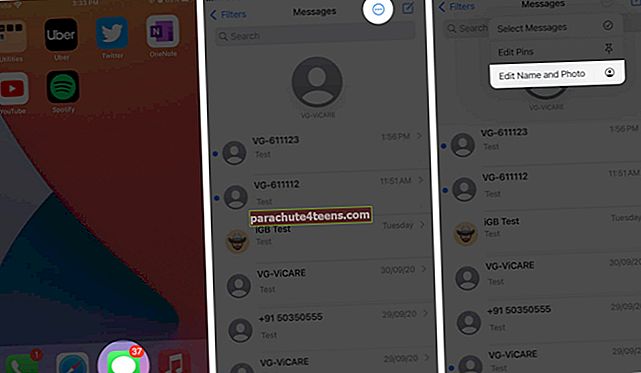
- Chỉnh sửa của bạn Tên trong trường văn bản và nhấn vào Làm xong.
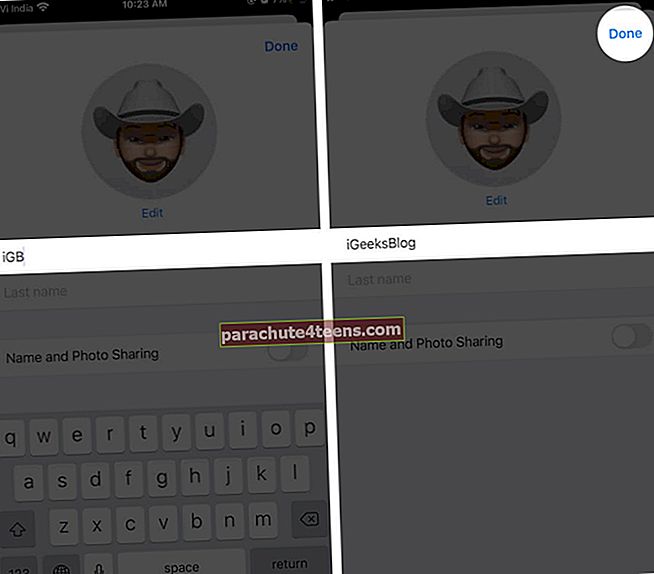
Tính năng này cũng có thể được truy cập từ cài đặt iPhone của bạn.
- Khởi chạy Cài đặt ứng dụng → Tin nhắn cài đặt & rarr; Chia sẻ Tên và Ảnh.
Bạn đang ở trên cùng một bản chỉnh sửa Tên và ảnh màn. Hãy tiếp tục đọc để cá nhân hóa hồ sơ của bạn thành công nhất.
Sử dụng Memoji hoặc Animoji làm Ảnh hồ sơ iMessage của bạn
- Nhấn vào Thêm ảnh hoặc làBiên tập (nếu trước đó bạn đã thêm ảnh) để tùy chỉnh ảnh hiển thị của mình.
- Chọn từ Memoji và Animoji có sẵn. Hoặc, chạm vào Xem thêmđể xem thêm các ký tự.
- Chạm vào ‘+’ để tạo một nhân vật mới.
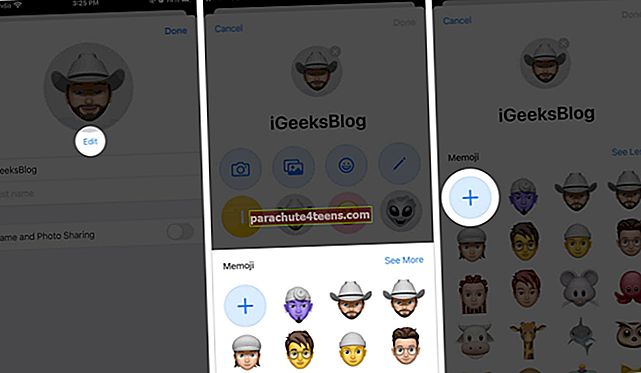
- Chọn Memoji và Animoji của bạn.
- Chọn phong cách của nó và nhấn Kế tiếp.
- Sử dụng Move and Scale để điều chỉnh nó trong khung và chạm vào Chọn.
- Trên màn hình tiếp theo, chọn nền phù hợp và nhấn Làm xong.
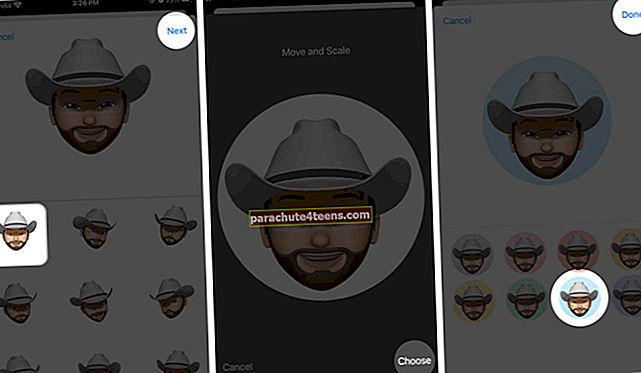
Nếu bạn đang sử dụng nhiều thiết bị sử dụng cùng một ID Apple, bạn sẽ được yêu cầu cập nhật hồ sơ iMessage của mình ở mọi nơi bằng memoji này.
Ghi chú: Bạn có thể tạo nhân vật Animoji hoặc Memoji của riêng mình bằng cách sử dụng hướng dẫn từng bước này.
Sử dụng Ảnh làm Ảnh hồ sơ iMessage của bạn
- Chạm vào Biên tập cái nút.
- Trên màn hình tiếp theo, hãy nhấn vào nút camera để chụp ảnh.
- Chụp ảnh của bạn.
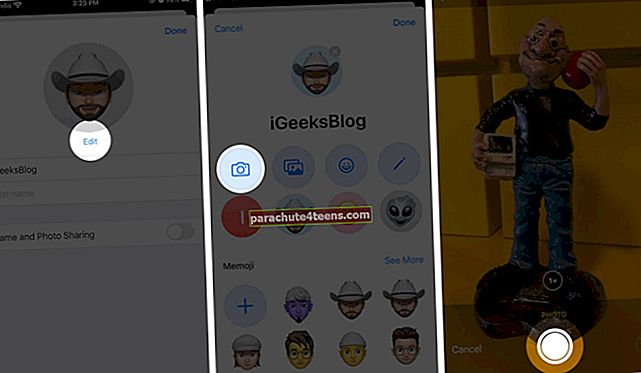
- Sử dụng di chuyển và tỷ lệ để điều chỉnh nó trong khung, sau đó nhấn Sử dụng Ảnh.
- Chọn hiệu ứng ảnh phù hợp rồi chạm vào Làm xong.
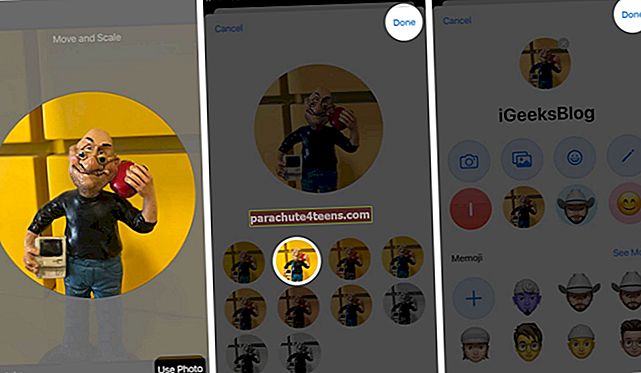
- Hoặc, chọn Thư viện ảnh tùy chọn để chọn ảnh từ thư viện iCloud.
- Chọn hình ảnh của bạn, sau đó nhấn Chọn.
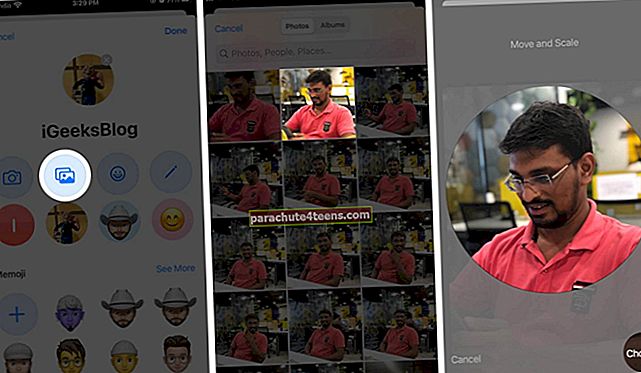
- Chọn từ các hiệu ứng đặc biệt có sẵn, sau đó nhấn Làm xong.
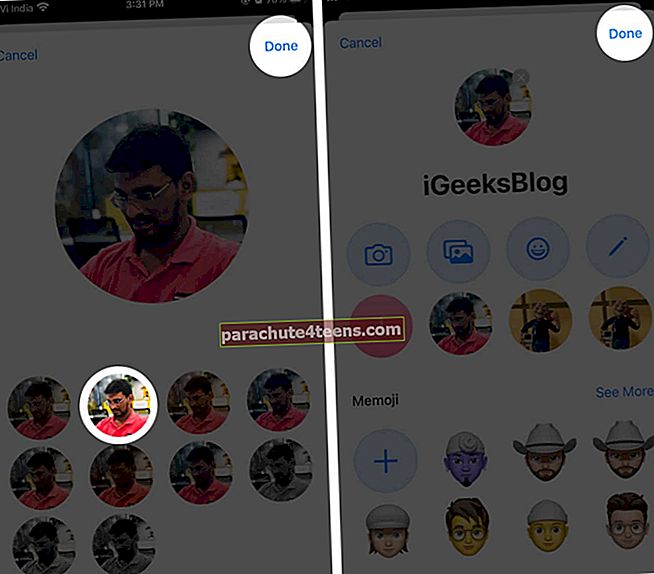
Ảnh hồ sơ của bạn sẽ được cập nhật trên tất cả các thiết bị Apple của bạn nếu được kết nối với cùng một ID Apple và Tin nhắn trong iCloud được bật.
Chia sẻ hồ sơ iMessage của bạn lần đầu tiên
- Mở Tin nhắn ứng dụng.
- Nhấn vào Dấu chấm lửng biểu tượng. (Biểu tượng khác)
- Lựa chọnChỉnh sửa Tên và Ảnh.
- Nhấn vào Chọn Tên và Ảnh.
- Nhấn vào Tiếp tục trên màn hình tiếp theo.
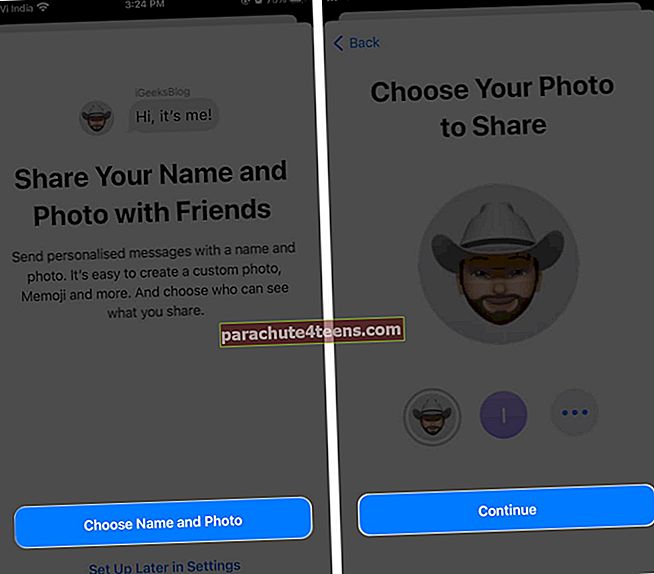
- Nếu được hỏi Sử dụng ảnh này ở mọi nơi, hãy nhấn Sử dụng.
- Gõ vào Luôn luôn hỏi và sau đó nhấn vào Làm xong

Tên và ảnh hồ sơ tùy chỉnh của bạn sẽ tự động được chia sẻ với các liên hệ của bạn khi bạn gửi tin nhắn cho họ.
Cách tắt tính năng chia sẻ ảnh và tên iMessage
Sau đó, nếu bạn muốn tắt tính năng chia sẻ hồ sơ, hãy tắt nút chuyển Chia sẻ tên và ảnh.

Tổng hợp
Để tùy chỉnh hồ sơ của bạn một cách độc đáo làm cho iMessage nổi bật so với các dịch vụ SMS của nhà cung cấp dịch vụ và các ứng dụng nhắn tin xã hội khác. Sau khi học cách tùy chỉnh nó, bạn sẽ thích tạo Memoji hoặc Animoji mới và cập nhật hồ sơ của mình ngay bây giờ. Nếu bạn chưa quen với iMessage, bạn có thể muốn đọc thêm về tính năng iMessage.
Bạn cũng có thể muốn đọc những bài đăng này,
- Sử dụng Tapback biểu tượng cảm xúc trong iMessage trên iPhone và iPad
- Hủy đăng ký iMessage trên iPhone hoặc Trực tuyến
- Chơi iMessage Typing Prank với bạn bè
- 2021 Thủ thuật - Làm thế nào để biết nếu ai đó đã chặn trên iMessage