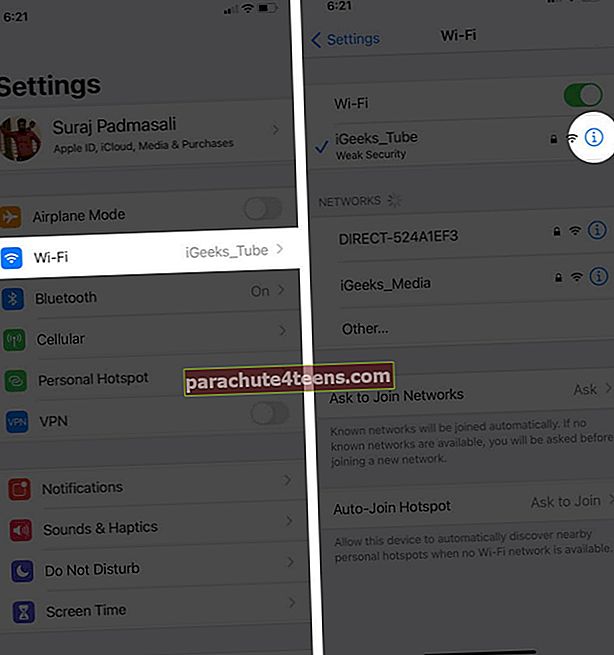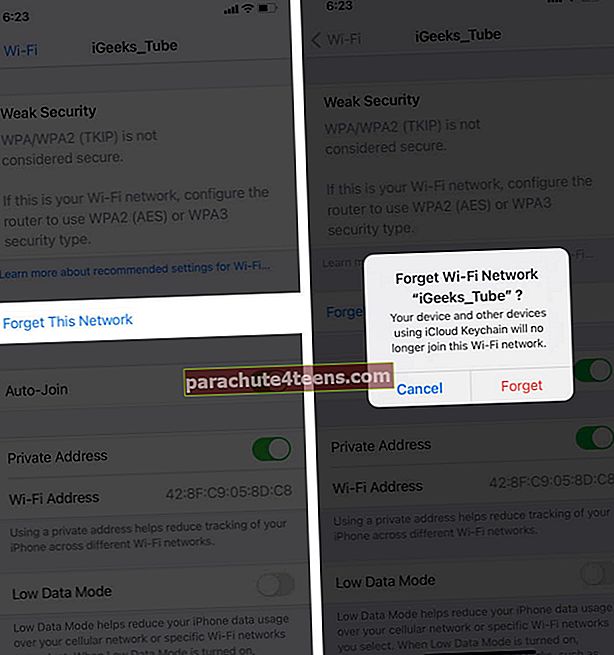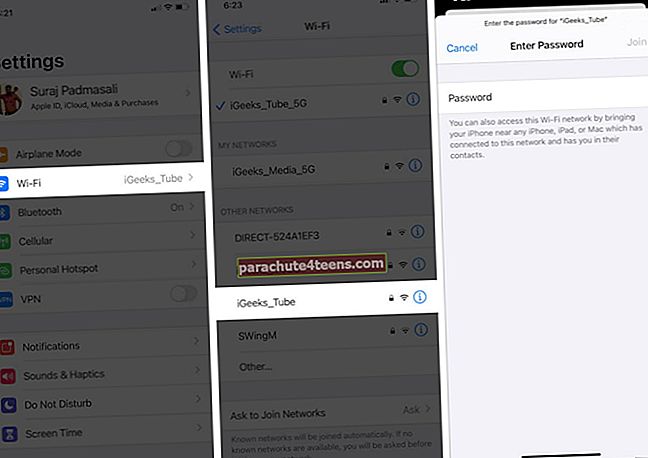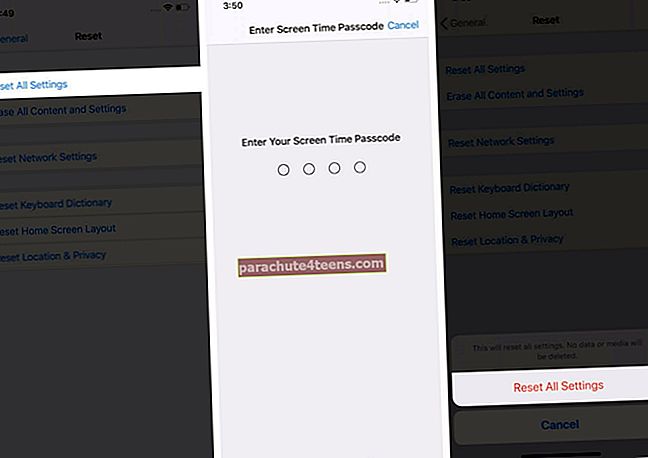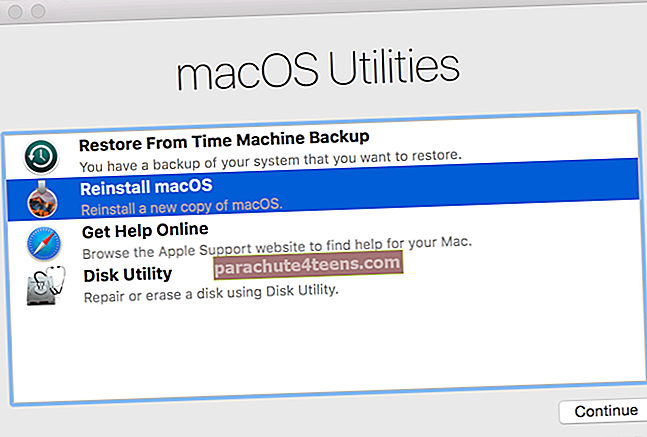Bạn có thường thấy mình có tín hiệu Wi-Fi kém đến mức không thể truy cập trang web, sử dụng ứng dụng hoặc phát trực tuyến video không? Trong những trường hợp như vậy, bạn có thể muốn biết cách tăng tín hiệu WiFi trên iPhone hoặc iPad. Để trợ giúp, dưới đây là danh sách chín giải pháp và đề xuất sẽ hỗ trợ bạn tăng tốc độ Wi-Fi để có trải nghiệm tốt hơn. Hãy xem.
- Khởi động lại Bộ định tuyến và iPhone
- Đảm bảo Không có hoặc Chặn tối thiểu giữa Bộ định tuyến và iPhone
- Quên và tham gia lại Wi-Fi
- Tháo vỏ iPhone dày
- Cập nhật iPhone của bạn
- Đặt lại tất cả các thiết lập
- Sử dụng DNS tùy chỉnh
- Liên hệ với nhà cung cấp dịch vụ Internet của bạn
- Đầu tư vào một bộ định tuyến tốt hơn
1. Khởi động lại Bộ định tuyến và iPhone
Mọi người thường bỏ qua việc khởi động lại và chuyển sang các bản sửa lỗi khác. Trước khi bạn làm điều tương tự, hãy hiểu rằng tắt bộ định tuyến và bật lại bộ định tuyến là vô cùng tiện dụng. Nó giúp khắc phục sự cố nhanh chóng mà không tốn nhiều công sức. Vì vậy, chúng ta hãy bắt đầu bằng cách thực hiện bước ngắn này.
Để khởi động lại bộ định tuyến Wi-Fi, bạn có thể sử dụng nút vật lý trên đó. Ngoài ra, bạn cũng có thể tắt và bật nguồn bằng cách sử dụng công tắc trên ổ cắm trên tường. Trong thời gian chờ đợi, hãy khởi động lại iPhone của bạn.
Ghi chú: Truy cập trang web thương hiệu của bộ định tuyến của bạn hoặc liên hệ với bộ phận hỗ trợ khách hàng của họ và xem liệu có bản cập nhật chương trình cơ sở cho bộ định tuyến hay không.
2. Đảm bảo Không có hoặc Chặn tối thiểu giữa Bộ định tuyến và iPhone
Khoảng cách và chướng ngại vật làm suy giảm đáng kể cường độ Wi-Fi và do đó khả năng cung cấp trải nghiệm chắc chắn.
Nếu bạn liên tục gặp phải tín hiệu thấp, hãy cân nhắc di chuyển đến gần bộ định tuyến hơn. Tương tự, nếu có nhiều bức tường dày giữa bộ định tuyến và các thiết bị của bạn, hãy cố gắng di dời cái cũ. Thay vì đặt bộ định tuyến ở một góc của ngôi nhà, hãy xem liệu bạn có thể đặt bộ định tuyến ở đâu đó ở giữa để tín hiệu đến được mọi phía của ngôi nhà hay không.
3. Quên và tham gia lại Wi-Fi
Trước khi tiếp tục, hãy đảm bảo rằng bạn biết mật khẩu Wi-Fi. Trong trường hợp không, hãy bỏ qua bước này và chuyển sang hai bản sửa lỗi tiếp theo.
- Mở Cài đặt ứng dụng và nhấn vào Wifi.
- Gõ vào 'Tôi‘Bên cạnh tên Wi-Fi được kết nối.
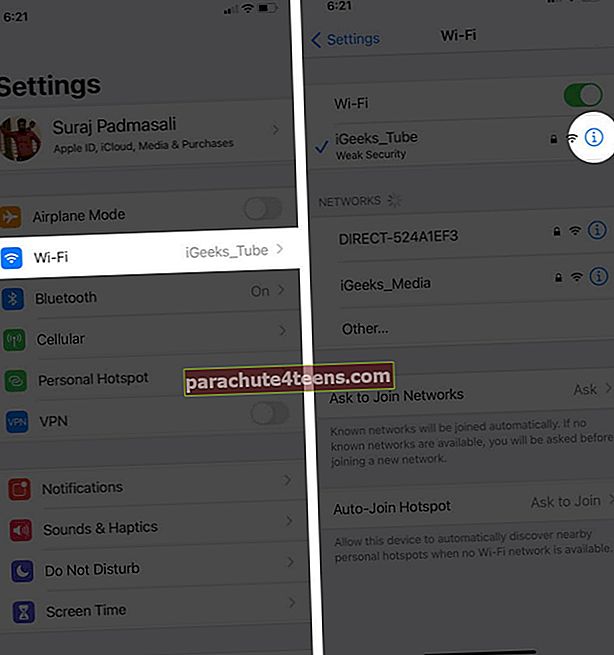
- Gõ vào Quên hệ thống này đi → Quên.
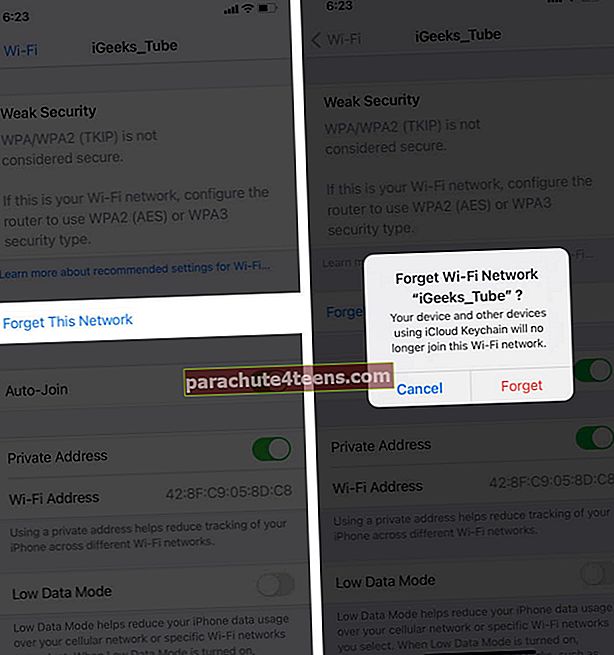
- Tùy chọn nhưng được khuyến nghị: Khởi động lại iPhone của bạn.
- Từ Cài đặt ứng dụng → Wifi, nhấn vào tên mạng của bạn và nhập mật khẩu của mạng đó để tham gia.
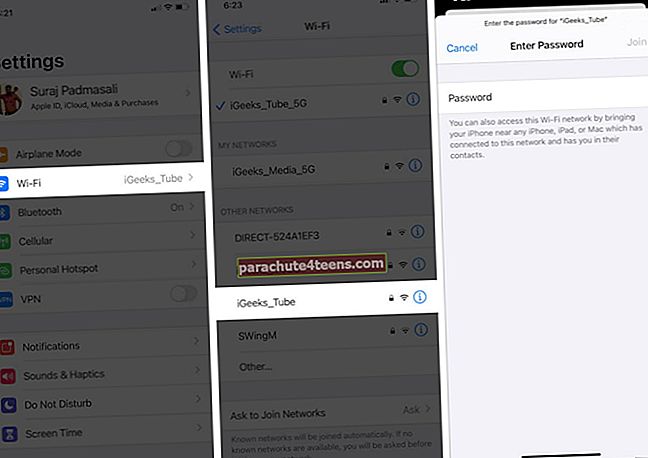
4. Tháo Vỏ iPhone dày
Nếu bạn sử dụng một chiếc ốp lưng dày khủng khiếp hoặc thứ gì đó tương tự, vui lòng xem xét loại bỏ nó. Điều này có thể gây nhiễu nhẹ giữa ăng-ten Wi-Fi của iPhone và tín hiệu. Vì vậy, để có kết quả tốt nhất, bạn nên ngừng sử dụng nó.
5. Cập nhật iPhone của bạn
Bên cạnh việc giới thiệu các thay đổi mới, các bản cập nhật iOS còn loại bỏ các lỗi và cải thiện khả năng sử dụng tổng thể của thiết bị. Để khắc phục sự cố với Wi-Fi, hãy tải xuống và cài đặt mọi bản cập nhật phần mềm đang chờ xử lý.
6. Đặt lại tất cả cài đặt
Thao tác này sẽ hoàn nguyên tất cả các cài đặt tùy chỉnh như mạng Wi-Fi đã lưu và thiết bị Bluetooth, cấu hình VPN, bố cục Màn hình chính, v.v. về trạng thái mặc định. Tuy nhiên, các nội dung cá nhân như ứng dụng, nhạc, hình ảnh, video sẽ không bị ảnh hưởng.
- Bên trong Cài đặt ứng dụng, nhấn vào Chung.
- Cuộn đến cuối và nhấn vào Cài lại.

- Gõ vào Đặt lại tất cả các thiết lập.
- Nhập mật mã iPhone và xác nhận.
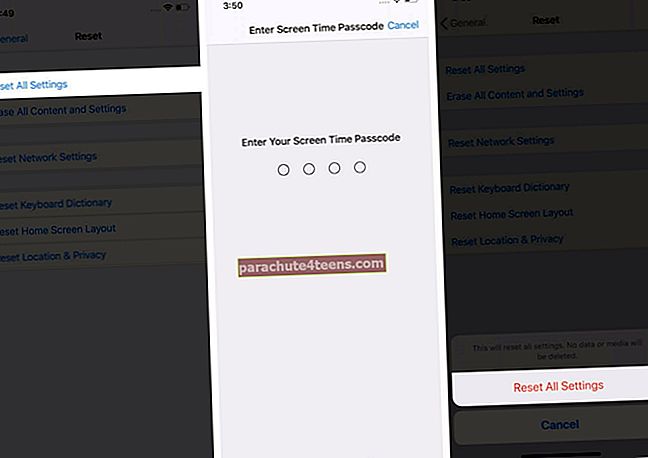
Sau khi quá trình đặt lại hoàn tất, hãy mở Cài đặt ứng dụng → Wifivà kết nối với mạng mong muốn bằng cách nhập mật khẩu của mạng đó.
7. Sử dụng DNS tùy chỉnh
Đôi khi, chuyển sang DNS tùy chỉnh có thể hữu ích khi bạn không thể truy cập các trang web hoặc ứng dụng nhất định. Chúng tôi có một hướng dẫn từng bước riêng cho bạn cách thay đổi DNS trên iPhone. Hãy thử nó. Và trong trường hợp ngay cả điều này cũng không mang lại may mắn, bài viết tương tự sẽ hướng dẫn bạn cách hoàn nguyên về cấu hình DNS mặc định.
Ghi chú: Nếu bạn đang sử dụng VPN, vui lòng tắt nó đi. Và bạn có thể ngay lập tức trải nghiệm tốc độ tương đối nhanh hơn.
8. Liên hệ với nhà cung cấp dịch vụ Internet của bạn
Nếu bạn thấy tốc độ Wi-Fi giảm mạnh, hãy liên hệ với ISP của bạn và đảm bảo rằng không có hóa đơn nào đang chờ xử lý. Về mặc định thanh toán, một số công ty không cắt hoàn toàn kết nối nhưng giảm tốc độ đáng kể. Sau khi bạn xóa khoản thanh toán trước đây, dịch vụ của bạn sẽ được khôi phục về tốc độ bình thường.
Ngoài ra, cũng có thể có sự phẫn nộ tạm thời đối với dịch vụ toàn cộng đồng trong khu vực của bạn. Liên hệ với nhà cung cấp internet và giải thích cho họ về tốc độ thấp có thể hữu ích.
9. Đầu tư vào một bộ định tuyến tốt hơn
Cuối cùng, bạn cũng nên đầu tư vào một bộ định tuyến cao cấp với phạm vi hoạt động và bộ tính năng tốt hơn. Bạn có thể nghiên cứu trên web để biết loại nào phù hợp với ngôi nhà của mình. Bạn cũng có thể ghé thăm một số cửa hàng địa phương có liên quan và hỏi ý kiến của họ về bộ định tuyến tốt nhất. Nếu diện tích ngôi nhà của bạn rất lớn thì bạn phải tìm hiểu thêm về mạng lưới.
Đang ký tắt
Đây là một số cách để tăng tốc độ Wi-Fi. Tôi hy vọng bạn nhận được một số tích cực từ hướng dẫn này. Cuối cùng, một điều nữa bạn có thể làm để có kết nối tốt hơn là thay đổi kênh Wi-Fi.
Những đề xuất nào ở trên đã giúp bạn? Vui lòng chia sẻ suy nghĩ của bạn trong phần bình luận bên dưới.
ĐỌC TIẾP:
- Cách BẬT Hỗ trợ WiFi trên iPhone và iPad
- iPhone được kết nối với Wi-Fi nhưng không có Internet? Đây là cách khắc phục
- Vấn đề về ngốn pin của iOS 14? 13 mẹo để cải thiện thời lượng pin trên iPhone
- iOS 14: Cách thay đổi mạng WiFi trong Trung tâm điều khiển trên iPhone