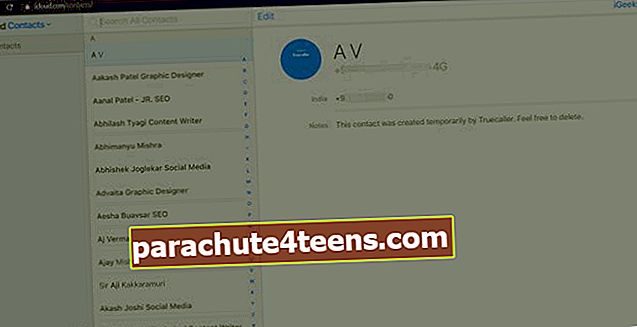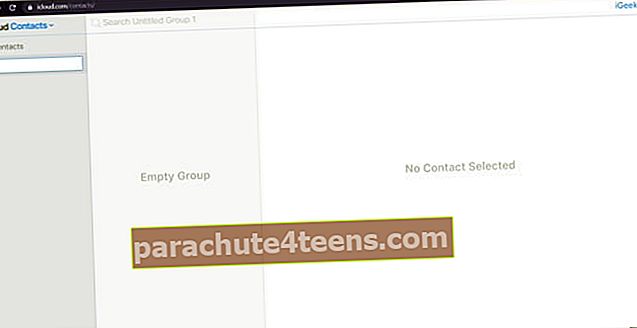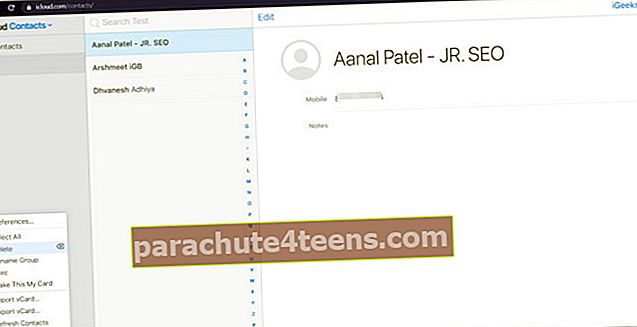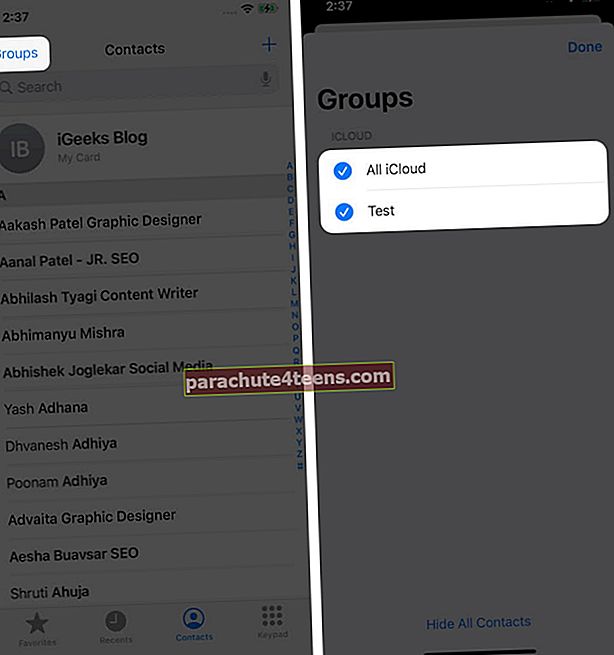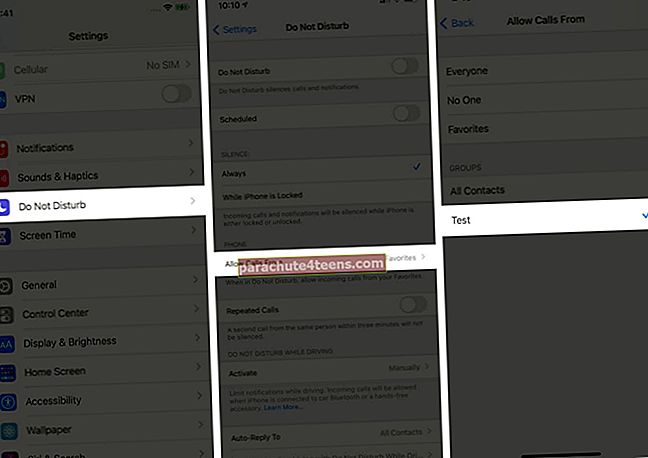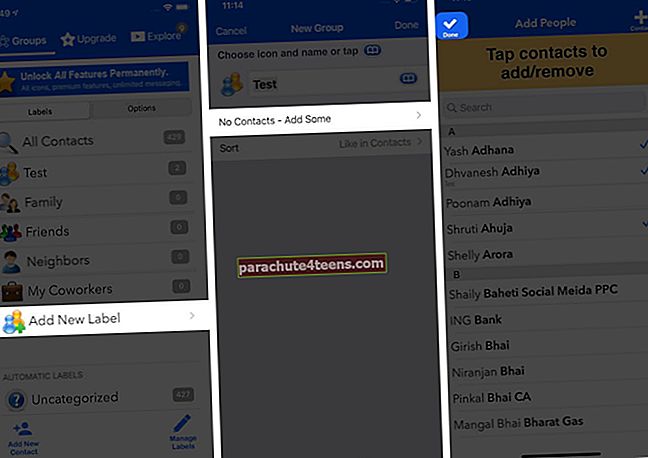Một nhóm liên hệ rất hữu ích khi bạn muốn gửi cùng một tin nhắn cho nhiều địa chỉ liên hệ mọi lúc, đặc biệt nếu đó là lời mời dự tiệc hoặc thảo luận về chuyến đi. Mặc dù iOS không cho phép tạo nhóm liên hệ trực tiếp, nhưng bạn có thể thực hiện việc này thông qua iCloud hoặc các ứng dụng của bên thứ ba, dễ dàng như chiếc bánh. Hơn nữa, những người trong nhóm của bạn có thể liên hệ với bạn ngay cả khi iPhone của bạn đang ở chế độ “Không làm phiền”.
Trong hướng dẫn cách thực hiện này, tôi đã đề cập đến mọi thứ bạn cần biết để tạo nhóm liên hệ trên iPhone của mình.
- Cách tạo nhóm liên hệ trên iPhone bằng iCloud
- Xóa nhóm hoặc liên hệ khỏi iCloud
- Sử dụng các nhóm liên hệ trên iPhone
- Cách tạo nhóm liên hệ trên iPhone bằng ứng dụng Groups
Ghi chú: Bạn phải bật đồng bộ hóa danh bạ trong iCloud. Để kiểm tra và làm như vậy, hãy mở Cài đặt → chạm vào của bạn Hồ sơ → đi đến iCloud → bật Liên lạc.
Cách tạo nhóm liên hệ trên iPhone bằng iCloud
- Chuyến thăm iCloud.Com trên máy Mac và đăng nhập bằng ID Apple của bạn.
- Tiếp theo, chọn Liên lạc và chạm vào “+” biểu tượng ở góc dưới cùng bên trái.
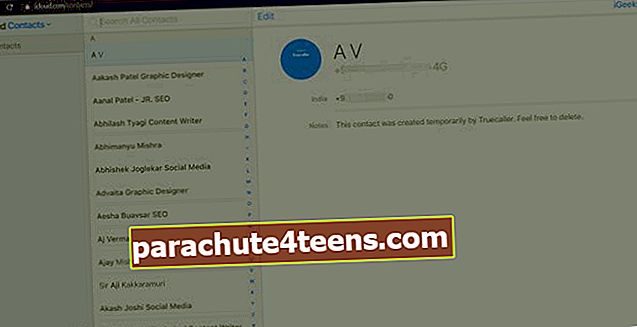
- Chọn nhóm mới Lựa chọn.
- Kế tiếp, đặt tên cho nhómvà bạn đã sẵn sàng.
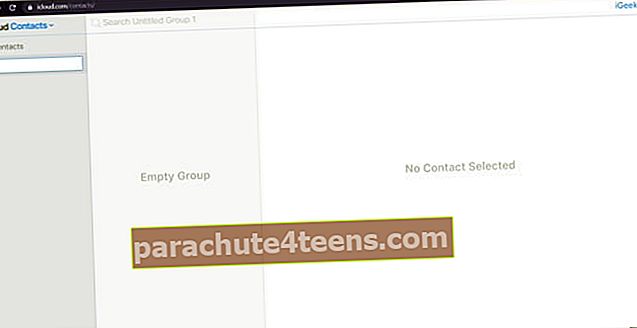
Lưu ý: Quá trình này yêu cầu kết nối internet mạnh.
Sau khi tạo nhóm, bạn có thể thêm tất cả các địa chỉ liên hệ bạn muốn vào nhóm cụ thể đó. Tất cả những gì bạn phải làm là kéo liên hệ khỏi ‘Tất cả địa chỉ liên hệ‘Và thả nó vào nhóm mới mà bạn đã tạo.
Bạn có thể xóa nhóm hoặc một số liên lạc cụ thể một cách dễ dàng. Đây là cách thực hiện;
Xóa nhóm hoặc liên hệ khỏi iCloud
- Chọn nhóm hoặc liên hệ bạn muốn xóa.
- Chạm vào Hành động ở góc dưới cùng bên trái và chọn Xóa bỏ từ menu.
- Một menu sẽ bật lên trên màn hình của bạn. Nhấn vào Xóa bỏ để xác nhận hành động.
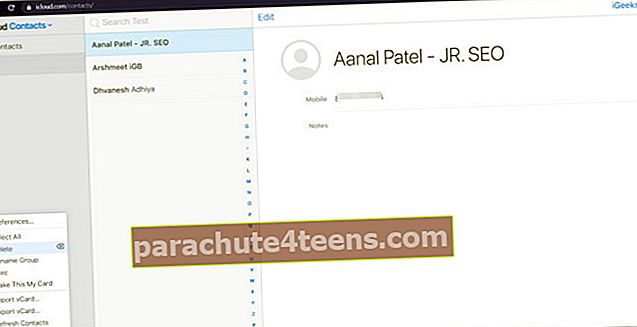
Tiền boa: Bạn cũng có thể xóa bằng cách chọn một liên hệ cụ thể hoặc nhóm liên hệ và nhấp vào nút xóa từ bàn phím máy Mac của bạn.
Sử dụng các nhóm liên hệ trên iPhone
- Kiểm tra nhóm bạn đã tạo trong ứng dụng Điện thoại trên iPhone
- Khởi chạy ứng dụng Điện thoại trên iPhone của bạn và đi tới Liên lạc.
- Bây giờ, hãy nhấn các nhóm ở góc trên bên phải.
- Bạn sẽ có thể xem tất cả các nhóm bạn đã tạo.
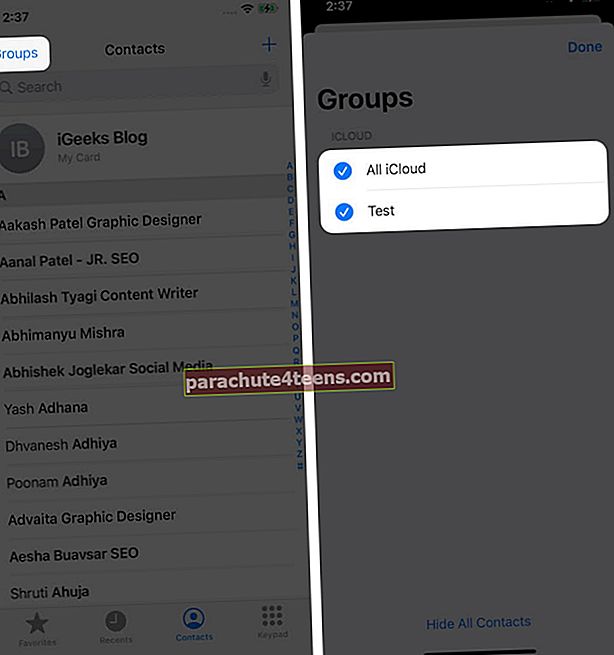
Ghi chú: Ứng dụng nhắn tin của iPhone không hỗ trợ nhóm. Bạn có thể gửi tin nhắn cho nhóm qua email.
- Sử dụng nó trong ứng dụng Thư
Gửi email cho từng người trong nhóm trong một lần.
- Mở Ứng dụng thư trên iPhone của bạn và tạo một email mới.
- bên trong "Đến" , nhập tên của nhóm. Bạn sẽ thấy tên của nhóm như một gợi ý.
- Chọn cái đó nhóm, nhập tin nhắn và nhấn gửi. Thông điệp sẽ được chuyển đến mọi người trong nhóm qua email.
Ghi chú: Điều quan trọng là phải lưu ID email của người đó trong chi tiết liên hệ của họ. Nếu không, bạn không thể gửi email cho người đó ngay cả khi bạn đã thêm họ vào nhóm.
- Sử dụng nó cho Chế độ Không làm phiền trên iPhone của bạn
- Phóng Cài đặt và đi đến 'Đừng làm phiền' Lựa chọn.
- Ở đây, bạn sẽ thấy nhóm liên hệ bạn đã tạo trong iCloud.
- Nhấn vào 'Cho phép cuộc gọi từ‘Và chọn nhóm liên hệ.
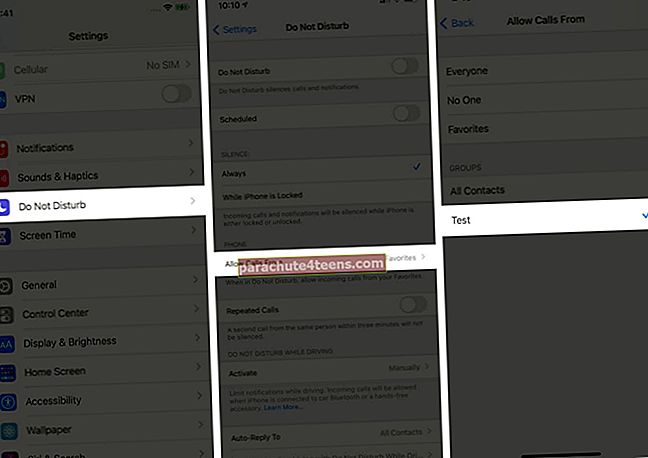
Bên cạnh iCloud, bạn cũng có thể sử dụng các ứng dụng của bên thứ ba để tạo nhóm liên lạc trên iPhone một cách dễ dàng. Một ứng dụng tốt nhất mà bạn nghĩ đến là Groups. Nó có sẵn trên App Store miễn phí (với mua hàng trong ứng dụng).
Cách tạo nhóm liên hệ trên iPhone bằng ứng dụng Groups
- Mở Các nhóm ứng dụng trên iPhone của bạn.
- Nhấn vào 'Thêm nhãn mới ' để tạo một nhóm mới.
- Tham quan Trang nhóm mới và đặt tên cho nhóm liên hệ của bạn.
- Nhấn vào 'Không có Liên hệ - Thêm một số' để bắt đầu thêm địa chỉ liên hệ.
Ghi chú - Bạn có thể thêm hoặc xóa địa chỉ liên hệ bằng cách chọn ‘Quản lý‘ ở góc trên cùng bên phải.
- Nhấn vào Làm xong.
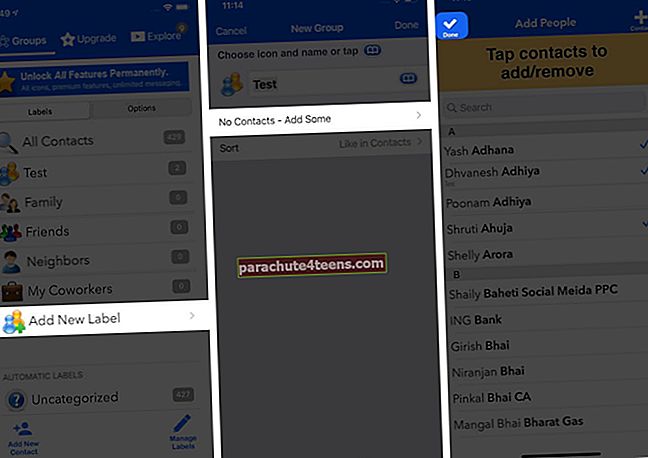
Bạn cũng có thể thêm các liên hệ mới trực tiếp bằng ứng dụng này.
Bạn đã tạo thành công nhóm liên hệ trên iPhone!
Bây giờ, hãy lên kế hoạch cho bữa tiệc hoặc chuyến đi của bạn với ít căng thẳng hơn. Mặc dù tôi thường sử dụng iCloud để tạo nhóm liên hệ, nhưng các ứng dụng của bên thứ ba rất hữu ích nếu bạn không có máy Mac.
Nếu bạn là người mới sử dụng Apple, đây là những bài viết bạn nên xem để sử dụng iPhone và iCloud hiệu quả hơn.
Đọc thêm:
- Cách xóa nhiều danh bạ trên iPhone cùng một lúc
- Khôi phục danh bạ iPhone đã xóa
- Thiết lập Danh bạ khẩn cấp trên iPhone và Apple Watch