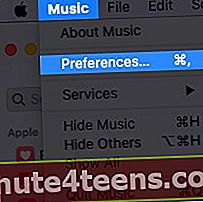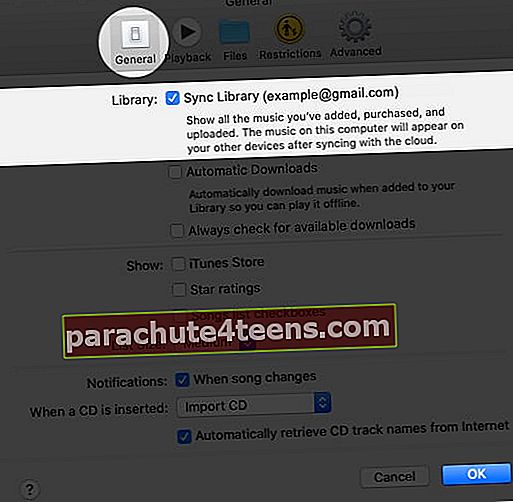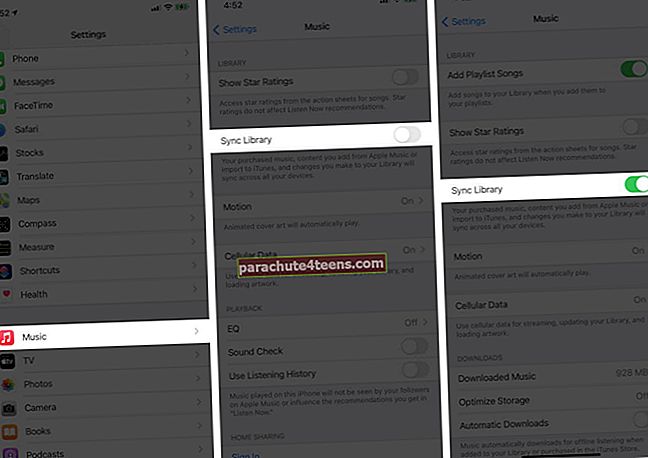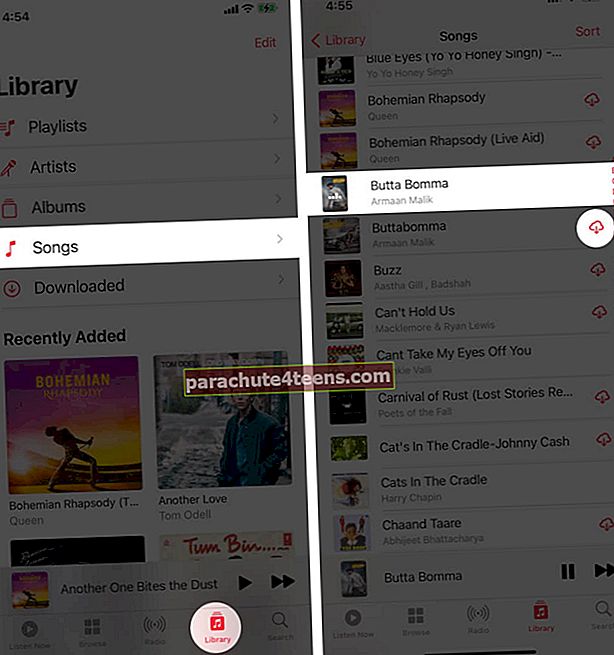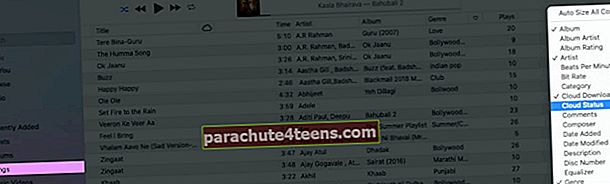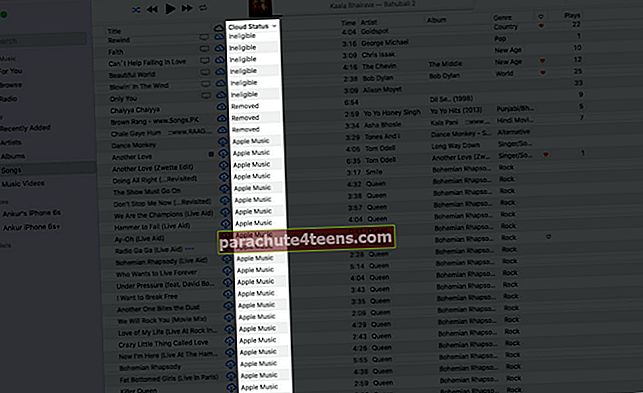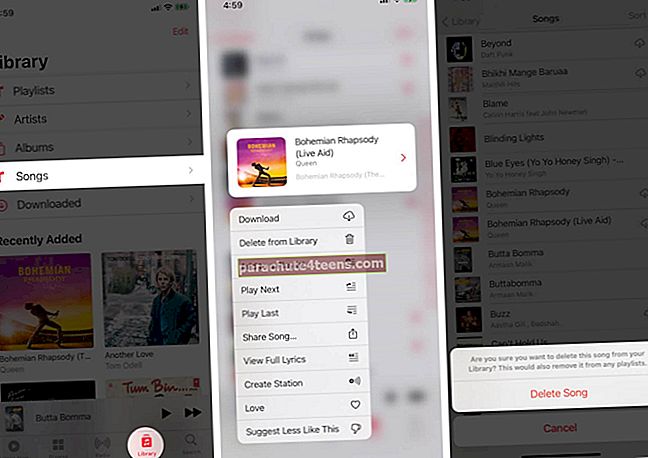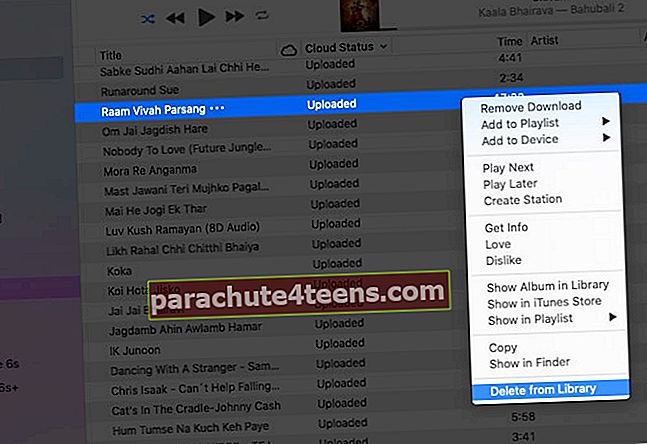Apple muốn bạn có trải nghiệm âm nhạc liền mạch bất kể thiết bị bạn sử dụng. Các dịch vụ như Apple Music và iTunes Match đảm bảo rằng tất cả các bài hát của bạn đều có sẵn trên thiết bị iOS, máy Mac và thậm chí cả PC hoặc điện thoại Android. Tính năng làm cho tất cả điều này trở nên khả thi là Thư viện âm nhạc iCloud. Tại đây, chúng tôi đã tạo ra hướng dẫn cơ bản về cách sử dụng Thư viện nhạc iCloud trên iPhone, iPad và Mac.
Ghi chú: Thư viện nhạc iCloud, Thư viện đồng bộ hóa và Thư viện nhạc đám mây chỉ là các tên khác nhau cho cùng một tính năng.
- Thư viện âm nhạc iCloud là gì?
- Thư viện nhạc iCloud hoạt động như thế nào?
- Đăng nhập vào Thư viện âm nhạc iCloud
- Cách BẬT Thư viện nhạc iCloud trên máy tính
- Cách BẬT Thư viện nhạc iCloud trên iPhone và iPad
- Phát hoặc tải xuống bài hát từ Thư viện nhạc iCloud
- Biết trạng thái của các bài hát trong Thư viện âm nhạc iCloud
- Cách xóa bài hát khỏi Thư viện nhạc iCloud
- Phải làm gì nếu Thư viện nhạc iCloud không hoạt động?
- Cách tắt Thư viện nhạc iCloud trên iPhone, iPad hoặc Mac
- Điều gì sẽ xảy ra nếu bạn tắt Thư viện nhạc iCloud?
Thư viện âm nhạc iCloud là gì?
Hãy để chúng tôi bắt đầu với những điều cơ bản. Giả sử bạn có iPhone, iPad, Mac, PC chạy Windows và điện thoại Android. Bạn muốn âm nhạc của mình trên tất cả các thiết bị này. Chắc chắn, bạn có thể kết nối thiết bị di động với máy tính của mình và chuyển các bài hát. Bạn có thể thực hiện tương tự giữa hai máy tính bằng ổ đĩa ngoài.
Nhưng điều gì sẽ xảy ra nếu bạn muốn làm cho toàn bộ quá trình này trở nên dễ dàng thông qua đám mây. Tốt! Thư viện âm nhạc iCloud (hiện được hiển thị là Thư viện đồng bộ hóa) đã giúp bạn bảo vệ.
Thư viện âm nhạc iCloud cho phép bạn truy cập nhạc, danh sách phát và danh sách phát thông minh trên tất cả các thiết bị khác nhau của bạn (tối đa 10). Bên cạnh việc đảm bảo các bài hát Apple Music của bạn được cập nhật trên tất cả các thiết bị, Thư viện Âm nhạc iCloud cũng tải lên các bài hát hiện có của bạn (được tải xuống hoặc mua từ bất kỳ đâu như Amazon, trích xuất từ CD, v.v.) từ máy Mac hoặc PC của bạn và cung cấp chúng cho phát trực tuyến và tải xuống trên iPhone, iPad, điện thoại Android và máy tính của bạn.
Bây giờ bạn có thể hỏi làm thế nào nó làm điều đó!
Thư viện nhạc iCloud hoạt động như thế nào?
Sau khi bạn bật tùy chọn này trong ứng dụng Nhạc hoặc iTunes, trước tiên nó sẽ quét các bài hát hiện có của bạn. Tiếp theo, sử dụng tính năng lấy dấu vân tay âm thanh và đối sánh siêu dữ liệu, nó sẽ thấy bài hát nào của bạn đã có sẵn trong danh mục iTunes Store. Nếu một bản nhạc có sẵn, bản nhạc đó sẽ không tải tệp lên từ máy tính của bạn (để tiết kiệm thời gian và dung lượng) mà chỉ là "trận đấu‘Bài hát và cung cấp nó trên tất cả các thiết bị của bạn. Đây sẽ là 256kbps AAC, không có DRM! Ngọt!
Mẹo chuyên nghiệp: Giả sử bạn có một bài hát tên là ‘I Like It’ với 128kpbs. Nếu nó khớp trong danh mục iTunes Store, bạn có thể tải xuống bản nhạc với tốc độ 256kbps trên thiết bị của mình. Đây là bản nâng cấp từ chất lượng thấp hơn ban đầu!
Trong trường hợp bạn có các bài hát (như bản nhạc cục bộ hoặc phiên bản trực tiếp của bài hát, v.v.) không có sẵn trong iTunes Store, chúng sẽ đã tải lên từ máy Mac hoặc PC của bạn ở dạng nguyên bản đến các máy chủ đám mây của Apple và có sẵn để phát trực tuyến và tải xuống trên tất cả các thiết bị khác của bạn. Thông minh!
Câu hỏi tự nhiên tiếp theo mà bạn có thể hỏi là "Làm cách nào để đăng ký tính năng xuất sắc này?"
Đăng nhập vào Thư viện âm nhạc iCloud
Với một Đăng ký Apple Music (9,99 đô la), bạn đã có chức năng Thư viện âm nhạc iCloud.
Tuy nhiên, nếu bạn sử dụng các ứng dụng phát trực tuyến nhạc thay thế như Spotify, bạn có thể không muốn trả tiền cho Apple Music. Trong trường hợp này, bạn có thể đăng ký một dịch vụ có tên iTunes Match ($ 24,99 mỗi năm). Điều này sẽ cho phép bạn tải lên các bài hát hiện có của mình từ Mac hoặc PC và cung cấp chúng để phát trực tuyến và tải xuống bên trong ứng dụng Nhạc trên iPhone, iPad, Android, v.v.
Bây giờ chúng ta đã hoàn tất những điều cơ bản, hãy cùng xem một số gạch đầu dòng cần thiết cho bạn biết thêm về Thư viện âm nhạc iCloud.
- Bạn có thể có tới 100000 bài hát phù hợp hoặc tải lên. Điều này không được tính vào dung lượng iCloud của bạn.
- Lưu ý rằng giới hạn 100000 bài hát này không bao gồm nhạc (bài hát hoặc video) bạn đã mua qua iTunes Store. Các bản nhạc đã mua của bạn có sẵn trên tất cả các thiết bị mà không cần bất kỳ đăng ký hoặc tùy chọn đặc biệt nào như Thư viện âm nhạc iCloud.
- Nếu bạn có một bài hát không khớp trong danh mục iTunes Store và có chất lượng thấp (dưới 92kbps), bài hát đó sẽ không được tải lên iCloud. Điều tương tự cũng xảy ra với một bài hát có dung lượng trên 200 MB hoặc dài hơn hai giờ hoặc được mua bằng tài khoản iTunes của người khác.
- Bạn có thể phát trực tuyến và tải xuống các bài hát trong Thư viện nhạc iCloud của mình trên tối đa 10 thiết bị.
Trước khi bắt đầu:
- Apple đề cập rằng 'sau khi bạn bật Thư viện âm nhạc iCloud, tất cả nhạc hiện có trên iPhone và iPad của bạn sẽ bị xóa và được thay thế bằng các bài hát từ iCloud.' (Nhưng máy Mac hoặc PC bạn đã sử dụng để đồng bộ hóa trước đây vẫn có các tệp gốc. )
- Apple cũng nói rõ rằng đây không phải là một dịch vụ sao lưu. Vì vậy, trước khi tiếp tục, hãy đảm bảo bạn đã sao lưu nhạc vào ổ đĩa ngoài.
- Cuối cùng, bạn phải biết rằng vì tất cả đồng bộ hóa âm nhạc sẽ diễn ra qua đám mây, bạn sẽ không thể chuyển bài hát sang iPhone bằng iTunes hoặc Finder.
Cách BẬT Thư viện nhạc iCloud trên máy tính
Đảm bảo bạn có đăng ký Apple Music hoặc iTunes Match và đã đăng nhập vào Ứng dụng âm nhạc hoặc iTunes (từ thanh trên cùng, nhấp vào Tài khoản → Đăng nhập)
Cách bật Thư viện nhạc iCloud trên máy Mac
Ghi chú: Trên macOS Catalina và Big Sur, hãy sử dụng ứng dụng Nhạc. Trên macOS Mojave trở về trước, hãy sử dụng iTunes. Các bước cho cả hai gần như giống hệt nhau.
- Mở Âm nhạc ứng dụng và từ bên trái của thanh menu trên cùng, hãy nhấp vào Âm nhạc → Sở thích.
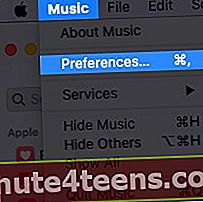
- Đảm bảo rằng bạn đang ở trong Chung chuyển hướng. Tại đây, hãy chọn hộp cho Thư viện đồng bộ hóa (ID Apple của bạn). Cuối cùng, nhấp vào đồng ý → Hợp nhất Thư viện.
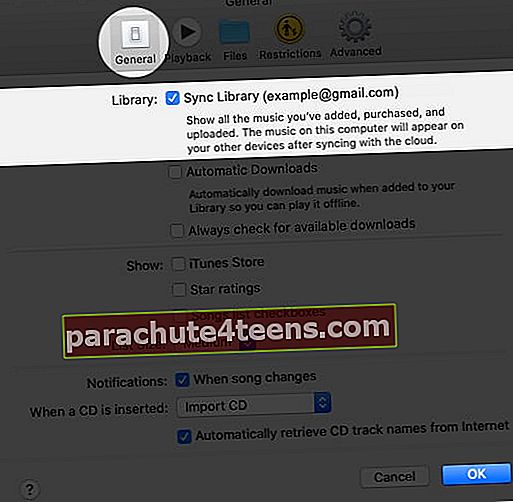
Cách bật Thư viện nhạc iCloud trên Windows
1. Mở iTunes và nhấp vào Biên tập → Sở thích.
2. Nhấp vào Chung và đánh dấu vào hộp kiểm cho Thư viện nhạc iCloud (hoặc là Thư viện đồng bộ hóa).
Tùy thuộc vào kích thước thư viện và tốc độ internet của bạn, có thể mất nhiều thời gian. Bạn có thể thấy các biểu tượng đám mây khác nhau bên cạnh các bài hát. Biểu tượng iCloud có dấu chấm chủ yếu có nghĩa là bài hát đang được tải lên.
Nếu bạn có một máy tính khác, hãy đảm bảo đăng nhập vào máy tính đó bằng cùng một ID Apple và làm theo các bước chính xác ở trên. Điều này sẽ đảm bảo rằng nhiều thư viện của bạn hợp nhất và bạn có tất cả các bài hát từ mọi nơi.
Cách BẬT Thư viện nhạc iCloud trên iPhone và iPad
Sau khi bạn bật đồng bộ hóa đám mây trên máy Mac hoặc PC, đây là cách thực hiện tương tự trên các thiết bị di động của bạn.
- Mở Cài đặt ứng dụng, cuộn xuống và nhấn vào Âm nhạc.
- Bật công tắc cho Thư viện đồng bộ hóa.
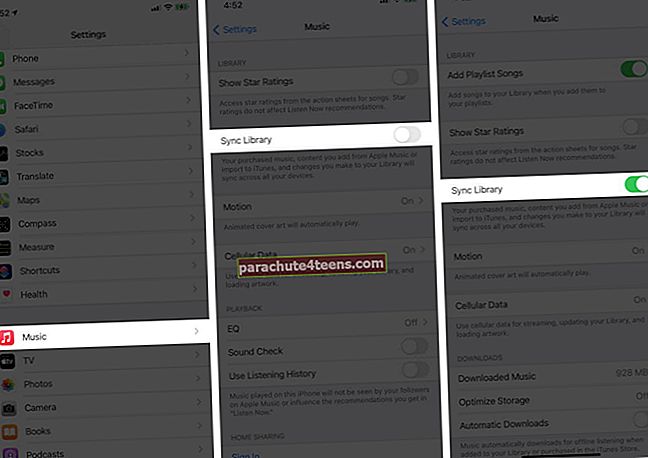
- Nếu bạn thấy cửa sổ bật lên, hãy đọc mô tả và chọn ‘Keep Music’ hoặc ‘Delete & Replace.” Trong trường hợp trước đó bạn đã đồng bộ hóa các bài hát từ một máy tính khác, hãy chọn Giữ âm nhạc. Nếu bạn chỉ có một thư viện nhạc, bạn có thể sử dụng Xóa & Thay thế. Thao tác này sẽ xóa các bản nhạc hiện tại khỏi iPhone và thay thế chúng bằng nhạc trong Thư viện iCloud của bạn.
Nếu bạn có gói dữ liệu di động không giới hạn, bạn có thể nhấn vào Dữ liệu di động và bật gói này trên màn hình tiếp theo.
Phát hoặc tải xuống các bài hát từ Thư viện âm nhạc iCloud
Sau khi mọi thứ được thiết lập với Thư viện âm nhạc iCloud, bạn có thể phát trực tiếp các bài hát từ đám mây hoặc tải xuống để lưu dữ liệu và nghe ngoại tuyến.
- Mở Âm nhạc ứng dụng trên iPhone, iPad hoặc điện thoại Android của bạn.
- Gõ vào Thư viện từ hàng dưới cùng. Tiếp theo, hãy nhấn vào Bài hát.
- Nhấn vào bài hát để phát nó.
- Nhấn vào biểu tượng tải xuống để lưu vào ngoại tuyến. Trong trường hợp bạn không thấy biểu tượng nào bên cạnh một bài hát, điều này có nghĩa là bài hát đã được tải xuống thiết bị.
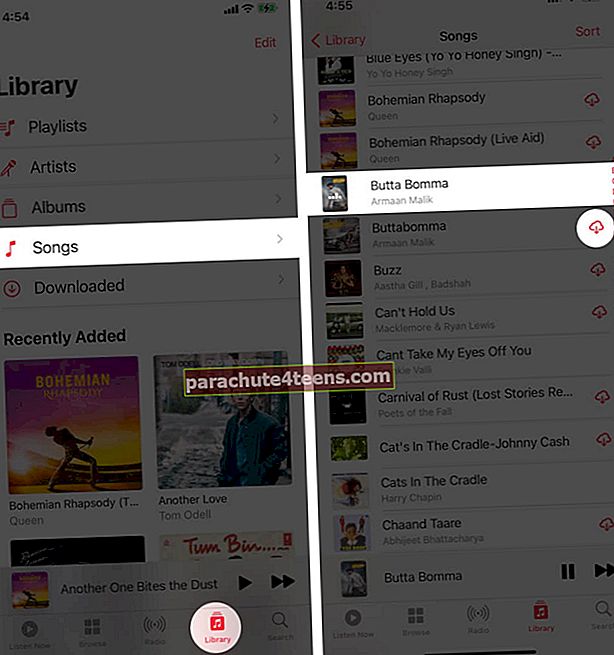
Để chỉ xem các bài hát đã tải xuống của bạn, chạm vào Thư viện → Đã tải xuống.
Theo cách tương tự, bạn có thể phát hoặc tải xuống các bài hát trên máy Mac hoặc PC của mình bằng ứng dụng Nhạc hoặc iTunes.
Biết trạng thái của các bài hát trong Thư viện âm nhạc iCloud
Bằng cách làm theo các bước dưới đây, bạn sẽ biết bài hát nào của mình là Phù hợp, Đã tải lên, được thêm vào từ Apple Music, Đã mua bởi bạn, Đang chờ đợi để tải lên, Đã xóa, Bản sao, hoặc là Không đủ điều kiện để tải lên.
- Mở Âm nhạc ứng dụng hoặc iTunes trên Mac hoặc PC.
- Bấm vào Bài hát từ thanh bên trái.
- Đặt con trỏ chuột của bạn trên hàng nhỏ trên cùng với các từ Tiêu đề, Họa sĩ, Album, v.v. Bây giờ nhấp chuột phải. Tiếp theo, nhấp vào Trạng thái đám mây.
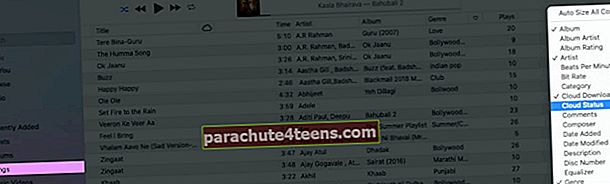
- Bây giờ, hãy nhấp vào từ Trạng thái đám mây. Điều này sẽ sắp xếp các bài hát của bạn cho phù hợp.
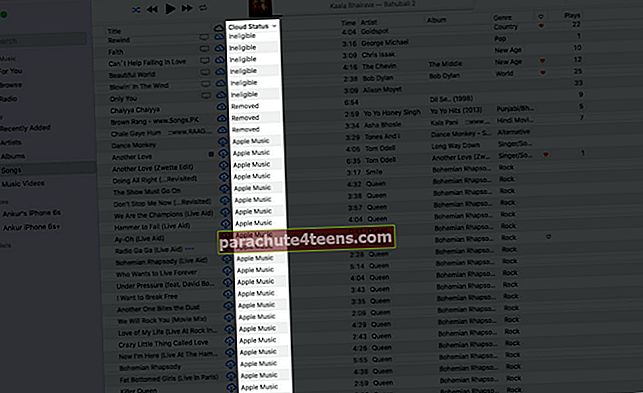
Cách xóa bài hát khỏi Thư viện nhạc iCloud
Trên iPhone hoặc iPad
- Mở Âm nhạc ứng dụng trên iPhone hoặc iPad.
- Từ Thư viện tab, nhấp vào Bài hát.
- Nhấn và giữ một bài hát. Chọn Xóa khỏi Thư viện → Xóa bài hát. (Hoặc, nếu bài hát được tải xuống, Xóa → Xóa khỏi Thư viện)
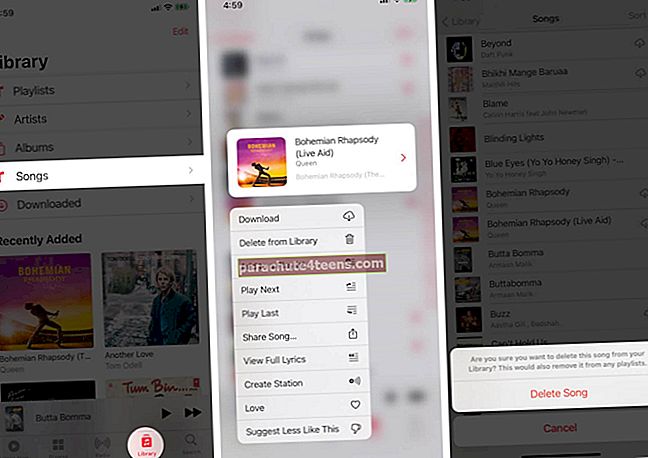
Thao tác này sẽ xóa bài hát khỏi tất cả các thiết bị iOS và iPadOS của bạn.
Nhưng nếu bài hát đã xóa này được tải xuống bất kỳ máy Mac hoặc PC nào, thì bài hát đó sẽ không bị xóa cho đến khi bạn thực hiện thủ công. Tuy nhiên, nếu bài hát đã xóa được tải lên hoặc trùng khớp, thì Trạng thái đám mây trong ứng dụng Nhạc của Mac hoặc iTunes sẽ hiển thị là ‘Đã xóa. ’Nếu bạn muốn thêm lại nó vào Thư viện Âm nhạc iCloud, hãy nhấp chuột phải vào nó và chọn Thêm vào thư viện. Nó sẽ một lần nữa có sẵn để phát trực tuyến và tải xuống ở mọi nơi!
Trên may tinh
- Mở Âm nhạc ứng dụng hoặc iTunes trên Mac hoặc PC.
- Nhấp chuột phải vào một bài hát và chọn Xóa khỏi Thư viện. Cuối cùng, nhấp vào ‘Xóa bài hát’ từ cửa sổ bật lên. Nó sẽ bị xóa khỏi tất cả các thiết bị iOS của bạn và máy tính này.
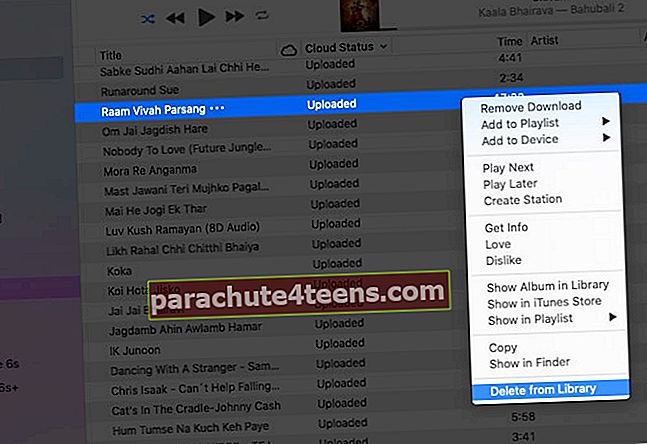
Phải làm gì nếu Thư viện nhạc iCloud không hoạt động?
Dưới đây là một số điểm quan trọng cần xem xét nếu nhạc không đồng bộ hóa chính xác giữa các thiết bị của bạn.
- Trong trường hợp bạn hủy đăng ký Apple Music hoặc iTunes Match, bạn sẽ mất quyền truy cập vào Thư viện nhạc đám mây.
- Nếu bạn đăng xuất ID Apple của mình trên bất kỳ thiết bị nào, bạn sẽ không thể sử dụng tính năng này.
- Kết nối với internet ổn định trên thiết bị của bạn.
- Kiểm tra kỹ các bước trên và đảm bảo Thư viện đồng bộ được bật trên tất cả các thiết bị mong muốn.
- Trên thiết bị di động, hãy tiếp tục mở ứng dụng Nhạc. Đừng ép đóng nó. Trên máy tính cũng vậy, hãy đảm bảo rằng ứng dụng Nhạc hoặc iTunes đang mở.
- Trong trường hợp một bài hát tục tĩu chuyển sang màu xám, hãy đảm bảo tắt giới hạn Thời gian sử dụng. Nếu bạn là một đứa trẻ, bạn không thể làm điều này. Và người giám hộ của bạn rất có thể sẽ không tắt nó cho bạn!
- Truy cập trang Trạng thái hệ thống của Apple và đảm bảo những thứ như Apple Music, iCloud Account & Sign In, iTunes Match, iTunes Store có chấm màu xanh lá cây bên cạnh.
- Tắt Thư viện đồng bộ hóa (các bước bên dưới) và bật lại sau khi khởi động lại iPhone và Mac của bạn.
- Hủy ủy quyền và ủy quyền lại máy tính của bạn.
- Trong một số ít trường hợp, có thể bài hát Apple Music bạn đã thêm không còn nữa do bất đồng cấp phép giữa nhà sản xuất và Apple. Hoặc, nó có thể có sẵn dưới một tên khác. Hãy thử tìm kiếm lại nó trong Apple Music. Bây giờ, bạn thậm chí có thể tìm kiếm theo lời bài hát!
- Tuy nhiên, nếu bạn gặp sự cố, hãy truy cập trang này hoặc liên hệ với Bộ phận hỗ trợ của Apple.
Cách tắt Thư viện nhạc iCloud trên iPhone, iPad hoặc Mac
Không còn muốn sử dụng tính năng này? Dưới đây là cách tắt Thư viện nhạc iCloud trên thiết bị di động và máy tính.
Trên iPhone và iPad: Mở ứng dụng Cài đặt → Nhạc → tắt Thư viện đồng bộ hóa → Tắt. Thao tác này sẽ xóa tất cả các bài hát Apple Music (đã thêm hoặc đã tải xuống) và tất cả các danh sách không được tải xuống. Tuy nhiên, thao tác này sẽ không xóa những bài hát đã tải xuống đã được mua, khớp hoặc tải lên.
Trên máy Mac: Trong ứng dụng Nhạc (hoặc iTunes), từ thanh menu trên cùng, nhấp vào Nhạc (hoặc iTunes) → Tùy chọn → Chung → bỏ chọn Thư viện đồng bộ hóa (ID Apple của bạn) → OK.
Trên iTunes: Nhấp vào Chỉnh sửa → Tùy chọn → Chung → bỏ chọn hộp cho Thư viện nhạc iCloud (hoặc Thư viện đồng bộ hóa)
Điều gì sẽ xảy ra nếu bạn tắt Thư viện nhạc iCloud?
- Các bài hát của bạn sẽ không được cập nhật hoặc cung cấp không dây trên các thiết bị.
- Ngay cả khi bạn có đăng ký Apple Music, bạn sẽ chỉ có thể phát trực tuyến nhạc chứ không thể thêm nó vào thư viện của mình hoặc tải chúng xuống ngoại tuyến.
- Sau khi tắt Thư viện âm nhạc iCloud, bạn có thể một lần nữa sao chép thủ công nhạc từ Mac hoặc PC sang iPhone hoặc iPad thông qua cáp Lightning.
Đang ký tắt
Đây gần như là tất cả những gì bạn cần biết về cách bật và sử dụng Thư viện nhạc iCloud trên các thiết bị khác nhau. Khi bạn đã thiết lập xong, toàn bộ trải nghiệm sẽ trở nên suôn sẻ. Nếu bạn có bất kỳ câu hỏi nào khác, vui lòng bắn nó trong phần bình luận bên dưới.
ĐỌC TIẾP:
- Cách tạo và chia sẻ danh sách nhạc Apple Music với bạn bè
- Các bước chuyển danh sách phát Spotify sang Apple Music
- Cách tạo Đài phát thanh của riêng bạn trong Apple Music
- Lệnh Siri của Apple Music cực hay