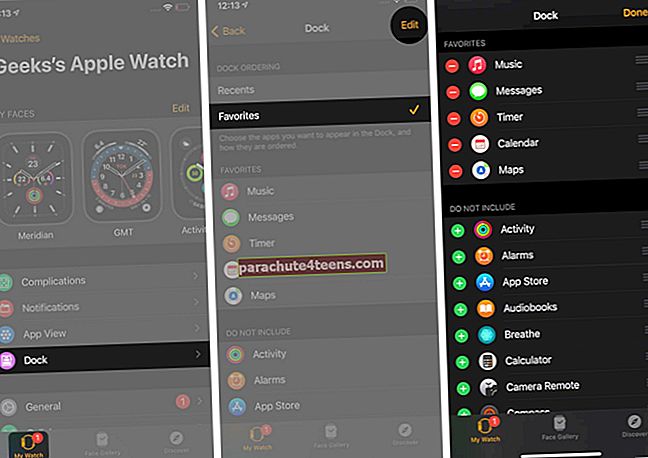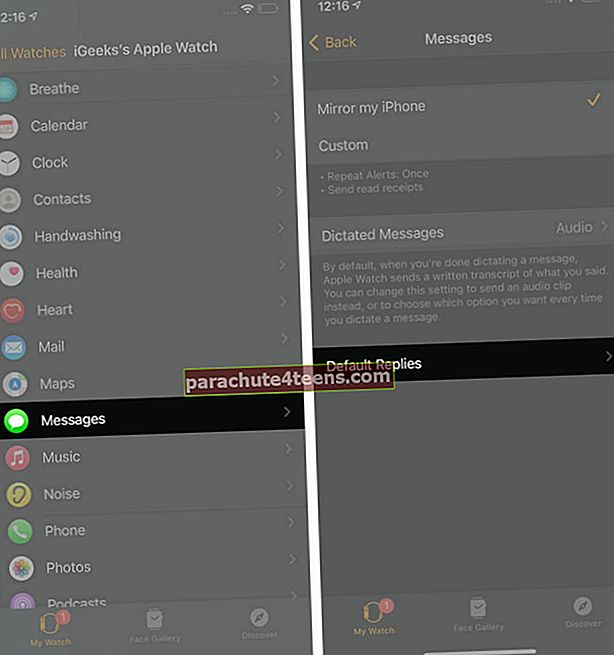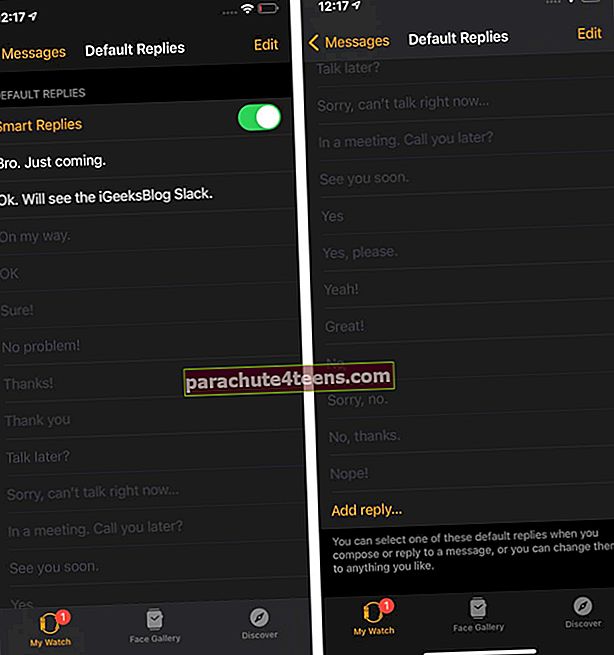Apple Watch là một tiện ích tuyệt vời. Tôi chắc chắn rằng bạn biết về các tính năng tiêu chuẩn mà nó cung cấp. Nhưng vì bạn đã đầu tư một số tiền đáng kể vào nó, nên không hợp lý khi tìm hiểu về một số bí mật thú vị để sử dụng nó như một người chuyên nghiệp? Hãy để chúng tôi đi thẳng vào và chỉ cho bạn hơn 40 mẹo và thủ thuật hữu ích của Apple Watch!
Ghi chú: Các mẹo ở đây tập trung vào các kiểu máy chạy trên watchOS 7 (Apple Watch Series 6, SE, 5, 4, 3). Nhưng một số trong số chúng cũng hoạt động trên watchOS 6 trở về trước.
- Yêu cầu Apple Watch thông báo thời gian
- Nhận chuông cứ sau 15, 30 hoặc 60 phút
- Tùy chỉnh Dock để hiển thị các ứng dụng yêu thích
- Tùy chỉnh mặt đồng hồ
- Bật hoặc tắt màn hình Luôn bật trên Apple Watch
- Hãy sáng tạo khi chỉnh sửa bố cục ứng dụng
- Thay đổi chế độ xem ứng dụng từ lưới thành danh sách
- Tăng kích thước văn bản để đọc thoải mái
- Đẩy nước ra khỏi Apple Watch
- Thoát ứng dụng trên Apple Watch
- Tắt thông báo ứng dụng không cần thiết
- Sử dụng Siri một cách thông minh trên Apple Watch
- Chụp ảnh màn hình Apple Watch
- Mở khóa Mac bằng Apple Watch
- Sử dụng Apple Watch để chụp ảnh sáng tạo
- Sử dụng Apple Watch để chuyển tuyến
- Đặt hẹn giờ để bạn không quên những thứ
- Hiển thị đồng thời hai múi giờ
- Đặt thông báo tùy chỉnh để trả lời nhanh
- Nhanh chóng tắt tiếng cuộc gọi đến
- Nhanh chóng chuyển đổi giữa hai ứng dụng cuối cùng
- Đặt đồng hồ của bạn trước vài phút
- Sử dụng Apple Fitness + trên Apple Watch
- Theo dõi chu kỳ trên Apple Watch
- Đo lượng oxy trong máu
- Sử dụng EGC trên Apple Watch
- Bật tính năng rửa tay (quan trọng)
- Sử dụng tính năng theo dõi giấc ngủ trên Apple Watch
- Để Apple Watch tự động gọi các số và dịch vụ khẩn cấp khi bạn bị ngã
- Sử dụng Digital Crown để xem giờ một cách tinh vi
- Chế độ đầu giường trên Apple Watch của bạn
- Sử dụng Apple Watch để chỉ đường
- Sử dụng Apple Watch làm đèn pin. Đúng. Đèn pin!
- Chuyển cuộc gọi giữa iPhone và Apple Watch
- Gửi tin nhắn trả lời chính tả luôn dưới dạng âm thanh
- Truy cập các trang web bằng Apple Watch của bạn! Đúng!
- Kiểm tra trạng thái pin của AirPods từ Đồng hồ
- Sử dụng Apple Watch để phát âm thanh trên iPhone để xác định vị trí của nó
- Xem phần trăm pin chính xác trong khi sạc
- Biết mức độ tiếng ồn xung quanh
Tùy chỉnh Apple Watch của bạn
1. Có Apple Watch thông báo thời gian
Đánh thức màn hình đồng hồ của bạn và nhấn bằng hai ngón tay vào mặt đồng hồ. Nó sẽ thông báo thời gian. Trong trường hợp nó không:
- Mở Cài đặt và nhấn Đồng hồ.
- Kích hoạt Nói thời gian.

Ghi chú: Ngoài ra, bạn cũng có thể chọn sử dụng phiên bản haptic của thời gian.
2. Nhận chuông mỗi vài phút
Bạn muốn Apple Watch của mình (khi không ở chế độ im lặng) phát ra âm thanh cứ sau 15, 30 hoặc 60 phút? Nếu có, đây là cách để làm điều đó.
- Mở Cài đặt trên Apple Watch của bạn.
- Nhấn vào Khả năng tiếp cận.
- Nhấn vào Chuông.
- Bật công tắc cho Chuông.
- Tiếp theo, chạm vào Lên lịch để chọn một khoảng thời gian. Nhấn vào Âm thanh để chọn giai điệu mong muốn.

3. Tùy chỉnh Dock để hiển thị các ứng dụng yêu thích
Khi bạn nhấn vào nút bên của Apple Watch, Dock hiển thị mười ứng dụng được truy cập gần đây nhất. Nhưng bạn có thể để nó hiển thị tối đa mười ứng dụng yêu thích. Để làm điều này:
- Mở Đồng hồ đeo tay ứng dụng trên iPhone đã ghép nối.
- Từ Đồng hồ của tôi tab, chạm Bến tàu.
- Trong ĐẶT HÀNG KHÓA, hãy chọn Yêu thích.
- Tiếp theo, chạm vào Biên tập để thêm ứng dụng vào mục YÊU THÍCH. Bạn cũng có thể sắp xếp lại chúng nếu muốn.
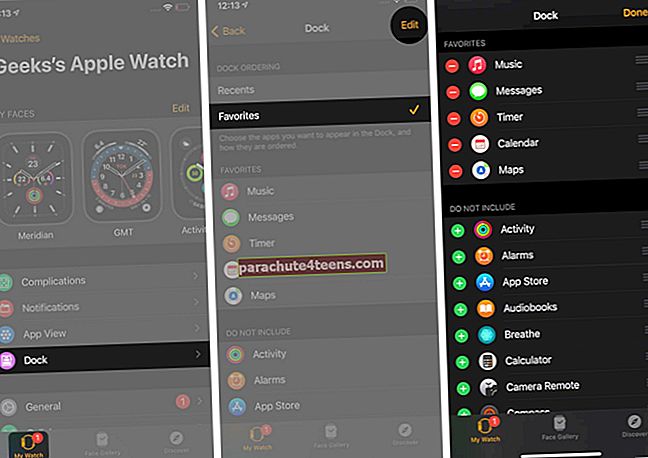
4. Tùy chỉnh mặt đồng hồ
Apple Watch có vô số khả năng khi nói đến việc tùy chỉnh mặt đồng hồ. Bạn có thể thêm các biến chứng hữu ích, thay đổi màu sắc, chia sẻ mặt đồng hồ của mình với những người khác và hơn thế nữa.
Bạn cũng có thể tạo mặt đồng hồ bằng cách sử dụng ảnh cá nhân! Hình ảnh của con bạn, cha mẹ, vật nuôi, vợ / chồng hoặc bất cứ thứ gì bạn muốn sẽ xuất hiện trên màn hình Apple Watch của bạn! Nó là nỗ lực. Chỉ cần làm theo các bước được hiển thị ở đây và làm cho mặt đồng hồ trở nên đẹp và cá tính.
5. Bật hoặc tắt màn hình Luôn bật trên Apple Watch
Nếu bạn có Apple Watch Series 5 trở lên, bạn có thể chọn sử dụng tính năng ‘Luôn bật’. (Nó được bật theo mặc định.) Nhưng nếu bạn thích thời lượng pin hơn một chút, bạn có thể chọn tắt tính năng Luôn bật hiển thị.
- Nhấn Vương miện kỹ thuật số để xem tất cả các ứng dụng. Gõ vào Cài đặt.
- Cuộn xuống và nhấn vào Độ sáng màn hình.
- Gõ vào Luôn luôn.
- Tắt chuyển đổi cho Luôn luôn.

6. Hãy sáng tạo khi chỉnh sửa bố cục ứng dụng
Bạn sẽ thấy một bong bóng các ứng dụng khi nhấn Vương miện kỹ thuật số. Nhưng bạn có biết rằng bạn có thể di chuyển và sắp xếp lại các biểu tượng ứng dụng này theo cách bạn muốn không?
- Nhấn nút Vương miện kỹ thuật số để xem các biểu tượng ứng dụng.
- Nhấn và giữ một biểu tượng cho đến khi tất cả các biểu tượng bắt đầu lắc lư.
- Chạm và kéo ứng dụng mong muốn đến một địa điểm mới.

Bạn cũng có thể sử dụng ứng dụng Đồng hồ trên iPhone để tạo các mẫu như cây thông Noel bằng các biểu tượng ứng dụng!
7. Thay đổi chế độ xem ứng dụng từ lưới sang danh sách
Cảm thấy khó khăn khi tìm ứng dụng nhanh chóng từ bong bóng ứng dụng? Đừng lo lắng; bạn có thể dễ dàng chuyển từ chế độ xem này sang chế độ xem danh sách, nơi tất cả các ứng dụng đồng hồ của bạn sẽ được liệt kê theo thứ tự bảng chữ cái.
- Mở Cài đặt ứng dụng trên Apple Watch của bạn.
- Nhấn vào Xem ứng dụng.
- Lựa chọn Xem danh sách.

8. Tăng kích thước văn bản để đọc thoải mái
Màn hình Apple Watch rất nhỏ và nếu bạn gặp khó khăn khi đọc văn bản trên màn hình, đây là cách điều chỉnh kích thước văn bản. Một khi bạn làm điều đó, bạn sẽ cảm thấy thoải mái khi tìm hiểu nội dung của màn hình đồng hồ.
- Khởi chạy Apple Watch Cài đặt ứng dụng.
- Nhấn vào Độ sáng màn hình.
- Cuộn xuống và nhấn Cỡ chữ.
- Xoay Vương miện kỹ thuật số hoặc nhấn Aa để thay đổi kích thước văn bản.
- Quay lại hoặc nhấn bất kỳ nút đồng hồ vật lý nào để lưu các thay đổi.

Sử dụng Apple Watch
9. Đẩy nước ra khỏi Apple Watch
Apple Watch của bạn không thấm nước, nhưng bạn nên đẩy nước ra khỏi vỉ nướng của nó sau khi bơi hoặc đi mưa.
- Mang lên Trung tâm điều khiển. Từ mặt đồng hồ, vuốt lên từ cuối màn hình. Nếu bạn đang ở trong bất kỳ màn hình nào khác (ngoại trừ Màn hình chính), hãy vuốt lên từ cuối màn hình.
- Cuộn xuống và nhấn vào biểu tượng giọt.
- Đồng hồ sẽ yêu cầu bạn biến Vương miện kỹ thuật số. Làm vậy đi. Bạn sẽ nghe thấy âm thanh khi quá trình bắt đầu.

10. Thoát ứng dụng trên Apple Watch
Có một ứng dụng không phản hồi hoặc cảm thấy rằng một ứng dụng không cần thiết đang làm hao pin đồng hồ của bạn? Làm theo các bước dưới đây để nhanh chóng buộc thoát ứng dụng trên Apple Watch.
- Nhấn nút nút bên (một bên dưới Vương miện kỹ thuật số tròn) để xem các ứng dụng đang mở.
- Vuốt từ phải sang trái trên thẻ ứng dụng.
- Nhấn vào nút đóng màu đỏ.
Mẹo năng suất dành cho người dùng Apple Watch
11. Tắt thông báo ứng dụng không cần thiết
Apple Watch cho phép bạn xem thông báo ứng dụng trên cổ tay của mình. Nhưng bạn không bao giờ được để tất cả các ứng dụng bắn phá bạn bằng các thông báo. Điều này sẽ làm lãng phí thời gian của bạn một cách không cần thiết và cũng ảnh hưởng đến tuổi thọ pin. Dưới đây là cách bạn có thể tắt thông báo ứng dụng chứng khoán trên Apple Watch của mình;
- Đi đến Ứng dụng xem trên iPhone của bạn.
- Chạm vào Tab Xem của tôi từ menu dưới cùng → chuyển đến Thông báo.
- Nhấn vào ứng dụng bạn muốn vô hiệu hóa thông báo cho.
- Đánh vào Tùy chọn tắt.
12. Sử dụng Siri một cách thông minh trên Apple Watch
Bạn biết rằng bạn có thể nhấn Vương miện kỹ thuật số hoặc nói 'Hey Siri' để gọi trợ lý giọng nói trên Apple Watch của mình. Nhưng bạn có biết rằng có một phương pháp thứ ba mà bạn chỉ phải nhấc cổ tay lên miệng và nói câu truy vấn? Chỉ cần bật tùy chọn Raise to Speak để kích hoạt nó.
Điều này hữu ích khi bạn chỉ muốn sử dụng Siri trên Apple Watch và không vô tình kích hoạt tương tự trên HomePod của bạn hoặc các thiết bị hỗ trợ ‘Hey Siri’ khác gần đó như iPhone, iPad, Mac của bạn.
13. Chụp ảnh màn hình Apple Watch

Bạn muốn ghi lại những gì trên màn hình Apple Watch nhỏ bé của mình? Nhấn Vương miện kỹ thuật số và nút bên để chụp ảnh màn hình. Hình ảnh sẽ được lưu vào Ảnh trên iPhone đã ghép nối. Theo mặc định, điều này bị tắt.
Vì vậy, hãy mở Cài đặt ứng dụng trên đồng hồ của bạn, nhấn vào Chung → Ảnh chụp màn hình → kích hoạt nó.
14. Mở khóa Mac bằng Apple Watch

Nếu bạn sở hữu máy Mac và Apple Watch, quá trình mở khóa máy tính của bạn sẽ trở nên dễ dàng. Tất cả những gì bạn phải làm là đến gần máy Mac trong khi bạn đang đeo đồng hồ. Chắc chắn, có một số yếu tố cần thiết để bạn thỏa mãn trước. Tương tự, bạn cũng có thể phê duyệt thanh toán và xác thực mật khẩu qua Apple Watch nếu máy Mac của bạn chạy macOS Catalina trở lên.
15. Sử dụng Apple Watch để chụp ảnh sáng tạo

Có một bức ảnh nhóm để chụp? Hay chỉ muốn chụp ảnh của bạn từ xa? Đặt iPhone một cách thích hợp và sử dụng Apple Watch làm kính ngắm trực tiếp và điều khiển từ xa nút chụp của máy ảnh!
Đây là cách thực hiện;
- Đi đến Màn hình chính trên đồng hồ của bạn.
- Nhấn vào biểu tượng Máy ảnh.
Ghi chú - Nhấn mở máy ảnh nếu ứng dụng máy ảnh của iPhone bị đóng.
- Bạn có thể xem bản xem trước của những gì iPhone của bạn sắp chụp.
- Nhấn vào nút chụp để nhấp.
16. Sử dụng Apple Watch để chuyển tuyến
Bạn có thể sử dụng Apple Watch của mình ở nhiều quốc gia để thanh toán tại cửa hàng hoặc trực tuyến qua Apple Pay. Bạn cũng có các tùy chọn thuận tiện để thanh toán cho các chuyến tàu điện ngầm, tàu hỏa và xe buýt chỉ bằng Apple Watch của mình!
17. Hẹn giờ để bạn không quên đồ
Khi bạn đang nấu ăn, giặt giũ hoặc tham gia vào bất kỳ hoạt động nào như vậy, việc đặt hẹn giờ nhanh ngay trên Apple Watch là một món quà trời cho. Đối với điều này, hãy triệu hồi Siri trên thiết bị đeo của bạn và yêu cầu nó ‘Đặt hẹn giờ trong 10 phút.‘
18. Hiển thị đồng thời hai múi giờ
Trên Apple Watch Series 4 trở lên, bạn có thể sử dụng mặt đồng hồ GMT cho phép bạn theo dõi hai múi giờ. Vòng trong hiển thị giờ địa phương và vòng ngoài có giờ thành phố do bạn chọn.
Đối với điều này, hãy mở Đồng hồ đeo tay ứng dụng trên iPhone và nhấn Thư viện khuôn mặt. Từ mục Mới trong watchOS, hãy nhấn vào GMT và THÊM VÀO nó vào đồng hồ.
Để chọn đồng hồ múi giờ thứ hai, hãy xoay Vương miện kỹ thuật số khi ở trên mặt đồng hồ GMT. Bây giờ, hãy chọn một thành phố được liệt kê trước và nhấn vào biểu tượng dấu kiểm.
Hoặc, để thêm một thành phố bạn chọn, hãy chuyển đến Đồng hồ thế giới phần của iPhone Đồng hồ ứng dụng. Bây giờ thêm thành phố ở đây. Sau đó, nó sẽ xuất hiện trong danh sách các thành phố được thêm vào mặt đồng hồ GMT.
19. Đặt tin nhắn tùy chỉnh để trả lời nhanh
- Mở Đồng hồ đeo tay ứng dụng trên iPhone đã ghép nối.
- Từ Đồng hồ của tôi tab, cuộn xuống và nhấn Tin nhắn.
- Nhấn vào Câu trả lời mặc định.
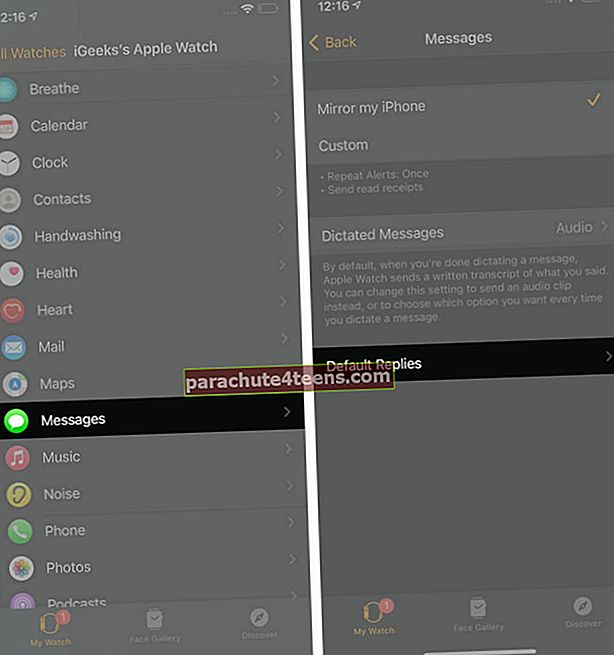
- Chỉnh sửa một trong các câu trả lời bằng cách thêm câu trả lời nhanh tùy chỉnh của bạn. Hoặc, chạm vào Thêm phản hồi.
- Giờ đây, bạn có thể sử dụng các tin nhắn nhanh này trong khi trả lời tin nhắn từ Apple Watch của mình.
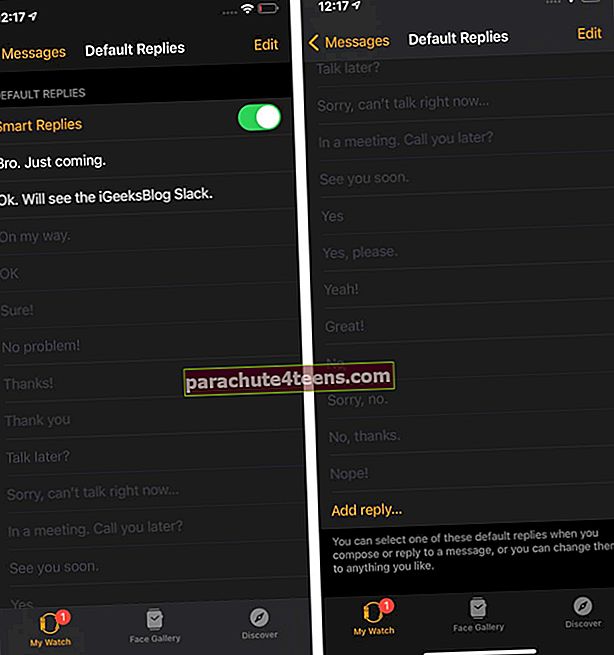
20. Nhanh chóng tắt tiếng cuộc gọi đến
Khi bạn nhận cuộc gọi, hãy đặt tay lên Apple Watch trong 3 giây để tắt âm báo. Nếu điều này không hoạt động, hãy mở Cài đặt ứng dụng trên Apple Watch của bạn, hãy nhấn vào Âm thanh & Hapticsvà đảm bảo chuyển đổi cho Che để Tắt tiếng được kích hoạt.
21. Nhanh chóng chuyển đổi giữa hai ứng dụng cuối cùng
Nhấn đúp nhanh vào Digital Crown để chuyển đổi giữa hai ứng dụng gần đây.
22. Đặt đồng hồ của bạn trước một vài phút
Trên đồng hồ thông thường của tôi, tôi luôn thích đặt nó trước 5 phút. Tôi cũng làm như vậy trên Apple Watch. Nó giúp quản lý thời gian. Khi bạn đặt đồng hồ trước, báo thức, thông báo và các cài đặt dựa trên thời gian khác vẫn không thay đổi. Chỉ có số đọc trên mặt đồng hồ ở phía trước. Khéo léo!
- Mở Cài đặt ứng dụng trên Apple Watch của bạn.
- Nhấn vào Đồng hồ.

- Nhấn vào +0 phút và tăng nó từ 1 đến 59 phút, như mong muốn.
- Cuối cùng, chạm vào Bộ.

Sưc khỏe va sự an toan
Apple Watch chủ yếu là một thiết bị tập thể dục khuyến khích bạn giữ gìn sức khỏe, năng động và an toàn. Vì vậy, chúng tôi có các bài viết dành riêng cho các thủ thuật được đề cập bên dưới.
23. Sử dụng Apple Fitness + trên Apple Watch
Vào tháng 12 năm 2020, Apple đã công bố một dịch vụ mới có tên là Fitness +. Có các video và hướng dẫn cho một số bài tập của các huấn luyện viên thành thạo. Bạn có thể tìm hiểu tất cả về nó ở đây.
24. Theo dõi chu kỳ trên Apple Watch
Việc theo dõi chu kỳ kinh nguyệt hàng tháng của phụ nữ có thể rất phiền phức. Đồng hồ Apple giúp bạn thực hiện điều tương tự một cách thuận tiện. Đây là cách bạn có thể thiết lập theo dõi chu kỳ.
- Đi đến Sức khỏe Ứng dụng → Duyệt qua → Tùy chọn theo dõi chu kỳ.
- Nhấn vào Bắt đầu → nhập tất cả các chi tiết → chạm vào Kế tiếp hoặc tôi không chắc sẽ tiếp tục.
- Nhấn vào Tùy chọn và điều chỉnh độ dài chu kỳ, nếu cần.
25. Đo oxy trong máu
Với Series 6 mới nhất, bạn có thể đo nồng độ oxy trong máu một cách thuận tiện. Kết quả khá chính xác và giúp bạn hiểu rõ về sức khỏe của mình.
- Sau khi bạn thiết lập ứng dụng Oxy trong máu trên Apple Watch, đeo đồng hồ của bạn.
- Mở Ứng dụng Oxy trong máu.
- Trong 15 giây, giữ cho cánh tay của bạn ổn định.
- Xem kết quả và nhấn làm xong.
26. Sử dụng EGC trên Apple Watch
Electrocardiogram hay viết tắt là EGC ‘ghi lại thời gian và cường độ của các tín hiệu điện tạo ra nhịp tim.’ Hãy xem bài đăng này để tìm hiểu cách sử dụng nó trên Apple Watch. và Cách sử dụng Cardio Fitness trên Apple Watch (Hướng dẫn thể dục)
27. Kích hoạt tính năng rửa tay (quan trọng)
Bộ hẹn giờ rửa tay tự động bắt đầu hiển thị trên màn hình Apple Watch khi bạn bắt đầu rửa tay. Nó khuyến nghị bạn nên tiếp tục rửa trong ít nhất 20 giây (đây là thời gian được các tổ chức y tế toàn cầu khuyến nghị).
28. Sử dụng tính năng theo dõi giấc ngủ trên Apple Watch
Cuối cùng (với watchOS 7), bạn có thể sử dụng Apple Watch để theo dõi giấc ngủ. Nếu bạn thích điều này, đây là cách để làm điều đó.
29. Để Apple Watch tự động gọi các số và dịch vụ khẩn cấp khi bạn bị ngã
Apple Watch Series 4 trở lên hỗ trợ phát hiện rơi giúp bạn nhanh chóng kết nối với các dịch vụ khẩn cấp. Sau khi ngã, nếu bạn không di chuyển, nó sẽ tự động gọi cấp cứu. Nó cũng sẽ gửi vị trí của bạn cho những người liên hệ khẩn cấp của bạn và cho họ biết rằng bạn đã bị một cú ngã mạnh.
Bạn có thể tìm hiểu thêm, bao gồm cả cách kích hoạt nó tại đây.
Các mẹo Apple Watch hữu ích khác
30. Sử dụng Digital Crown để xem giờ một cách tinh vi
Hãy để chúng tôi giả sử bạn đang tham gia một cuộc họp. Bạn không muốn nhấc cổ tay hoặc chạm để đánh thức màn hình ở độ sáng tối đa. Trong trường hợp này, hãy xoay nhẹ Vương miện kỹ thuật số để xem giờ một cách kín đáo. Xoay nó trở lại để làm mờ màn hình.
Ghi chú: Tính năng này không khả dụng khi bật tính năng Luôn bật.
31. Chế độ đầu giường trên Apple Watch của bạn
Vào ban đêm, bạn có thể đặt Apple Watch của mình trên bàn trong khi nó được cắm vào sạc và nó sẽ hiển thị ngày giờ hiện tại và báo thức. Nghe có vẻ hơi đơn giản, nhưng đó là một tính năng hữu ích cần có khi bạn thức dậy vào ban đêm.
32. Sử dụng Apple Watch để chỉ đường
Những người thích du lịch, đi bộ đường dài hoặc đi xe đạp sẽ thích tính năng nhỏ này. Apple Watch có ứng dụng La bàn cho phép bạn xem hướng trực tiếp trên cổ tay của mình.
33. Sử dụng Apple Watch như một chiếc đèn pin. Đúng. Đèn pin!
- Vuốt lên từ cuối màn hình mặt đồng hồ để hiển thị Trung tâm điều khiển. Từ bất kỳ màn hình nào khác (ngoại trừ Màn hình chính), chạm và giữ ở cuối màn hình và vuốt lên.
- Chạm vào biểu tượng đèn pin.
- Sử dụng một trong những ba chế độ cho ánh sáng hoặc cảnh báo.
- Đến tắt đèn pin, vuốt xuống hoặc nhấn nút Digital Crown hoặc Side.

34. Chuyển cuộc gọi giữa iPhone và Apple Watch
Khi nhận được thông báo cuộc gọi trên Apple Watch, bạn có thể nhận thông báo từ đó và trò chuyện nhanh chóng. Tuy nhiên, nếu bạn tin rằng đó sẽ là một cuộc nói chuyện dài, bạn có thể dễ dàng chuyển cuộc gọi từ đồng hồ sang iPhone đã ghép nối.
35. Gửi trả lời văn bản được đọc chính tả luôn dưới dạng âm thanh
Khi bạn đọc chính tả một tin nhắn trả lời, đồng hồ cung cấp cho bạn tùy chọn phiên âm hoặc ‘gửi nó dưới dạng âm thanh.’ Nhưng nếu bạn muốn luôn gửi tin nhắn đã đọc dưới dạng tin nhắn âm thanh (hoặc được phiên âm), bạn có thể đặt tùy chọn mong muốn cho phù hợp.
36. Truy cập các trang web bằng Apple Watch của bạn! Đúng!
Tôi biết màn hình đồng hồ rất nhỏ và không có trình duyệt Safari cho Apple Watch! Tuy nhiên, bạn vẫn có thể sử dụng nó để duyệt trang web nếu cần.
37. Kiểm tra trạng thái pin AirPods từ Đồng hồ
Tiện ích pin trên iPhone trong iOS 14 là một bổ sung tuyệt vời. Nhưng trong một số trường hợp, bạn có thể muốn kiểm tra tình trạng pin của AirPods được kết nối hoặc thậm chí iPhone ngay từ cổ tay của mình!
- Đi tới Apple Watch Trung tâm điều khiển.
- Chạm vào phần trăm pin.
- Tại đây, bạn sẽ thấy các chi tiết bổ sung, bao gồm trạng thái pin của AirPods hoặc bất kỳ thiết bị được kết nối nào khác.
38. Sử dụng Apple Watch để phát âm thanh trên iPhone để xác định vị trí của nó
Không nhớ nơi bạn đã giữ iPhone của bạn? Nó có trên ghế sô pha, giường ngủ, bàn học không? Chỉ cần mở Trung tâm điều khiển Apple Watch và nhấn vào biểu tượng điện thoại. IPhone sẽ bắt đầu phát ra tiếng bíp để bạn có thể nhanh chóng xác định vị trí của nó.
39. Xem phần trăm pin chính xác trong khi sạc
Khi Apple Watch đang sạc, nó sẽ hiển thị một logo sạc nhỏ. Khi chạm vào nó, bạn sẽ thấy phần trăm pin chính xác.
40. Biết mức độ tiếng ồn xung quanh
Ứng dụng Tiếng ồn tiện dụng trên Apple Watch của bạn có thể cho bạn biết mức độ tiếng ồn xung quanh. Điều này thậm chí có thể cảnh báo bạn nếu tiếng ồn liên tục cao và do đó, nguy hiểm. Dưới đây là tất cả những gì bạn cần biết về cách sử dụng ứng dụng Tiếng ồn.
Các mẹo khác dành cho Apple Watch!
Ngoài các thủ thuật trên, chúng tôi cũng có một số bài đăng liên quan khác hướng dẫn bạn cách sử dụng Apple Watch của mình một cách tối đa. Nếu quan tâm, hãy xem những điều này!
- Cách sử dụng Alexa trên Apple Watch
- Sử dụng Du hành thời gian trên Apple Watch
- Cách sử dụng AirPlay từ cổ tay của bạn
- Các bước xác định vị trí ô tô của bạn bằng Apple Watch
- Thay đổi đơn vị khoảng cách trên Apple Watch
- Đồng bộ hóa ảnh iPhone với Apple Watch
- Bật chế độ thang độ xám trên Apple Watch
- Thiết lập Apple Watch để sử dụng thuận tay trái
- Cách sử dụng Giờ học trên Apple Watch
Sẵn sàng sử dụng Apple Watch như một người chuyên nghiệp!
Đây là một chuyến đi dài, nhưng tôi hy vọng nó hữu ích và bạn đã học được nhiều mẹo mới. (Những) yêu thích của bạn là gì trong danh sách trên? Hãy cho chúng tôi biết trong phần bình luận bên dưới.