Mã phản hồi nhanh (QR) giúp bạn dễ dàng quét và truy cập trang web, gọi đến số điện thoại, thêm số vào danh bạ và thậm chí chia sẻ mật khẩu Wi-Fi! Điều này loại bỏ những rắc rối khi ghi nhớ và nhập các URL hoặc văn bản dài. Bạn chỉ cần quét mã QR bằng iPhone của mình và bùng nổ, nó sẽ đưa bạn đến trang web nói trên. Đã hào hứng chưa? Hãy để tôi chỉ cho bạn cách quét mã QR trên iPhone của bạn.
- Cách quét mã QR bằng camera iPhone
- Thêm máy quét mã QR vào Trung tâm điều khiển
- Cách quét mã QR bằng ứng dụng Wallet trên iPhone
- Sử dụng các ứng dụng quét mã QR của bên thứ ba
- Cách quét mã QR bằng Chrome trên iPhone của bạn
- Mẹo bổ sung: Cách tạo mã QR nhanh chóng bằng máy tính của bạn!
Cách quét mã QR bằng camera iPhone
- Mở Ứng dụng máy ảnh từ Màn hình chính và chọn camera phía sau.
- Hướng đúng máy ảnh vào mã QR bạn nhìn thấy trên màn hình máy tính, giấy, cuốn sách nhỏ, hộp, v.v. Vui lòng cho nó một vài giây.
- Chạm vào thông báo xuất hiện ở trên cùng.
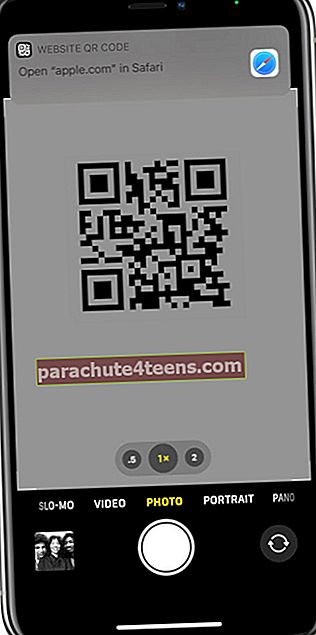
Sự thật thú vị: Tôi đã cố gắng quét mã QR bằng camera selfie phía trước. Nó không hoạt động. ?
Ghi chú: Nếu bạn không thấy thông báo bật lên trong khi quét mã QR, hãy mở Cài đặt ứng dụng và nhấn Máy ảnh. Tiếp theo, đảm bảo chuyển đổi cho Quét mã QR được kích hoạt.
Thêm máy quét mã QR vào Trung tâm điều khiển
- Mở iPhone Cài đặt ứng dụng và nhấn Trung tâm điều khiển.
- Cuộn xuống và nhấn vào nút dấu cộng màu xanh lá cây cho Máy quét mã. Bạn đã thêm thành công phím tắt này vào Trung tâm điều khiển.
- Tiếp theo, hiển thị Trung tâm điều khiển.
Đối với điều này, trên iPhone có Face ID, hãy vuốt xuống từ góc trên cùng bên phải. Trên iPhone có nút Home phía trước, hãy vuốt lên từ cuối màn hình.
- Chạm vào Biểu tượng máy quét mã và trỏ nó tới mã QR.
- Nó sẽ tự động đưa bạn đến trang web.
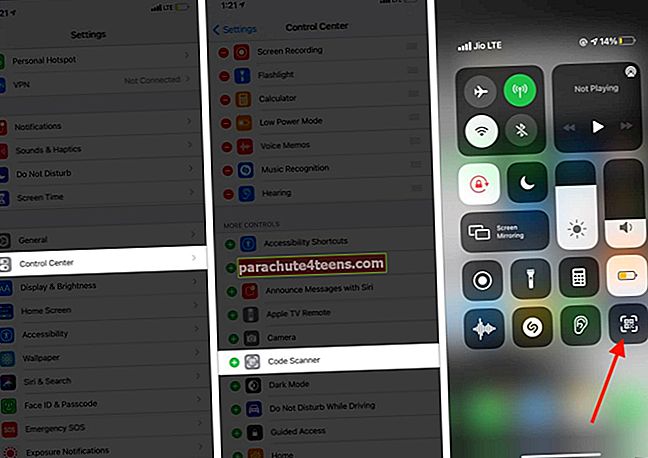
Cách quét mã QR bằng ứng dụng Wallet trên iPhone
Ứng dụng Wallet trên iPhone cũng có thể quét mã QR cho thẻ lên máy bay, phiếu giảm giá, vé, v.v. Để làm được điều này, hãy nhấn vào + biểu tượng ở đầu phần 'Đạt'. Tiếp theo, chạm vào Quét mã để thêm một đường chuyền.
Nếu bạn không thấy nút dấu cộng, hãy cuộn xuống các thẻ của bạn và nhấn Chỉnh sửa thẻ. Cuộn xuống dưới cùng và nhấn Quét mã. (Nó sẽ mở ứng dụng Máy ảnh.)
Sử dụng các ứng dụng quét mã QR của bên thứ ba
Thành thật mà nói, bạn không cần một ứng dụng riêng để quét mã QR vì các giải pháp có sẵn được cung cấp bởi iOS và iPadOS là tuyệt vời. Tuy nhiên, các ứng dụng quét mã của bên thứ ba có thể thêm một số tính năng tiện dụng như lưu giữ lịch sử của tất cả các mã bạn đã quét. Họ cũng có thể cho phép bạn tạo mã QR của riêng bạn. Vì vậy, nếu các tùy chọn này làm bạn hứng thú, thì đây là các ứng dụng mã QR mà chúng tôi khuyên bạn nên:
- Trình đọc mã QR & Máy quét QR
- Mã QR & Máy quét mã vạch
- Trình đọc mã QR - QrScan
Ghi chú: Chúng tôi có danh sách các ứng dụng quét mã vạch và mã QR tốt nhất để bạn dùng thử. Kiểm tra chúng ra.
Cách quét mã QR bằng Chrome trên iPhone của bạn
- Từ Màn hình chính của iPhone hoặc Thư viện ứng dụng, nhấn và giữ ứng dụng Chrome.
- Nhấn vào Quét mã QR.
- Cho phép ứng dụng truy cập vào camera của thiết bị và trỏ nó tới mã QR.
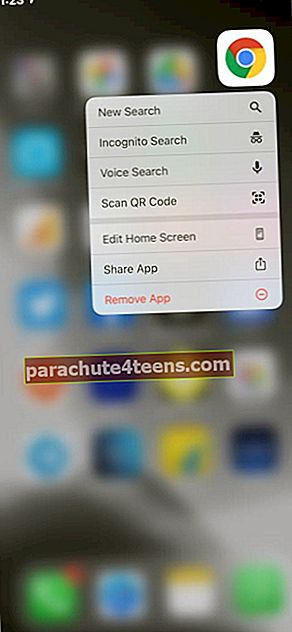
Mẹo bổ sung: Cách tạo mã QR nhanh chóng bằng máy tính của bạn!
Bây giờ bạn biết nhiều cách để quét mã QR. Nhưng nếu bạn muốn tạo một mã thì sao? Vâng, nó là dễ dàng. Bạn có thể tạo mã QR cho các chi tiết liên hệ của mình như id email hoặc số điện thoại, trang web, v.v. Điều này sẽ cho phép mọi người chỉ cần quét mã QR đó và truy cập thông tin!
Máy Mac văn phòng của tôi và iPhone của tôi có ID Apple khác nhau. Vì vậy, tôi không thể sử dụng các tính năng liên tục để mở liên kết giữa các thiết bị. Vì vậy, bất cứ khi nào tôi phải mở một liên kết ứng dụng hoặc trang web đang mở trên máy tính văn phòng trên iPhone của mình, tôi nhanh chóng tạo mã QR và quét nó bằng điện thoại của mình.
Khả năng là vô hạn. Đây là một cách dễ dàng và miễn phí để tạo mã QR.
- Truy cập the-qrcode-generator.com trên máy tính, tab hoặc iPhone của bạn.
- Chọn URL, Liên hệ, Điện thoại, v.v., như mong muốn. Tôi đang chọn 'URL.'
- Dán URL mong muốn và ngay lập tức bạn sẽ thấy mã QR ở phía bên phải.
- Bạn có thể tải xuống mã QR này để sử dụng trong tương lai, chẳng hạn như in hoặc quét nó.
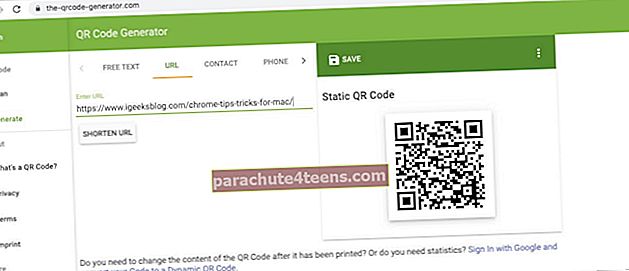
Mẹo chuyên nghiệp: Nếu bạn sử dụng Chrome, hãy nhấp chuột phải vào một trang và chọn Tạo mã QR cho trang này.
Câu hỏi thường gặp liên quan đến mã QR
Q. Bạn có thể quét mã QR mà không cần ứng dụng không?
Bạn có thể quét mã QR mà không yêu cầu bất kỳ ứng dụng bên thứ ba nào. Tuy nhiên, bạn cần có ứng dụng Máy ảnh có sẵn hoặc phím tắt Trình quét mã.
Q. iPhone có máy quét QR tích hợp sẵn không?
Đúng. Máy ảnh iPhone có sẵn có thể quét mã QR. Ngoài ra, bạn cũng có thể sử dụng ứng dụng Wallet hoặc phím tắt Trung tâm điều khiển để quét mã QR.
Q. iPhone nào có thể quét mã QR?
Tất cả iPhone chạy iOS 11 trở lên đều có thể quét mã QR bằng ứng dụng Máy ảnh có sẵn và các phương pháp khác được đề cập trong bài viết ở trên.
Q. Tại sao iPhone của tôi không quét được mã QR?
Nếu bạn đã tắt tính năng quét mã QR từ iPhone Cài đặt ứng dụng → Máy ảnh, bạn không thể quét mã QR. Hãy chắc chắn rằng bạn đã kích hoạt nó.
Thích mã QR trên iPhone của bạn?
Tôi tin rằng bài đăng này đã gia tăng giá trị và bây giờ bạn đã biết thêm về tính năng quét mã QR trên iPhone. Khi bạn bắt đầu sử dụng mã QR, chúng sẽ trở thành một phần thú vị trong cuộc sống công việc của bạn.
Nếu bạn có thêm câu hỏi, vui lòng hỏi trong phần bình luận bên dưới.
Bạn cũng sẽ thích đọc:
- 4 lý do tại sao mã QR tốt hơn RFID
- Cách sử dụng mã QR Twitter trên iPhone
- Ứng dụng máy ảnh tốt nhất cho iPhone
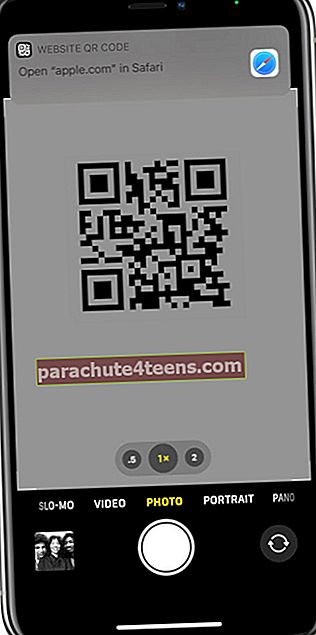
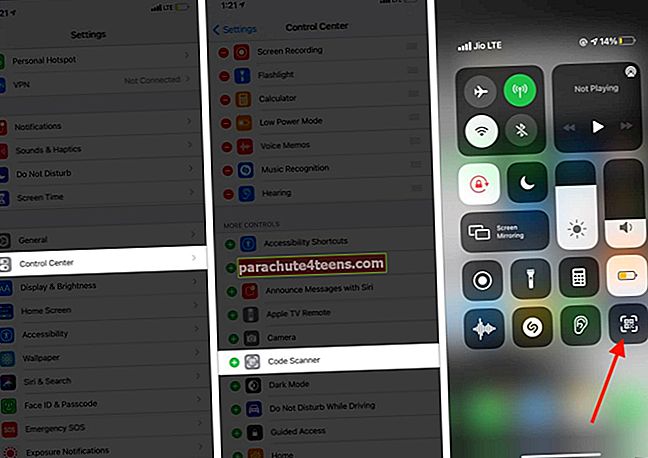
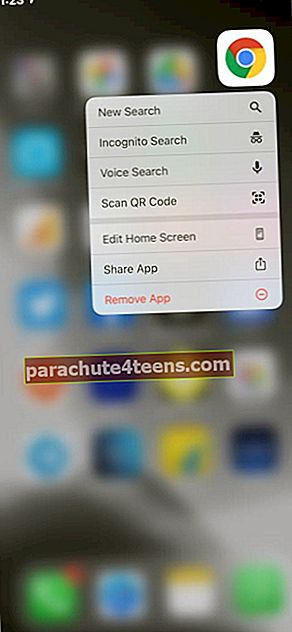
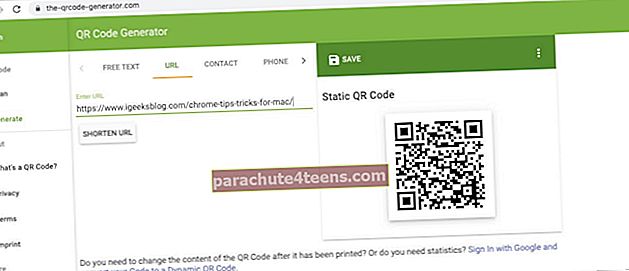

![Cách thay đổi tên nhà cung cấp dịch vụ trên iPhone và iPad [Sử dụng máy Mac]](https://uploads.parachute4teens.com/wp-content/uploads/blog/994/U64WPVJLQLpic.jpg)