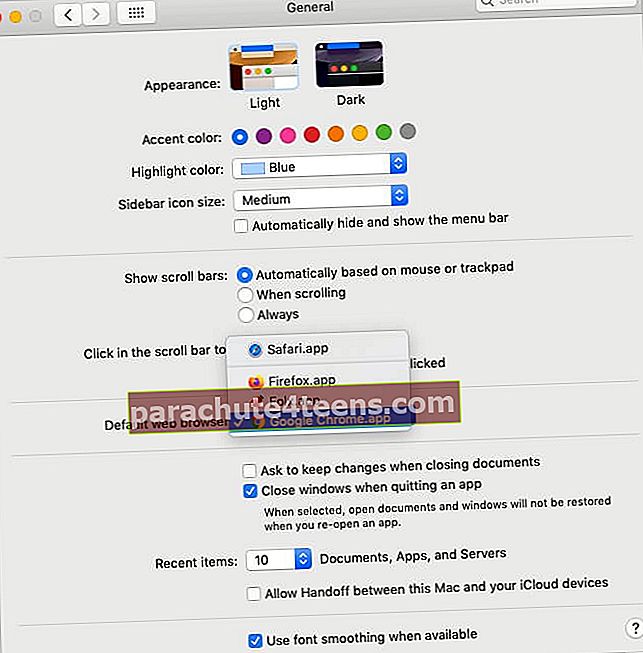Nếu bạn là người dùng Twitter, bạn sẽ biết đến miền t.co - một công cụ mà Twitter sử dụng để rút ngắn các URL dài trong tweet. Một số người dùng Safari trên Mac, iPhone và iPad đã báo cáo rằng gặp khó khăn khi truy cập các URL rút gọn. Liên kết t.co chuyển thành một trang tải liên tục, cuối cùng dẫn đến lỗi "Safari Can’t Open the Page".
Vấn đề vẫn tồn tại ở cả hai - ứng dụng Twitter cũng như Twitter cho web (nhân tiện, bạn có thể theo dõi chúng tôi ở đó nếu chưa). Mặc dù Apple đã nói rằng họ đang làm việc để sửa nó, nhưng đây là một số giải pháp đã được thử nghiệm để thử khi Safari từ chối mở các liên kết ngắn t.co từ Twitter.
8 Kỹ thuật mở liên kết ngắn t.co từ Twitter trên iPad, iPhone và Mac
- Tải lại URL
- Xóa "s" khỏi https
- Buộc thoát khỏi Safari
- Khởi động lại thiết bị của bạn
- Chuyển đổi trình duyệt hoặc thay đổi trình duyệt mặc định
- Xóa dữ liệu Safari như Lịch sử, Bộ nhớ cache, v.v.
- Cập nhật ứng dụng Twitter
- Cập nhật lên hệ điều hành mới nhất
1. Tải lại URL
Cách đơn giản nhất là thử tải lại URL một vài lần và xem liệu cuối cùng nó có đưa bạn đến nội dung thực tế hay không. Để thực hiện việc này trên iPhone hoặc Mac của bạn, hãy nhấn vào mũi tên cong bên cạnh thanh địa chỉ Safari.
2. Xóa ‘s’ khỏi https
Mặc dù tôi không biết lý do chính xác tại sao nó hoạt động, nhưng nó đã được chứng minh là hiệu quả nhiều lần. Bạn phải làm theo quy trình tương tự để xóa ‘s’ khỏi liên kết t.co trên cả iPhone và Mac.
Nhấp hoặc nhấn vào thanh địa chỉ Safari trên cùng. Trên Mac, bạn có thể dễ dàng đặt con trỏ để xóa dấu ‘ S 'từ // . Sau đó, nhấn phím enter. Trên iPhone, nhấn và giữ bàn phím để bàn phím hoạt động như một bàn di chuột. Tiếp theo, xóa "s" và nhấn vào "go".
URL cũ: //t.co/Lnig0fw12345
URL đã chỉnh sửa: //t.co/Lnig0fw12345
3. Buộc thoát khỏi Safari
- Trên máy Mac : Nhấn lệnh + tùy chọn + esc . Lựa chọn Safari và nhấp vào Buộc thoát .
- Trên iPhone và iPad : Nếu thiết bị của bạn có Face ID, hãy vuốt lên từ cuối màn hình và giữ. Khi nghỉ, hãy nhấn đúp vào nút Màn hình chính. Bây giờ, hãy kéo thẻ Safari lên trên cùng để buộc thoát ứng dụng.
Bài viết liên quan - Cách buộc thoát ứng dụng trên iPhone và iPad
4. Khởi động lại thiết bị của bạn
- Trên máy Mac : Nhấp vào Logo của Apple từ trên cùng bên trái và chọn Khởi động lại . Sau đó, hãy truy cập lại cùng một liên kết. Nếu cần, hãy sao chép liên kết đến ứng dụng ghi chú hoặc đánh dấu trang trước khi khởi động lại.
- Trên iPhone và iPad : Sử dụng các nút vật lý để khởi động lại thiết bị iOS hoặc iPadOS của bạn. Ngoài ra, bạn có thể mở ứng dụng Cài đặt → Cài đặt chung → Tắt máy. Sau một phút, bật thiết bị và truy cập lại liên kết t.co.
Bài viết liên quan - Cách khởi động lại iPhone và iPad của bạn
5. Chuyển trình duyệt hoặc thay đổi trình duyệt mặc định
Sự cố này phổ biến trên Apple's Safari. Trong trường hợp các giải pháp trên không giải quyết được sự cố, hãy xem xét chuyển sang một trình duyệt khác.
Một số tên phổ biến bao gồm Chrome, Firefox, Edge và Brave. Bạn có thể tải xuống các trình duyệt này bằng cách tìm kiếm đơn giản trên web hoặc App Store.
Một giải pháp thay thế là thay đổi trình duyệt mặc định từ Safari sang bất kỳ trình duyệt nào khác.
- Trên máy Mac : Nhấp vào biểu tượng Apple từ trên cùng bên trái → Tùy chọn hệ thống → Chung → Bấm vào Trình duyệt web mặc định và chọn một tùy chọn khác ngoài Safari.
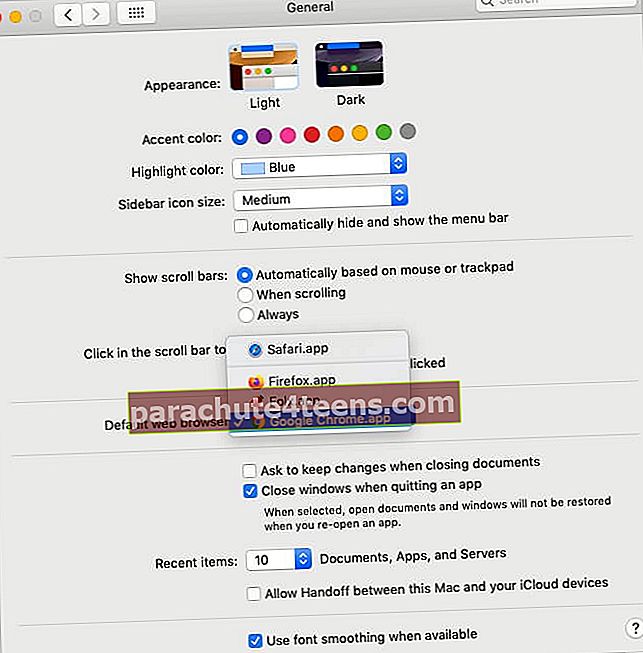
- Trên iPhone và iPad : Với iOS 14, giờ đây bạn thậm chí có thể thay đổi trình duyệt mặc định trên các thiết bị của Apple. Mở Cài đặt ứng dụng → chạm vào Trình duyệt Chrome (hoặc bất kỳ trình duyệt nào bạn chọn) → chạm vào Ứng dụng trình duyệt mặc định → chọn Trình duyệt Chrome (hoặc bất kỳ trình duyệt nào) để đặt nó làm trình duyệt mặc định.
Để hiểu rõ hơn, hãy xem - Cách đặt Chrome làm trình duyệt mặc định của bạn trên iPad và iPhone.
6. Xóa Dữ liệu Safari như Lịch sử, Bộ nhớ cache, v.v.
Xóa dữ liệu Safari giúp khắc phục sự cố t.co cũng như giảm độ trễ đáng kể của trình duyệt. Chúng tôi đã tạo hướng dẫn từng bước để chỉ cho bạn cách xóa lịch sử, bộ nhớ cache và cookie của Safari.
- Cách xóa bộ nhớ cache, lịch sử và cookie của Safari trên máy Mac
- Cách xóa bộ nhớ cache, lịch sử và cookie của Safari trên iPhone
7. Cập nhật ứng dụng Twitter
Twitter sửa lỗi, giới thiệu các tính năng mới và đánh bóng ứng dụng thường xuyên. Cập nhật ứng dụng đảm bảo rằng bạn có phiên bản mới nhất (và tốt nhất).
Nếu bạn liên tục gặp sự cố liên kết t.co không phản hồi trên iPhone hoặc iPad của mình, hãy nhấn và giữ biểu tượng App Store và chọn Cập nhật. Từ đây, hãy nhấn vào CẬP NHẬT bên cạnh Twitter. Nếu bạn không thấy bản cập nhật đang chờ xử lý, hãy kéo xuống trang này để làm mới nó.
8. Cập nhật lên hệ điều hành mới nhất
Apple được công nhận về các bản cập nhật thường xuyên giúp giải quyết một số vấn đề và cải thiện hiệu suất tổng thể của thiết bị của bạn. Để cập nhật iPhone của bạn, hãy làm theo hướng dẫn nhanh này.
Để cập nhật máy Mac của bạn, hãy nhấp vào Logo của Apple và lựa chọn Tùy chọn hệ thống . Tiếp theo, nhấp vào Cập nhật phần mềm và sau đó nhấp vào Cập nhật bây giờ .

Liên kết Twitter t.co của bạn có hoạt động hoàn hảo không?
Tôi tin rằng sau khi thực hiện theo một hoặc kết hợp các bản sửa lỗi ở trên, bạn phải có thể truy cập tất cả các liên kết Twitter t.co rút gọn một cách thích hợp. Chúng tôi đề cập đến một số hướng dẫn liên quan đến nền tảng tiểu blog này. Nếu bạn muốn tìm hiểu thêm, hãy nhớ xem một số bài viết liên quan bên dưới.
Nếu bạn đã thử bất kỳ bản sửa lỗi nào ở trên, hãy cho chúng tôi biết cách chúng hoạt động cho bạn trong phần bình luận.
ĐỌC TIẾP:
- Ứng dụng Twitter tốt nhất cho iPhone để nâng cao trải nghiệm của bạn
- Cách bật 2FA cho Twitter
- Làm thế nào để tải xuống video Twitter trên iPhone và Android?