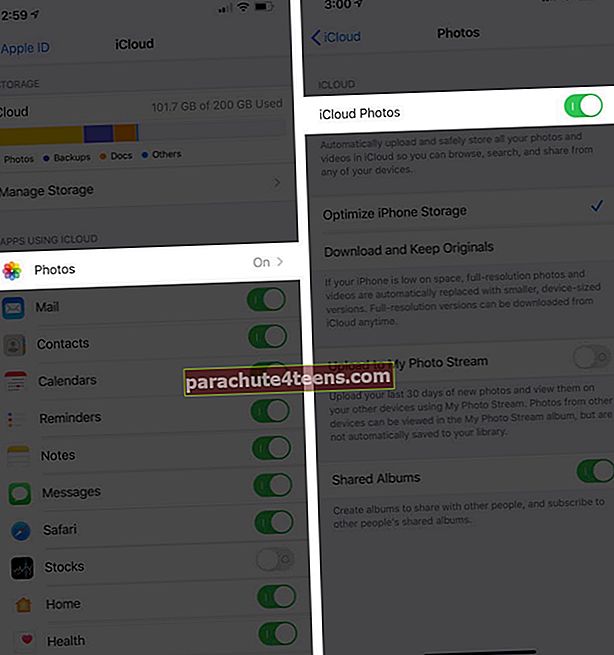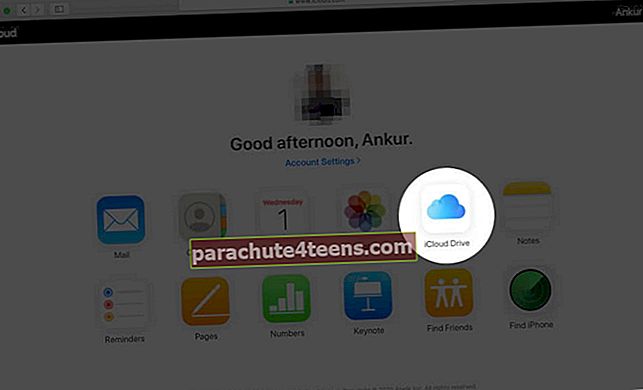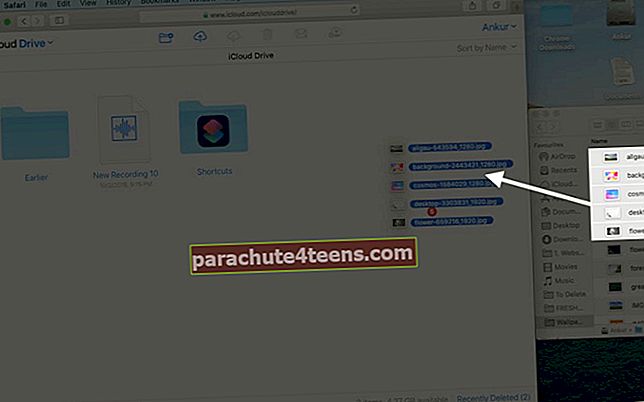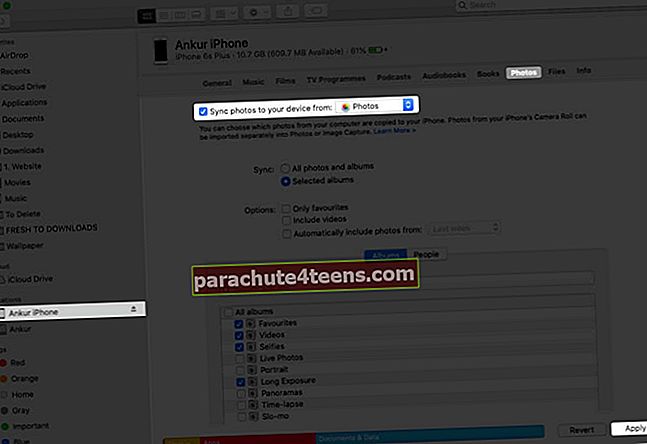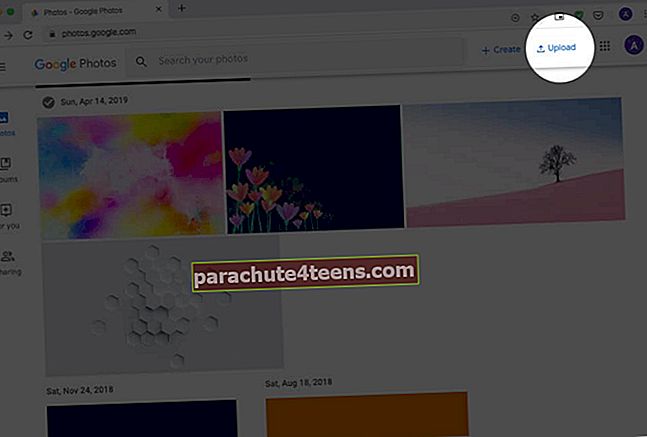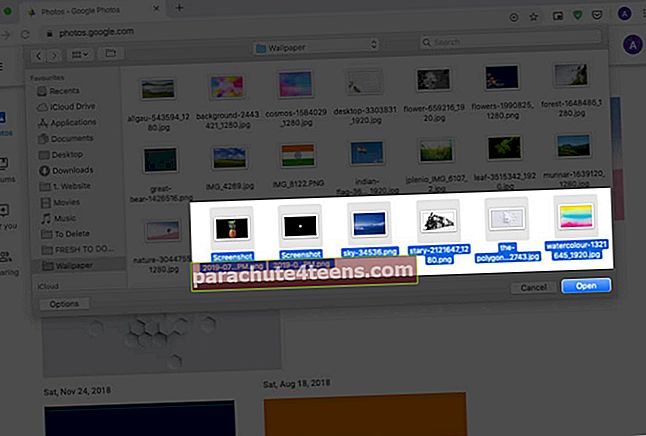Có một số cách để chuyển ảnh từ Mac và Windows PC sang thiết bị iOS. Và có, bạn thậm chí có thể di chuyển ảnh từ máy tính sang iPhone mà không cần iTunes. Các công cụ và dịch vụ như AirDrop, iCloud, Finder, Google Photos, Dropbox giúp bạn dễ dàng xuất và đồng bộ nội dung trên nhiều thiết bị. Vì vậy, chúng ta hãy đi sâu vào và xem tất cả các phương pháp dễ dàng để sao chép ảnh và video từ Mac hoặc PC sang iPhone và iPad.
- Chuyển ảnh từ máy Mac sang thiết bị iOS qua AirDrop
- Di chuyển ảnh từ máy Mac sang thiết bị iOS qua iCloud Photos
- Sử dụng iCloud Drive để chuyển ảnh từ máy Mac hoặc PC Windows sang iPhone và iPad
- Cách chuyển ảnh từ máy Mac hoặc PC Windows sang iPhone và iPad bằng Finder hoặc iTunes
- Cách chuyển ảnh từ máy tính sang iPhone mà không cần iTunes hoặc Finder
Chuyển ảnh từ máy Mac sang thiết bị iOS qua AirDrop
AirDrop là một công cụ độc quyền trên các thiết bị của Apple, nhanh chóng, an toàn và là cách dễ dàng để truyền ảnh, video và tệp giữa các hệ điều hành giống nhau hoặc khác nhau do Apple phát triển.
Trước khi bắt đầu:
- Trên iPhone: Mở Cài đặt ứng dụng và BẬT Wi-Fi và Bluetooth. Ngoài ra, hãy đảm bảo Điểm truy cập cá nhân đang TẮT. Tiếp theo, trong ứng dụng Cài đặt, chạm vào Chung → AirDrop → chọn Mọi người
- Trên Mac: Bật Wi-Fi và Bluetooth để bật AirDrop
- Mở thư mục trên Mac, nơi bạn có ảnh.
Tiền boa: Nếu ảnh của bạn nằm trong ứng dụng Ảnh của Mac, hãy kéo chúng vào màn hình hoặc một thư mục
- Chọn ảnh. Giữ Chỉ huy phím để chọn nhiều hình ảnh
- Hiện nay, Nhấp chuột phải → Chia sẻ → AirDrop.
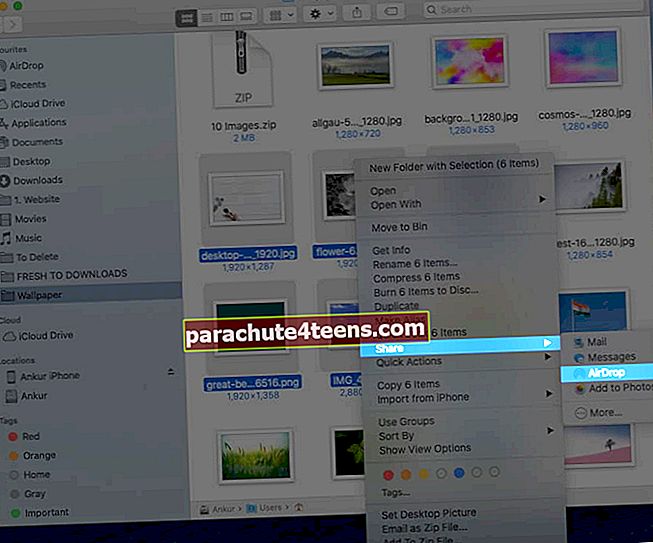
- Bấm vào tên của iPhone hoặc iPad bạn nhin thây no khi nao.
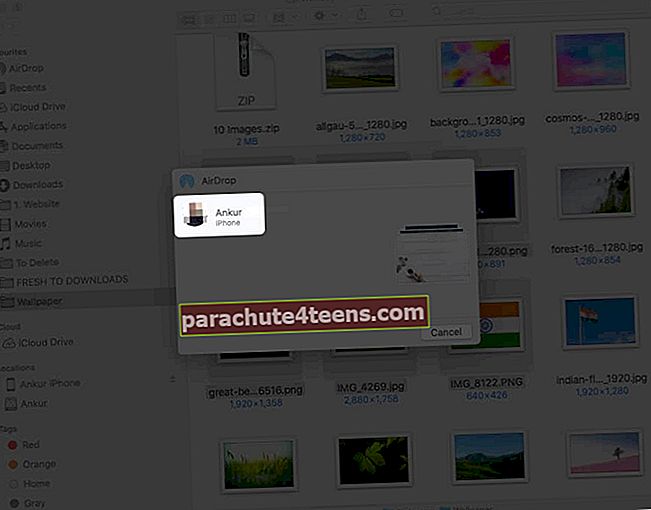
- Nhấn vào Chấp nhận trên iPhone hoặc iPad nếu được hỏi
- Ảnh và video đã chọn sẽ được gửi không dây và nhanh chóng đến thiết bị iOS của bạn. Bạn sẽ tìm thấy chúng trong ứng dụng Ảnh
Di chuyển ảnh từ máy Mac sang thiết bị iOS qua iCloud Photos
iCloud Photos là một cách tích hợp để đồng bộ hóa tất cả ảnh và video của bạn giữa các thiết bị Apple. Bạn bật nó một lần và hình ảnh được tải lên, lưu trữ và đồng bộ hóa trên các thiết bị có ID Apple của bạn. Bạn thậm chí có thể truy cập nó từ Windows PC hoặc web trên iCloud.com. Hình ảnh được sắp xếp thành năm, tháng, ngày và những thay đổi (chỉnh sửa) bạn thực hiện đối với hình ảnh trên một thiết bị sẽ được đồng bộ hóa ở mọi nơi. Tuyệt đấy!
- Mở Ứng dụng ảnh trên Mac
- Bấm vào Hình ảnh từ thanh menu trên cùng và chọn Sở thích.
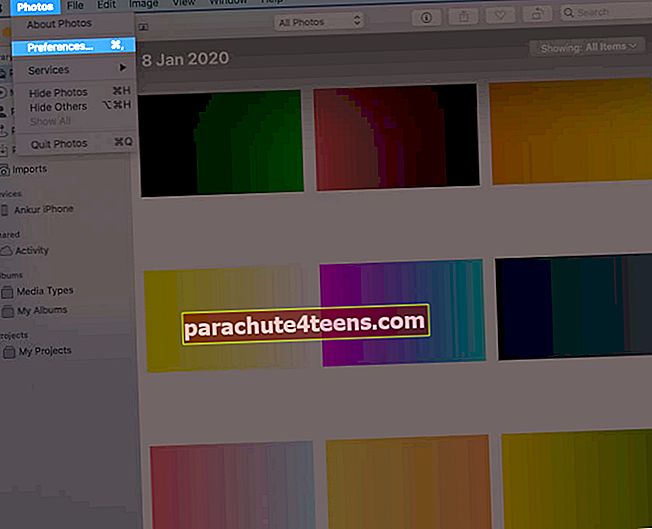
- Lựa chọn iCloud Tab và chọn hộp cho Ảnh iCloud. Giữ cho ứng dụng Ảnh luôn mở.
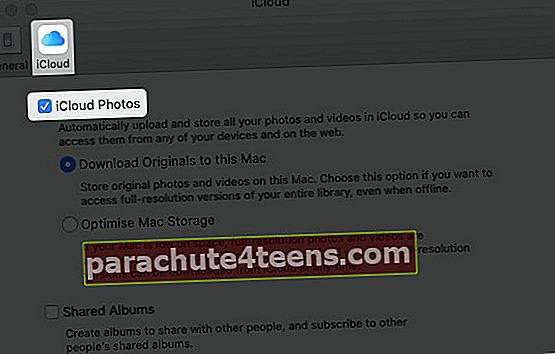
- Trên thiết bị iOS của bạn:Mở Cài đặt ứng dụng → chạm vào thẻ tên của bạn → iCloud.
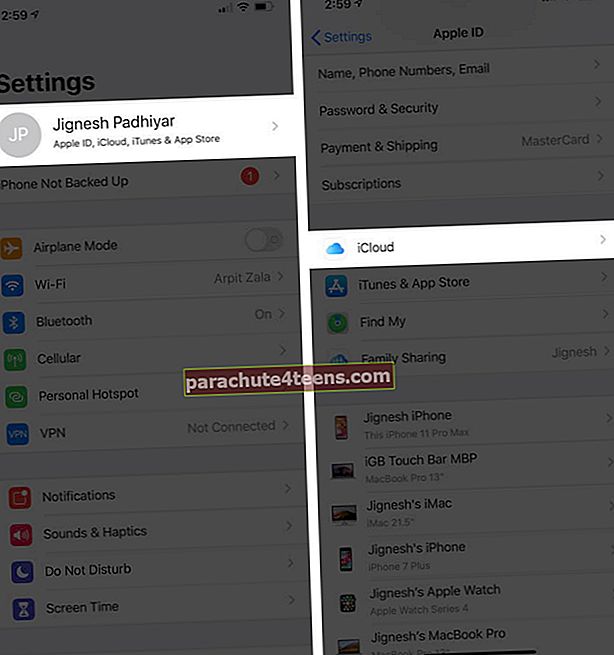 Bây giờ hãy nhấn vào Hình ảnh và sau đó bật Ảnh iCloud.
Bây giờ hãy nhấn vào Hình ảnh và sau đó bật Ảnh iCloud.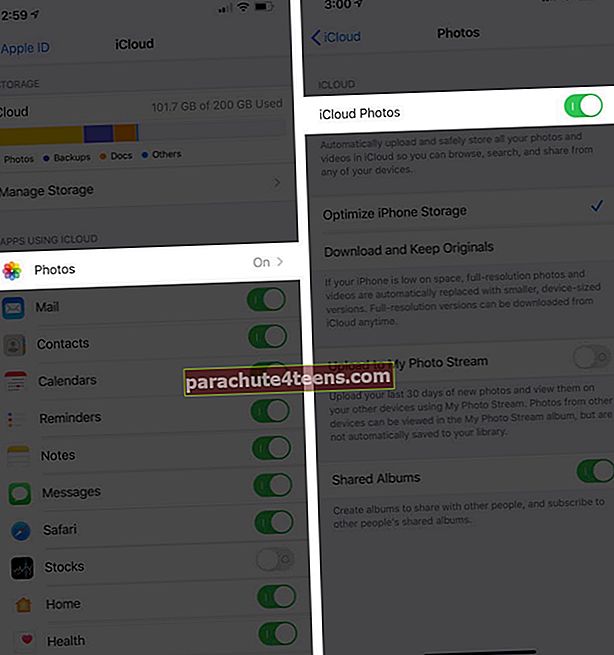
Bây giờ, bạn sẽ phải đợi cho đến khi tất cả hình ảnh và video của bạn được đồng bộ hóa giữa các thiết bị của bạn.
Liên quan: Cách tải ảnh từ iCloud xuống iPhone, Mac, PC
Chuyển ảnh từ máy Mac hoặc PC Windows sang iPhone và iPad bằng iCloud Drive
iCloud Drive là phiên bản Google Drive của Apple. Bạn có thể truy cập iCloud Drive bên trong Ứng dụng tệp trên iPhone và iPad của bạn. Trên Mac, khi bạn bật nó lên, bạn sẽ tìm thấy nó ở thanh bên trái của Finder. Và, vâng, bạn đã đoán đúng. Nó cũng có sẵn cho Windows và web. Hãy cùng chúng tôi xem cách sử dụng iCloud Drive để chuyển ảnh từ máy tính sang thiết bị iOS.
Lưu ý: Tôi đang sử dụng iCloud Drive trên web.
- Truy cập iCloud.com trên Mac hoặc PC và đăng nhập bằng ID Apple của bạn
- Bấm vào Ổ đĩa iCloud.
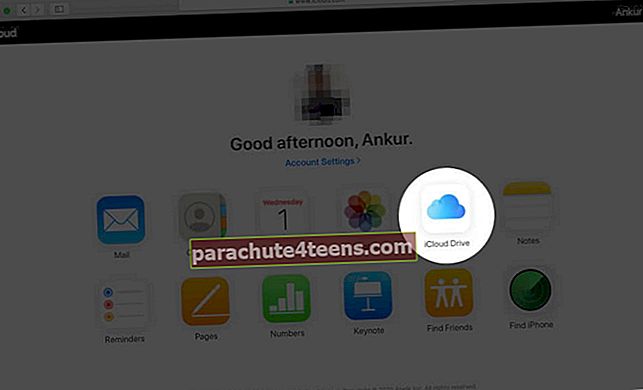
- Giảm kích thước cửa sổ trình duyệt. Hiện nay kéo và thả ảnh từ máy tính để bàn hoặc thư mục vào nó. Hoặc nhấp vào biểu tượng tải lên ở thanh trên cùng.
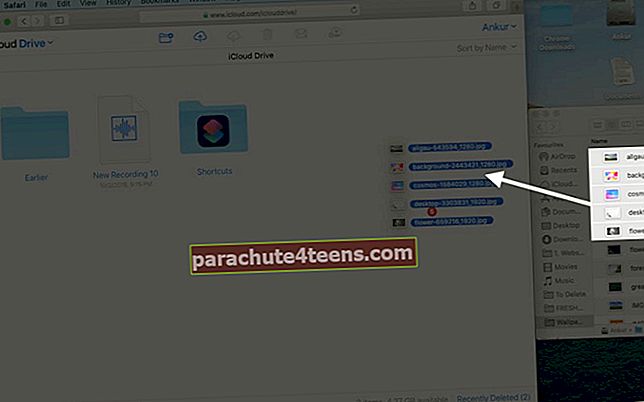
- Mở Ứng dụng tệp trên iPhone hoặc iPad của bạn. Chờ hình ảnh hiển thị ở đây
Tiền boa: Bạn có thể tải xuống ảnh bên trong ứng dụng Tệp, chọn chúng, nhấn vào biểu tượng chia sẻ, sau đó nhấn vào Lưu hình ảnh để có chúng trong ứng dụng Ảnh.
Chuyển ảnh từ Mac hoặc Windows PC sang iPhone và iPad bằng iTunes hoặc Finder
Finder cho máy Mac chạy macOS Catalina và iTunes cho máy Mac cũ hơn và PC Windows là phương tiện khả thi để chuyển ảnh và video từ máy tính sang thiết bị iOS của bạn. Các bước cho Finder và iTunes gần như giống hệt nhau. Hãy xem.
- Mở khóa iPhone hoặc iPad của bạn và kết nối nó với Mac / PC bằng cáp Lightning. Nhấn vào Lòng tin trên thiết bị iOS của bạn nếu được hỏi
- Từ Finder, nhấp vào Tên thiết bị. Trong iTunes, nhấp vào biểu tượng iDevice.
- Bấm vào Hình ảnh.
- Chọn hộp cho Đồng bộ ảnh đến thiết bị của bạn từ:
- Lựa chọn những tấm ảnh ứng dụng hoặc Chọn thư mục.
Ghi chú: Bạn chỉ có thể chọn một thư mục chứ không phải các hình ảnh riêng lẻ
- Xem các tùy chọn khác như 'Đồng bộ hóa tất cả ảnh và video' hoặc ‘chỉ những album được chọn.’ Sau khi hoàn tất, hãy nhấp vào Ứng dụng từ dưới cùng bên phải.
Ghi chú: Bạn có thể chọn mục yêu thích, toàn bộ album hoặc mọi người. Bạn không thể chọn hình ảnh riêng lẻ.
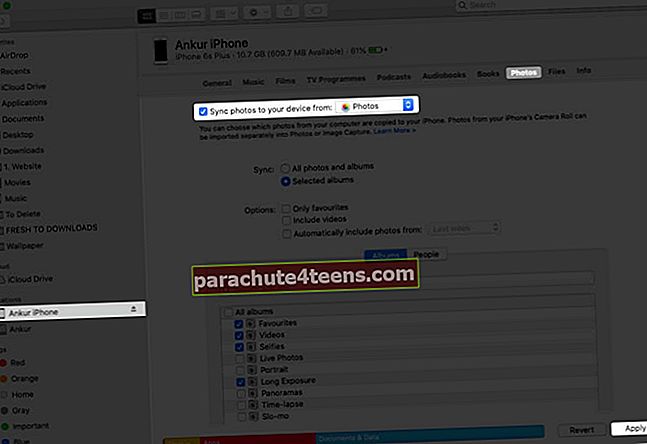
Ảnh sẽ được đồng bộ hóa với ứng dụng Ảnh trên iPhone hoặc iPad của bạn.
Bạn không thể xóa chúng khỏi chính thiết bị iOS. Để xóa những bức ảnh này, bạn phải làm theo phương pháp chính xác ở trên. Ở bước 4, bạn có thể chọn bỏ đồng bộ hóa tất cả ảnh hoặc ở bước 5, bạn có thể bỏ chọn album / người mà bạn muốn xóa khỏi iPhone hoặc iPad của mình. Cuối cùng, nhấp vào Ứng dụng để các thay đổi có thể có hiệu lực.
Chuyển ảnh từ máy Mac hoặc PC Windows sang iPhone và iPad mà không cần iTunes
Có một số cách khác để chuyển ảnh từ máy Mac hoặc PC chạy Windows mà không cần iTunes. Dưới đây là một số phương pháp dễ dàng và liền mạch nhất.
- Chuyển ảnh từ máy Mac sang iPhone hoặc iPad bằng Google Photos
- Di chuyển ảnh từ máy Mac sang iPhone và iPad qua Dropbox
- Xuất ảnh từ máy Mac sang iPhone và iPad bằng Email
- Các phương pháp khác để sao chép ảnh từ máy Mac sang iPhone
# 1. Chuyển ảnh từ máy Mac sang iPhone hoặc iPad bằng Google Photos
Google Photos chắc chắn là một trong những dịch vụ tốt nhất và thông minh nhất để lưu trữ và quản lý hình ảnh và video của bạn. Bạn có thể lưu tới 15GB ảnh ở chất lượng gốc đầy đủ. Bạn nhận được bộ nhớ không giới hạn nếu chọn Độ phân giải cao. Tôi chọn cái sau. Để sử dụng Google Photos, trước tiên chúng tôi sẽ tải ảnh lên nó từ máy tính và sau đó sử dụng ứng dụng iOS (hoặc Android) của nó để lấy tất cả hình ảnh trên điện thoại thông minh.
- Truy cập Google Photos và đăng nhập bằng ID Gmail của bạn
- Kéo và thả hình ảnh ở đây. Hoặc bấm vào Tải lên → Máy vi tính và chọn ảnh hoặc thư mục.
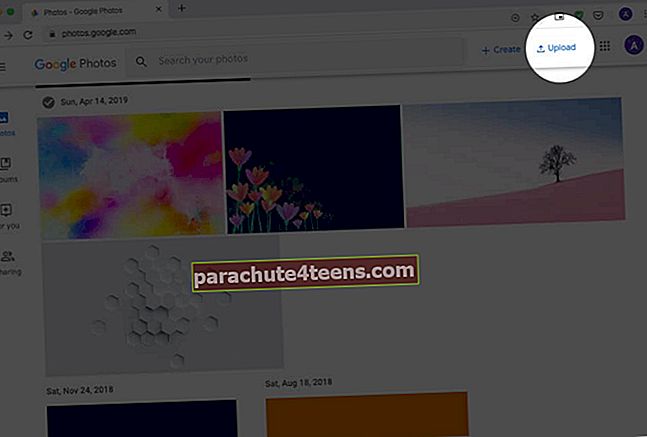
- Bấm vào Mở. Các tệp sẽ bắt đầu tải lên. Chờ cho quá trình hoàn tất.
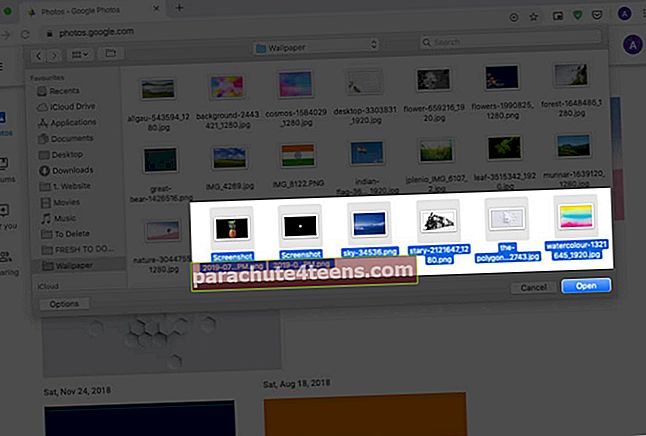
- Tải xuống ứng dụng Google Photos trên iPhone hoặc iPad của bạn
- Đăng nhập bằng cùng một ID Gmail và bạn có nó! Tất cả ảnh và video bạn đã tải lên từ máy tính của mình đều có ở đây
Nếu bạn muốn lưu ảnh từ Google Photos vào ứng dụng Ảnh của iPhone, hãy chọn ảnh, nhấn vào nút Chia sẻ và nhấn Lưu hình ảnh.
# 2. Di chuyển ảnh từ máy Mac sang iPhone và iPad qua Dropbox
Dropbox là một dịch vụ hữu ích khác để lưu trữ và chuyển ảnh và video từ máy tính sang iPhone và iPad. Nhưng nó nhạt nhòa so với Google Photos. Đầu tiên, nó chỉ cung cấp 2GB dung lượng lưu trữ miễn phí. Vì vậy, nếu bạn có một vài bức ảnh sau đó, điều này là đủ.
Thứ hai, Dropbox hiện đang tập trung hơn vào kinh doanh. Sau khi bạn đăng ký (tôi đã làm trên máy Mac), nó sẽ đưa bạn đến một trang mà nó buộc bạn phải cài đặt ứng dụng của nó (Không, tôi không muốn cài đặt nó ngay bây giờ!).
Dù sao đi nữa, sau khi hoàn tất quá trình đăng ký và mọi thứ, bạn có thể tải ảnh và video lên Dropbox từ máy tính bằng trình duyệt hoặc ứng dụng của nó. Sau khi tải xuống, ứng dụng Dropbox từ App Store và bạn có tất cả hình ảnh của mình trên iPhone và iPad. Ngoài ra, bạn có thể chọn lưu những hình ảnh này vào ứng dụng Ảnh trên iPhone, từ đó bạn có thể dễ dàng chỉnh sửa chúng.

Một số lựa chọn thay thế tuyệt vời cho Dropbox là Google Drive, Microsoft One Drive, Cái hộp, và Siêu cấp.
# 3. Xuất ảnh từ máy Mac sang iPhone và iPad bằng Email
Tôi đoán bạn đã biết điều này. Nhưng hãy để tôi làm mới nó cho bạn. Email là một cách tiện dụng để chuyển nhanh một hoặc một vài hình ảnh từ máy tính sang iPhone hoặc iPad. Đối với điều này, hãy mở dịch vụ thư bạn chọn như Gmail, iCloud, Hotmail, Yahoo và gửi email cho chính bạn hoặc một trong các tài khoản mà bạn sử dụng trên thiết bị iOS của mình.
Mẹo chuyên nghiệp cho nhiều hình ảnh: Tạo một thư mục trên máy tính của bạn và thêm những bức ảnh bạn muốn vào iPhone của mình; nén (nén) tất cả hình ảnh. Bây giờ hãy gửi thư cho chính bạn với tệp zip dưới dạng tệp đính kèm. Cuối cùng, giải nén tệp trên iPhone hoặc iPad của bạn.

#4. Các phương pháp khác để sao chép ảnh từ máy Mac sang iPhone
Ngoài các phương pháp trên, có những nền tảng hoặc thủ thuật khác để di chuyển ảnh từ máy tính sang thiết bị iOS của bạn.
A. Dịch vụ Truyền thông Xã hội: Bạn thậm chí có thể sử dụng các dịch vụ truyền thông xã hội như Facebook, Flicker, để tải ảnh lên từ PC và sau đó xem hoặc lưu chúng trên iPhone hoặc iPad bằng ứng dụng tương ứng.
B. Ứng dụng trò chuyện: Bạn thậm chí có thể sử dụng các dịch vụ trò chuyện như iMessage, WhatsApp, Telegram, Hike, v.v. Mở một trong những dịch vụ này trên máy Mac hoặc PC và sau đó gửi cho mình ảnh hoặc video. Hầu hết các ứng dụng trò chuyện đều làm giảm chất lượng hình ảnh, nhưng để chia sẻ nhanh, chúng có thể hữu ích.
C. Ứng dụng chuyển của bên thứ ba: Tuy nhiên, một cách thông minh khác để nhập ảnh từ máy tính sang thiết bị iOS là sử dụng các công cụ như phần mềm AnyTrans hoặc WinX MediaTrans.
Đó là tất cả, các bạn!
Tôi hy vọng hướng dẫn chi tiết này hữu ích và giải quyết được nhu cầu chuyển ảnh của bạn. Nếu bạn có câu hỏi tiếp theo hoặc sự nhầm lẫn, hãy hỏi nó trong phần bình luận bên dưới.
Bạn cũng có thể quan tâm đến những bài viết này:
- Ứng dụng Photo Vault tốt nhất cho iPhone
- Cách lưu ảnh dưới dạng PDF trên iPhone và iPad
- Ứng dụng iPhone tốt nhất để thêm văn bản vào ảnh
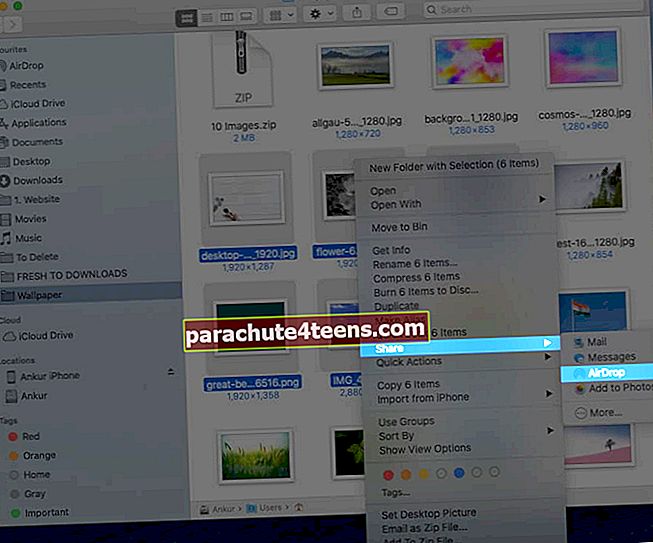
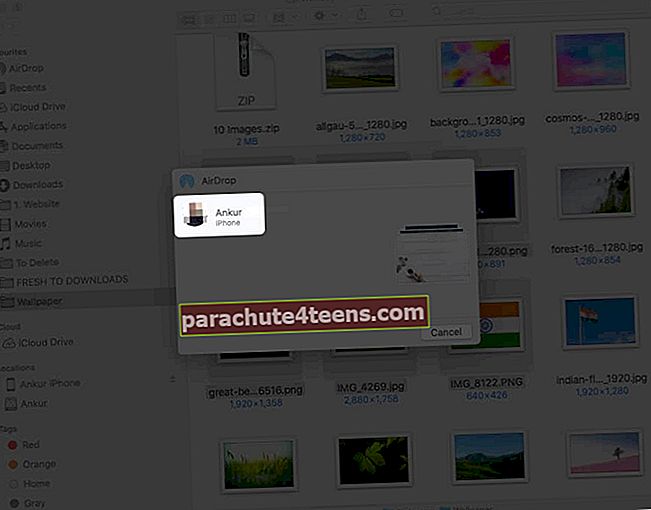
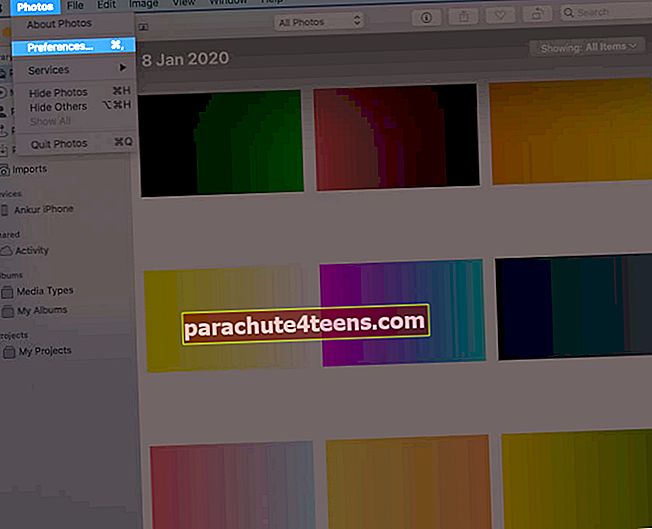
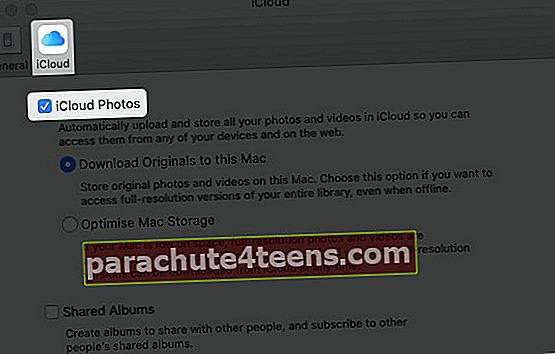
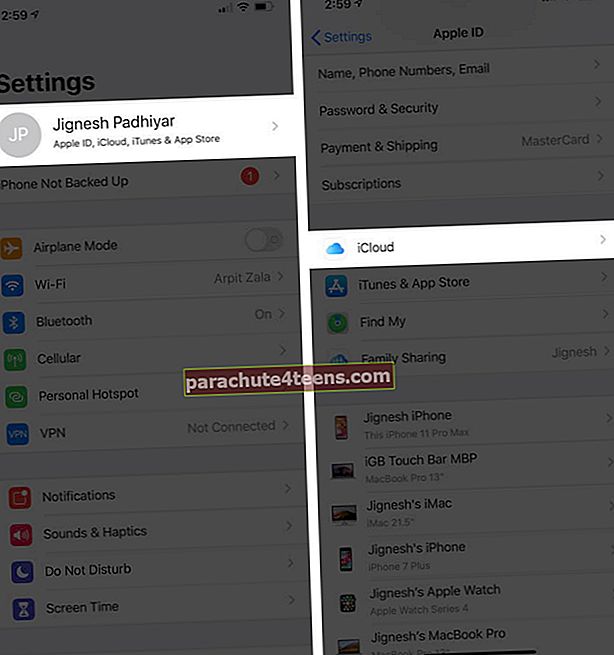 Bây giờ hãy nhấn vào Hình ảnh và sau đó bật Ảnh iCloud.
Bây giờ hãy nhấn vào Hình ảnh và sau đó bật Ảnh iCloud.