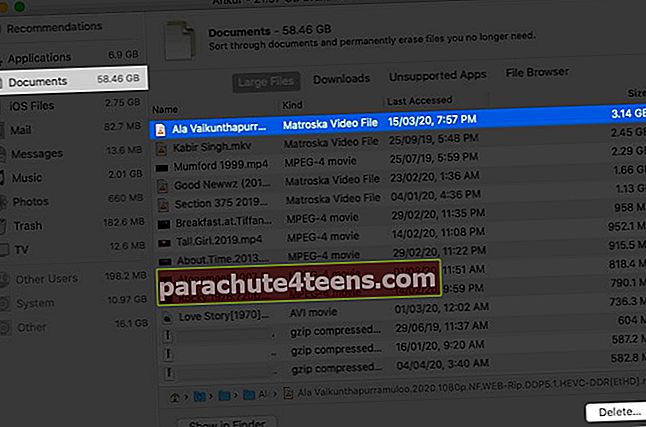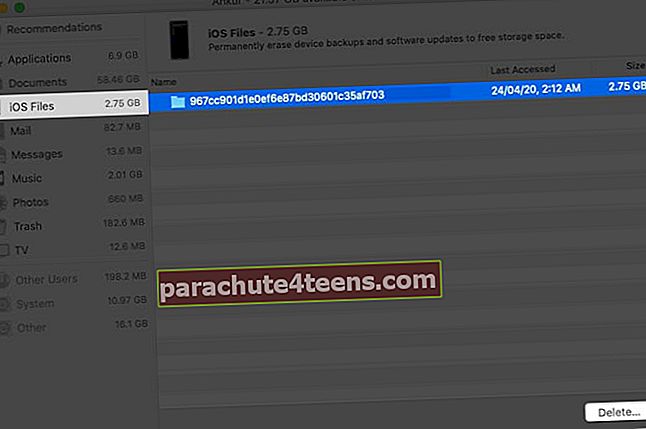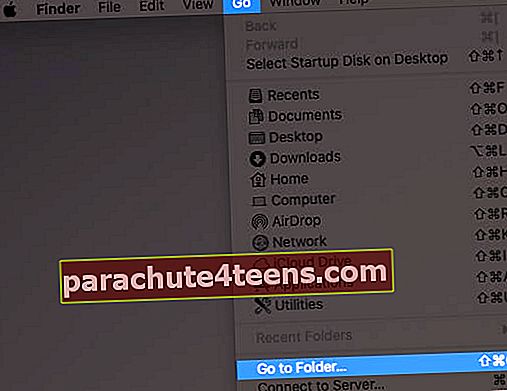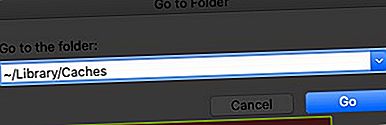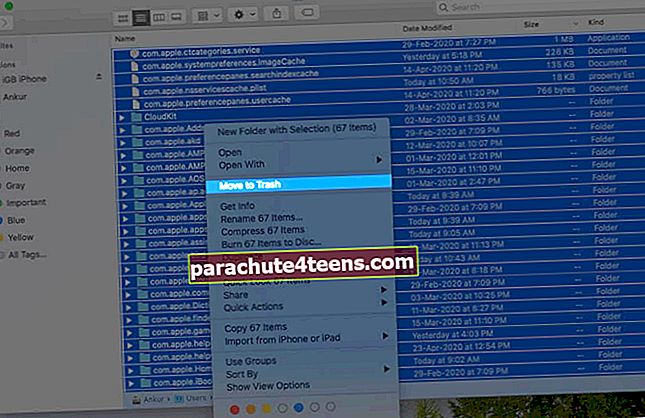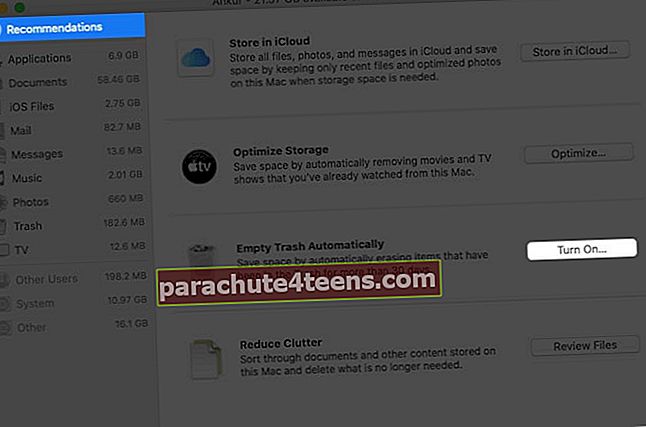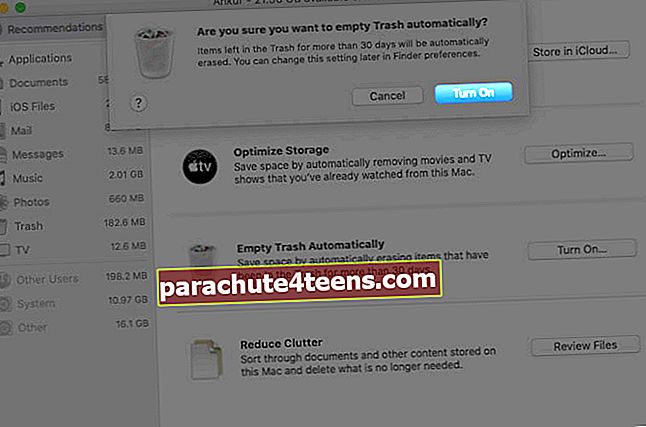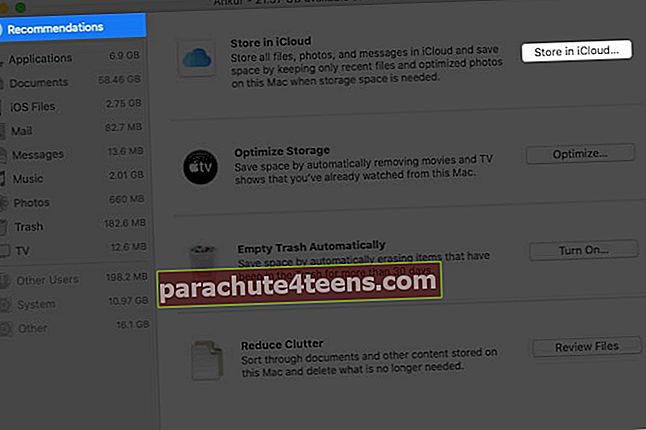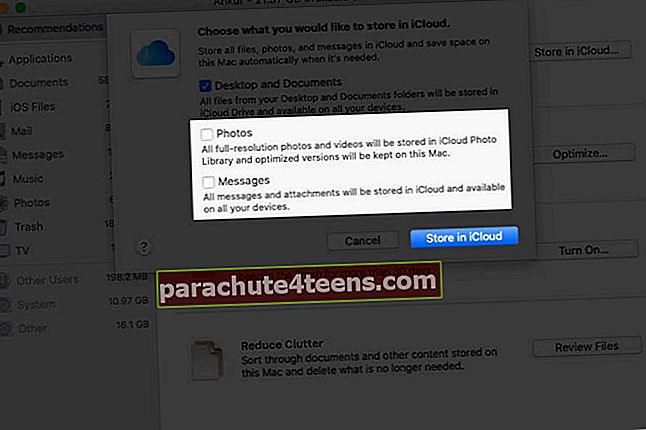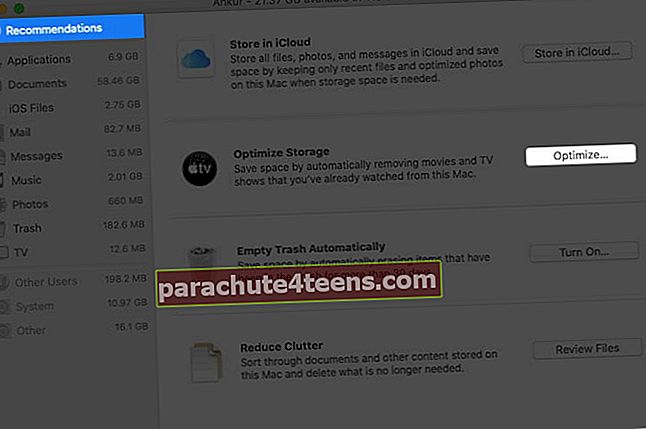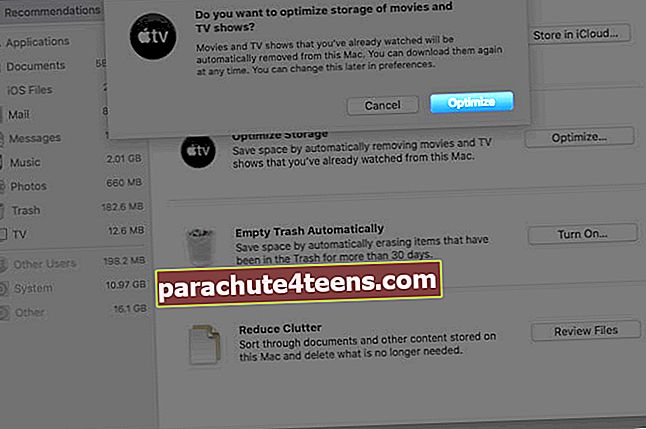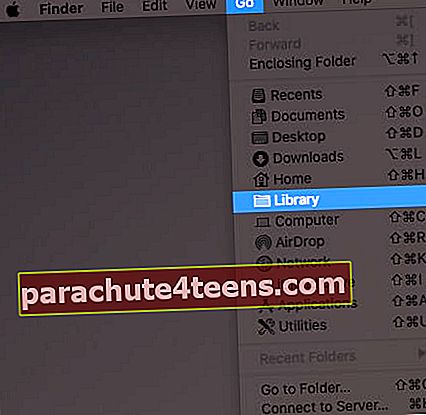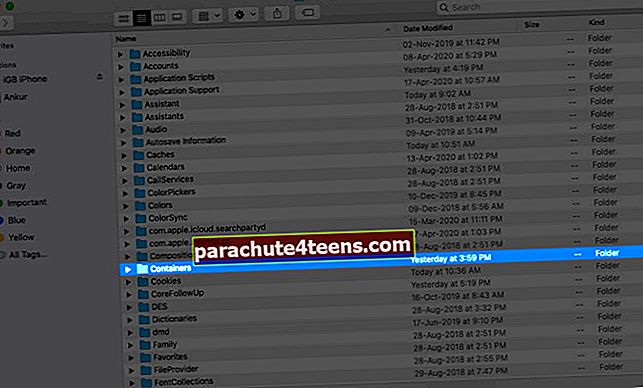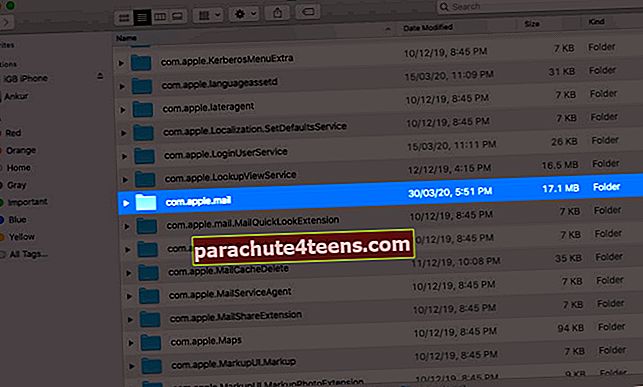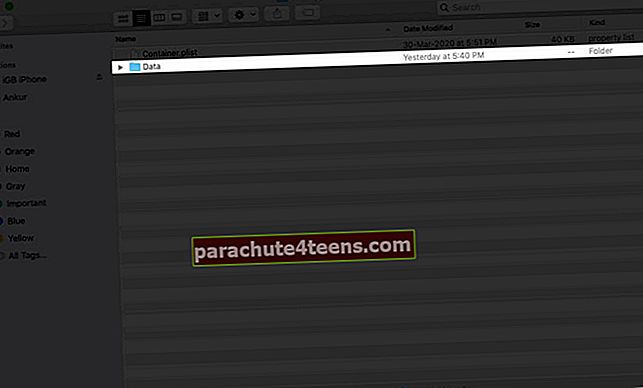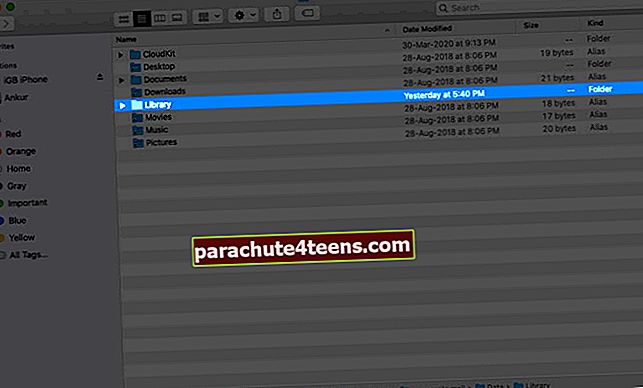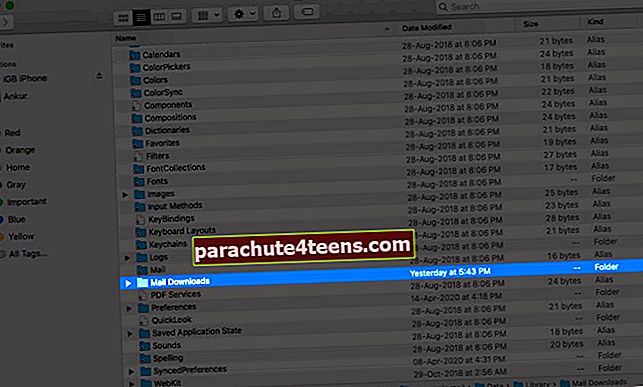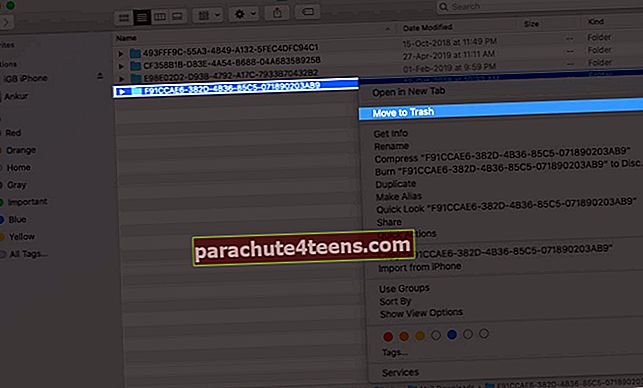Bạn nên giữ trống ít nhất 15-20% bộ nhớ của máy Mac để máy hoạt động trơn tru. Tối ưu hóa dung lượng lưu trữ là một cách hiệu quả để làm điều này. Nhưng cũng có một số bước khác mà bạn có thể thực hiện để giải phóng dung lượng trên MacBook Air, Pro hoặc bất kỳ thiết bị macOS nào khác. Thực hiện những việc này thường xuyên sẽ đảm bảo bạn không gặp phải bất kỳ vấn đề nào về bộ nhớ và có thể tận dụng tối đa hệ thống của mình. Vì vậy, chúng ta hãy xem xét.
12 cách dễ dàng để giải phóng dung lượng trên MacBook Air hoặc Pro chạy macOS Catalina
- Xóa các tệp lớn trên máy Mac của bạn
- Xóa bản sao lưu iOS và iPadOS
- Xóa các ứng dụng không mong muốn
- Xóa bộ nhớ cache để giải phóng dung lượng trên máy Mac
- Xóa tài nguyên đã tải xuống cũ
- Nén thư mục và tệp
- Tự động dọn sạch thùng rác
- Sử dụng iCloud để lưu trữ tài liệu
- Tự động tối ưu hóa bộ nhớ
- Xóa tệp đính kèm khỏi ứng dụng Mac Mail
- Xóa các tệp trùng lặp bằng ứng dụng của bên thứ ba
- Sử dụng ổ đĩa ngoài cho các tệp lớn không thường xuyên được sử dụng
# 1. Xóa các tệp lớn trên máy Mac của bạn
Thay vì xóa hàng trăm tệp và hình ảnh nhỏ, trước hết, chúng ta hãy tìm những con cá lớn.
- Bấm vào Logo của Apple từ phía trên bên trái và chọn Giới thiệu về máy Mac này.

- Bây giờ, hãy nhấp vàoLưu trữ và sau đó nhấp vàoQuản lý.

- Nhấp chuột Các tài liệu. Hầu hết, đây là nơi chứa các tệp lớn. Tại đây, bạn sẽ thấy các tệp video, tệp ZIP / RAR, v.v. Theo mặc định, tệp lớn nhất nằm ở trên cùng. Chọn một hoặc giữ phím lệnh và chọn nhiều tệp
- Cuối cùng, nhấp vào Xóa bỏ từ dưới cùng bên phải và xác nhận.
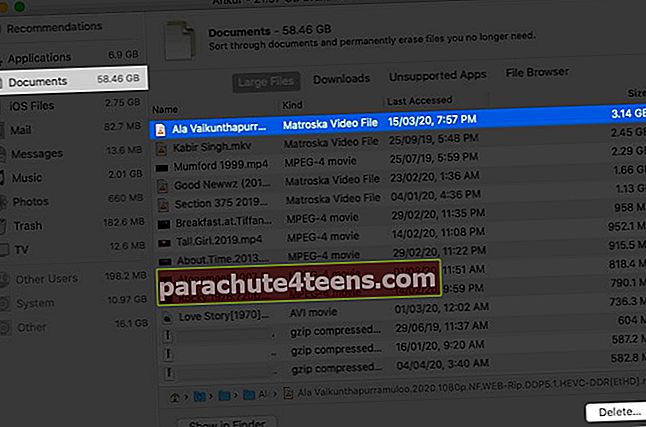
# 2. Xóa bản sao lưu iOS và iPadOS
- Bấm vào Logo của Apple từ phía trên bên trái và chọn Giới thiệu về máy Mac này.

- Bây giờ chọnLưu trữ tab và nhấp vàoQuản lý.

- Nhấp chuột Tệp iOS từ thanh bên trái
- Chọn và
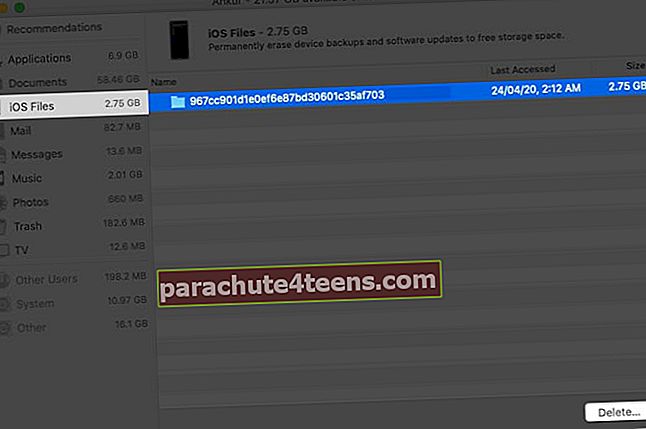
Có liên quan: Cách tìm vị trí sao lưu iPhone trên Mac và Windows
# 3. Xóa các ứng dụng không mong muốn
Bạn có thể xóa các ứng dụng Mac theo nhiều cách khác nhau. Bạn có thể làm theo các bước trên, nhấp vào Các ứng dụng, và loại bỏ những cái lớn.

#4. Xóa bộ nhớ cache để giải phóng dung lượng trên máy Mac
- Ở trong Finder và nhấp vào Đi từ thanh menu trên cùng
- Nhấp chuột Đi tới Thư mục.
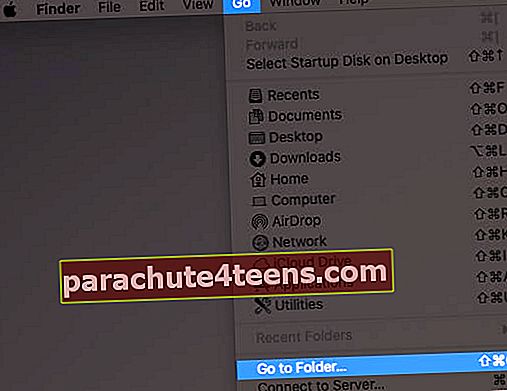
- Nhập hoặc sao chép-dán ~ / Library / Caches
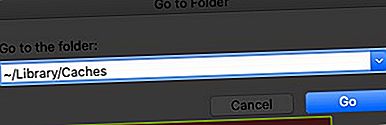
- Xóa các tệp đang chiếm nhiều dung lượng nhất tại đây. Bạn thậm chí có thể xóa mọi thứ. Với cách sử dụng bình thường, các tệp và thư mục này sẽ được tạo lại bằng macOS.
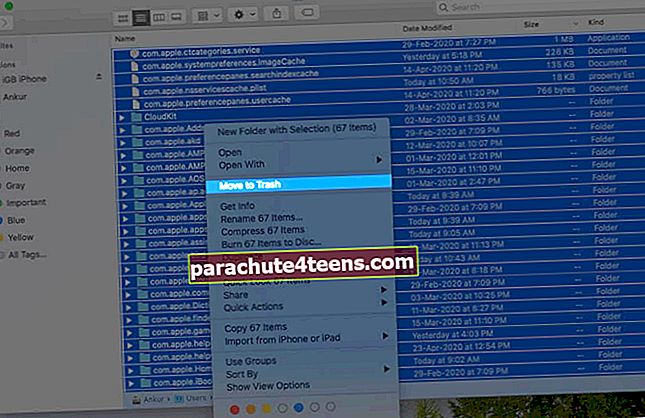
- Tiếp theo, nhấp vào Đi một lần nữa và sau đó Đi tới Thư mục. Bây giờ hãy nhập hoặc sao chép-dán / Library / Caches
- Bạn cũng có thể xóa các tệp từ đây. Sau đó dọn sạch thùng rác và khởi động lại máy Mac của bạn
# 5. Xóa tài nguyên đã tải xuống cũ
Điều này phụ thuộc vào những gì bạn sẵn sàng giữ và những gì bạn hạnh phúc khi buông bỏ. Ngày nay mọi thứ đều trực tuyến trên đám mây. Vì vậy, không có ích gì khi lưu trữ các video, nhạc, v.v. có thể trên bộ nhớ cục bộ.
- Bấm vào Người tìm kiếm biểu tượng (ngoài cùng bên trái) từ Dock
- Nhấp chuột Tải xuống và xóa các tệp không cần thiết khỏi đây, bằng cách nhấp chuột phải và chọn Di chuyển vào thùng rác.
Bạn cũng có thể nhấp chuột phải và sắp xếp theo kích thước để nhanh chóng xác định vị trí và xóa các tệp lớn nhất trước tiên.
# 6. Nén thư mục và tệp
Nếu bạn có nhiều hình ảnh và tập tin word mà bạn hiếm khi sử dụng, nhưng không thể xóa, thì bạn nên nén chúng lại. Đây là cách nén và giải nén tệp trên Mac.
# 7. Tự động dọn sạch thùng rác
- Nhấp chuột phải vào biểu tượng Thùng rác trong thanh công cụ (tùy chọn ngoài cùng bên phải)
- Nhấp chuột Dọn sạch thùng rác Và xác nhận
Để tự động dọn sạch Thùng rác:
- Bấm vào Logo của Apple từ phía trên bên trái và chọn Giới thiệu về máy Mac này.

- Bây giờ, hãy nhấp vàoLưu trữ và sau đó nhấp vàoQuản lý.

- Bấm vào khuyến nghị từ đầu thanh bên trái
- Nhấp chuột Bật cho Tự động dọn sạch Thùng rác.
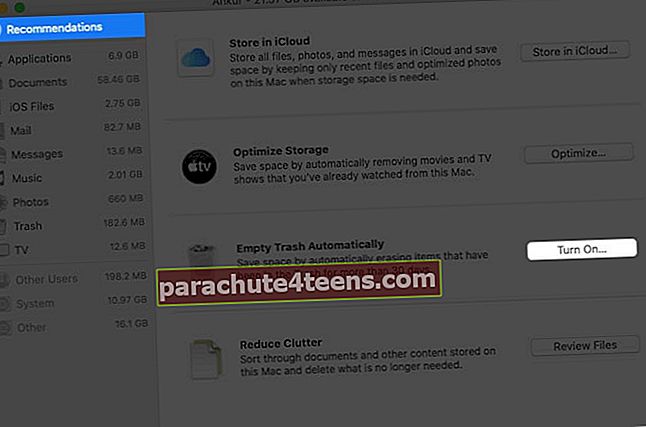
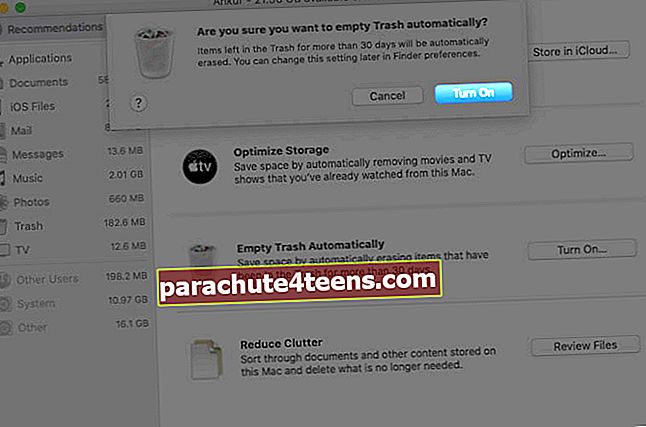
Nhiều lần, hàng GB tệp chồng chất và được lưu trữ trong Thùng rác, do đó chiếm dung lượng đáng kể. Tốt hơn là nên làm trống nó thường xuyên.
#số 8. Sử dụng iCloud để lưu trữ tài liệu
Tốt nhất là sử dụng iCloud để lưu trữ tài liệu, v.v. trên máy Mac nếu bạn có gói iCloud trả phí cung cấp cho bạn hơn 5 GB dung lượng lưu trữ trực tuyến. Đây là cách sử dụng iCloud để lưu trữ tài liệu.
- Bấm vào Logo của Apple từ phía trên bên trái và chọn Giới thiệu về máy Mac này.

- Bây giờ, hãy nhấp vàoLưu trữ và sau đó nhấp vàoQuản lý.

- Bấm vào khuyến nghị từ đầu thanh bên trái
- Nhấp chuột Lưu trữ trong iCloud.
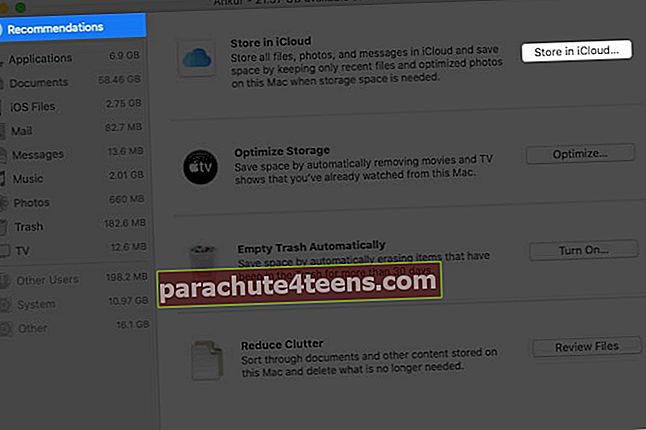
- Xem lại tất cả những gì sẽ được lưu trữ. Bỏ chọn nếu bạn muốn loại trừ ảnh, tin nhắn, màn hình nền và tài liệu. Cuối cùng, nhấp vào Lưu trữ trong iCloud.
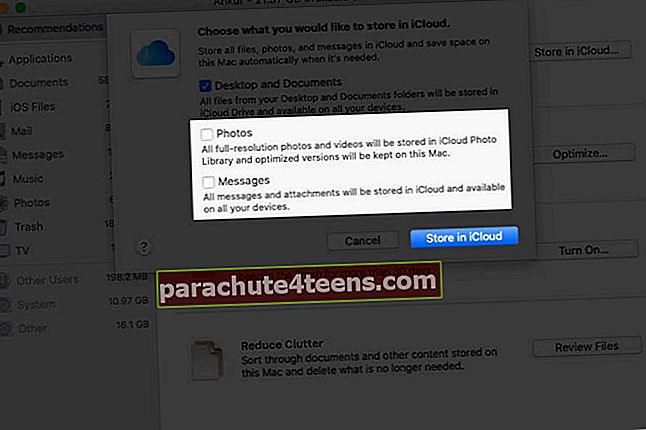
Bạn cũng có thể bật iCloud Photos từ Tùy chọn hệ thống → ID Apple → iCloud → Hình ảnh hoặc các Tùy chọn của Ứng dụng Ảnh của Mac.
# 9. Tự động tối ưu hóa bộ nhớ
- Bấm vào Logo của Apple từ phía trên bên trái và chọn Giới thiệu về máy Mac này.

- Bây giờ, hãy nhấp vàoLưu trữ và sau đó nhấp vàoQuản lý.

- Bấm vào khuyến nghị từ đầu thanh bên trái
- Bấm vào Tối ưu hóa kế bên Tối ưu hóa bộ nhớ. Giờ đây, tất cả các bộ phim và chương trình truyền hình bạn đã xem sẽ tự động bị xóa.
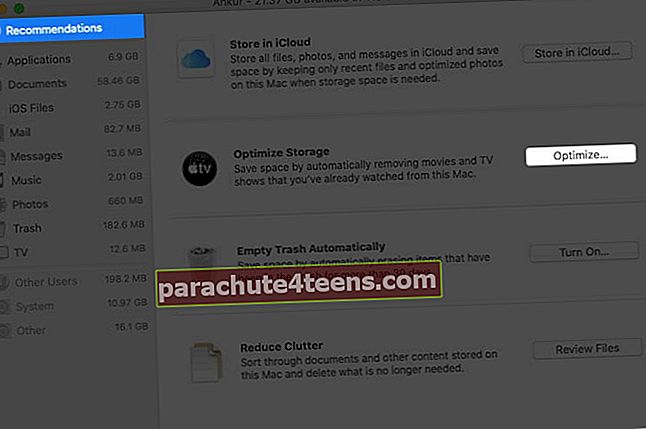
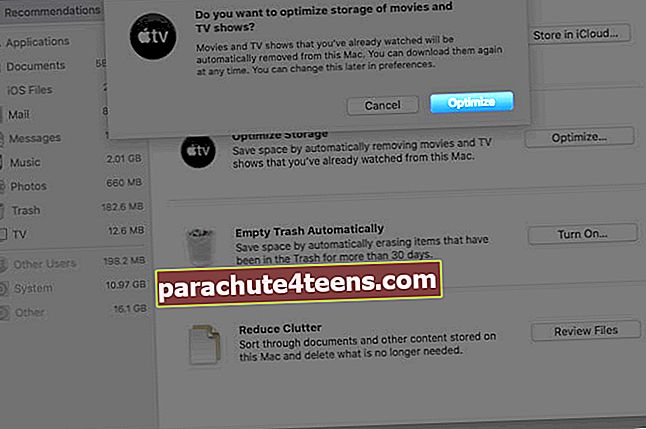
# 10. Xóa tệp đính kèm khỏi ứng dụng Mac Mail
Làm theo các bước sau, bạn có thể xóa các tệp đính kèm đã được lưu cục bộ trên máy Mac khỏi ứng dụng thư. Tùy thuộc vào số lượng email bạn nhận được, dữ liệu này có thể rất lớn.
- Ở trong Finder và nhấn và tiếp tục giữ Phím tùy chọn. Bây giờ bấm vào Đi từ thanh menu trên cùng
- Nhấp chuột Thư viện.
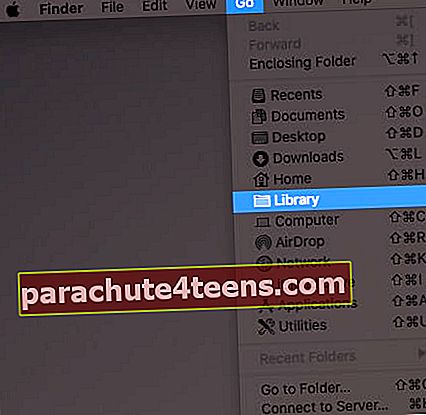
- Bây giờ, hãy nhấp vàoHộp đựng.
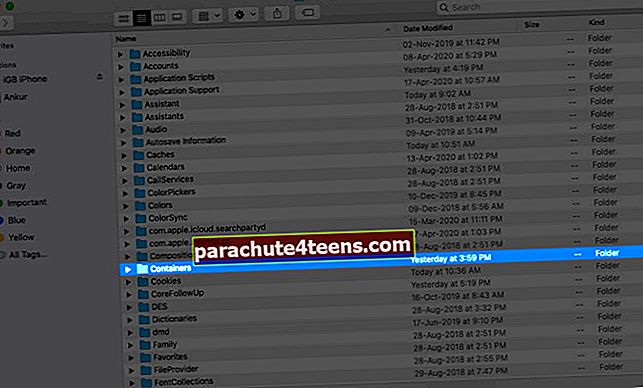
- Đi đến com.apple.mail.
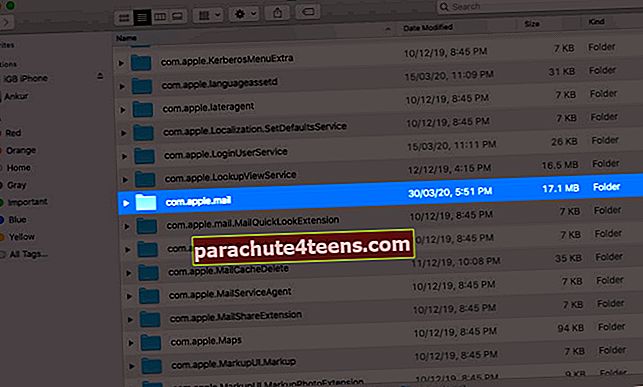
- Bấm vào Dữ liệu.
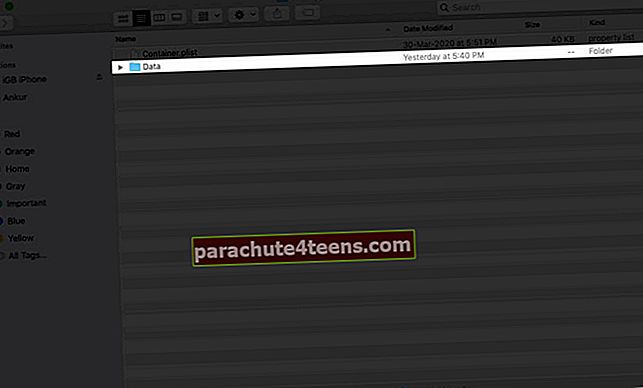
- Lựa chọn Thư viện.
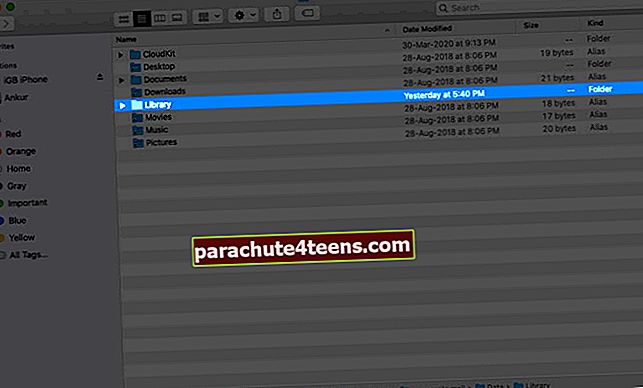
- Bây giờ, hãy nhấp vào Tải xuống Thư.
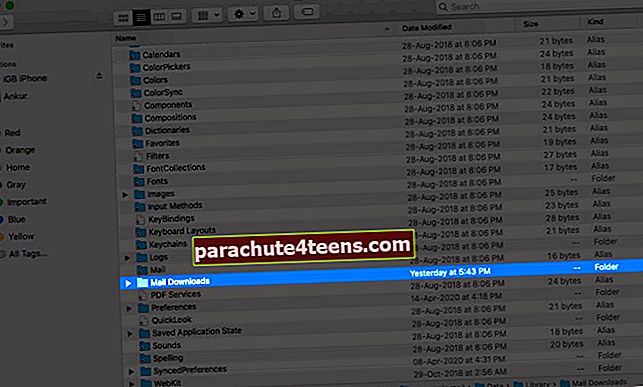
- Chọn tất cả các thư mục và xóa chúng. Hoặc mở từng thư mục, xem nội dung và xóa những thư mục không cần thiết.
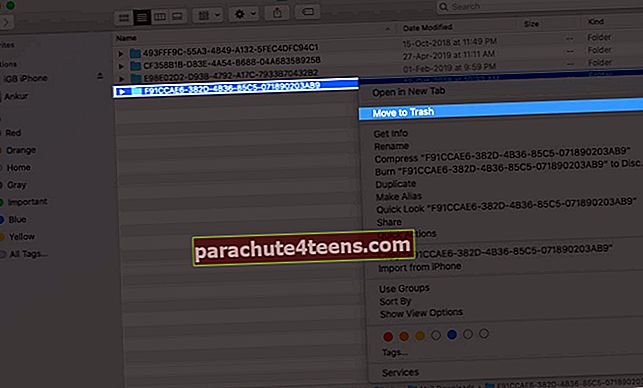
Ngay cả khi bạn xóa khỏi đây, các tệp đính kèm vẫn còn trong email của bạn mà bạn có thể xem hoặc tải xuống bất cứ lúc nào. Hơn nữa, bạn cũng có thể chọn ngăn ứng dụng Mac Mail tải xuống tệp đính kèm.
# 11. Xóa các tệp trùng lặp bằng ứng dụng của bên thứ ba
Các tệp trùng lặp là một vấn đề lớn và chiếm dung lượng không cần thiết. Chúng tôi có danh sách một số ứng dụng dọn dẹp mac tốt nhất có thể giúp bạn xóa các tệp trùng lặp trên máy Mac của mình.
# 12. Sử dụng ổ đĩa ngoài cho các tệp lớn không thường xuyên được sử dụng
Bạn có dữ liệu không sử dụng nhiều nhưng không thể xóa cũng như lưu trữ trên đám mây? Vâng, hãy cân nhắc đầu tư vào một ổ đĩa ngoài và di chuyển các tệp lớn không thường xuyên được sử dụng vào đó.
- Ổ cứng Mac USB-C gắn ngoài tốt nhất
- Ổ cứng SSD ngoài USB-C tốt nhất cho MacBook
Đang ký…
Đây là một số cách dễ nhất để giải phóng dung lượng trên MacBook Air của bạn. Bạn nên thực hiện các bước này thỉnh thoảng để giữ cho hệ thống của bạn hoạt động tốt. Có bất kỳ mẹo Mac nào khác mà bạn đang tìm kiếm không? Hãy cho chúng tôi biết trong phần nhận xét bên dưới và chúng tôi sẽ giúp bạn.
Bạn cũng có thể muốn xem qua:
- Lưu trữ khác trên Mac là gì và làm thế nào để xóa nó?
- Cách xóa máy Mac của bạn và Đặt lại máy Mac về Cài đặt gốc