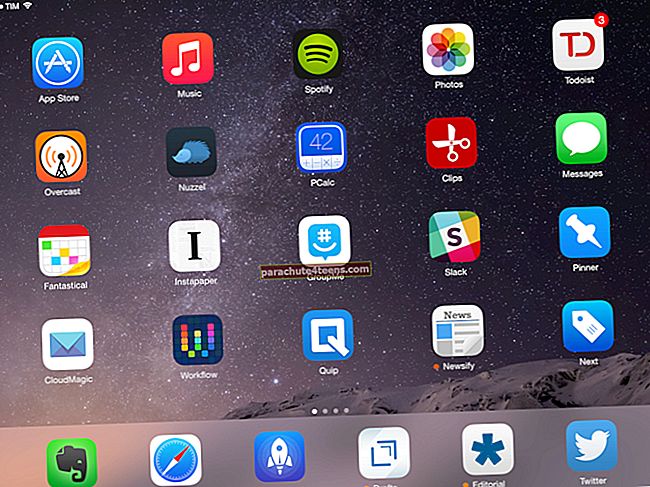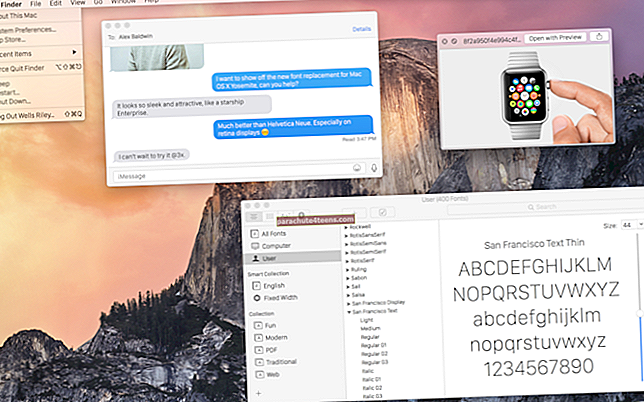Bạn đã gặp phải ứng dụng bị treo hoặc treo trên chiếc MacBook yêu quý của mình chưa? Mặc dù điều này hiếm khi xảy ra nhưng máy Mac của bạn hoạt động theo cách này là điều bình thường. Đôi khi, có thể có quá nhiều ứng dụng đang chạy trên máy tính của bạn và không đủ RAM để giữ cho mọi thứ hoạt động trơn tru. Apple đã hoàn thành xuất sắc việc tối ưu hóa phần cứng và phần mềm, nhưng đôi khi một ứng dụng có thể bị treo hoặc sập.
Không cần phải lo lắng nếu ứng dụng Mac gặp sự cố. Đọc tiếp để tìm hiểu lý do tại sao nó xảy ra và bạn có thể làm gì.
- Tại sao ứng dụng Mac của tôi liên tục bị đóng băng hoặc gặp sự cố?
- Phải làm gì khi ứng dụng Mac của bạn gặp sự cố hoặc đóng băng?
- Khởi động lại hoặc cập nhật ứng dụng trên Mac
- Buộc thoát khỏi ứng dụng
- Kiểm tra tính tương thích của ứng dụng
- Xóa tệp tùy chọn
- Xóa bộ nhớ cache
Tại sao ứng dụng Mac của tôi liên tục bị đóng băng hoặc gặp sự cố?
Rất hiếm khi máy tính Mac bị treo hoặc bị treo. Tuy nhiên, tôi chắc chắn rằng hầu hết người dùng Mac đã nhìn thấy 'bánh xe quay của tử thần' ít nhất một lần trên hệ thống của họ. Điều này thường xảy ra khi có quá nhiều ứng dụng đang chạy hoặc có vấn đề gì xảy ra với chính ứng dụng đó. Có một số lý do khác khiến máy Mac của bạn có thể bị treo hoặc bị treo. Hãy xem một số lý do này.
- Một số ứng dụng chạy đồng thời tiêu thụ tất cả RAM và tài nguyên CPU
- Quá nhiều quy trình trong nền
- Sự cố ứng dụng
- Trình duyệt chậm và không phản hồi với quá nhiều tab
- Ổ cứng hết bộ nhớ
- macOS chứa đầy rác hệ thống, bộ nhớ cache và không được cập nhật lên phiên bản mới nhất
- Sự cố phần cứng với RAM hoặc thiết bị lưu trữ
- Một phần mềm độc hại có thể xảy ra (rất hiếm)
Thủ phạm chính, hầu hết thời gian, là một ứng dụng không phản hồi. May mắn thay, sự cố hoặc treo ứng dụng sẽ không làm hỏng máy Mac của bạn, nhưng bạn sẽ không thể sử dụng ứng dụng. Tôi đã liệt kê một số phương pháp mà bạn có thể làm theo khi rơi vào tình huống như vậy.
Phải làm gì khi ứng dụng Mac của bạn gặp sự cố hoặc đóng băng?
Dưới đây là một số bản sửa lỗi phổ biến khi ứng dụng Mac của bạn gặp sự cố hoặc đóng băng. Trừ khi có sự cố phần cứng với máy Mac của bạn, các bản sửa lỗi này sẽ giải quyết được sự cố của bạn.
Khắc phục 1. Buộc thoát khỏi ứng dụng
Nếu con trỏ chuột của bạn biến thành một quả cầu bãi biển cầu vồng xoay tròn, điều đó có nghĩa là ứng dụng không phản hồi và đã bị treo. Khi điều này xảy ra, bạn sẽ không thể đóng ứng dụng bằng cách nhấp vào nút đóng trên menu. Bạn sẽ phải buộc thoát ứng dụng để bắt đầu sử dụng lại. Ứng dụng có thể bị treo hoặc gặp sự cố nếu không có đủ RAM hoặc tài nguyên CPU để ứng dụng sử dụng hoặc nếu có sự cố xảy ra với ứng dụng. Dưới đây là cách buộc thoát ứng dụng trên máy Mac của bạn.
- Nhấp đúp vào biểu tượng ứng dụng trong Dock và nếu ứng dụng bị đóng băng, bạn sẽ thấy Buộc thoát Lựa chọn.
- Bạn cũng có thể đưa ra Buộc thoát menu bằng cách nhấn vào Tùy chọn + Lệnh + Esc các phím với nhau.
- Chọn ứng dụng không phản hồi và nhấp vào Buộc thoát.
- Tùy chọn Force Quit cũng có sẵn từ thanh Menu. Nhấp vào biểu trưng Apple và chọn Buộc thoát để hiển thị danh sách tất cả các ứng dụng đang chạy.

Khắc phục 2. Khởi động lại hoặc cập nhật ứng dụng trên Mac
Bây giờ bạn đã buộc thoát khỏi ứng dụng không phản hồi, bạn có thể muốn kiểm tra xem có bản cập nhật hay không. Có thể phiên bản hiện tại của ứng dụng có lỗi và trong trường hợp đó, bạn sẽ phải cài đặt bản cập nhật mới nhất. Bạn cũng có thể thử và khởi động lại ứng dụng để kiểm tra xem ứng dụng có hoạt động hay không.
Khởi động lại máy Mac của bạn

Khởi động lại máy Mac đơn giản có thể giải quyết các vấn đề về treo hoặc treo ứng dụng. Để khởi động lại máy tính Mac của bạn, hãy nhấp vào Logo của Apple trong thanh Menu → chọn Khởi động lại Lựa chọn. Máy Mac của bạn giờ đây sẽ tự động đóng tất cả các ứng dụng và quy trình đang chạy, điều này thường sẽ khắc phục mọi sự cố liên quan đến ứng dụng khi khởi động lại.
Nếu máy Mac của bạn bị treo và bạn không thể nhấp vào logo Apple, hãy nhấn Control + Command cùng nhau trong khi giữ nút nguồnhoặc giữ nút nguồn trong 10 giây. Thao tác này sẽ khởi động lại máy Mac của bạn và hy vọng sẽ khắc phục được sự cố.
Bạn cũng có thể thử khởi động lại máy Mac ở chế độ khôi phục.
Kiểm tra và áp dụng các bản cập nhật phần mềm

Nếu một ứng dụng đang khiến máy Mac của bạn gặp sự cố hoặc bị treo, ứng dụng đó có thể có lỗi. Nếu đó là một lỗi đã biết, thì nhà phát triển sẽ sửa lỗi đó và phát hành bản cập nhật cho ứng dụng. Bạn sẽ cần cài đặt bản cập nhật này để khắc phục sự cố. Dưới đây là cách bạn có thể kiểm tra các bản cập nhật ứng dụng trên máy Mac của mình.
- Khởi chạy Cửa hàng ứng dụng từ Dock và nhấp vào Cập nhật cái nút.
- Nếu có bản cập nhật cho ứng dụng có vấn đề, thì Tải về nó.
- Bây giờ, hãy khởi chạy ứng dụng đã cập nhật để kiểm tra xem sự cố còn tiếp diễn hay không.
Nếu đó là ứng dụng của bên thứ ba, bạn sẽ phải truy cập trang web của nhà phát triển để kiểm tra bất kỳ bản cập nhật nào. Bạn cũng có thể khởi chạy và kiểm tra các bản cập nhật trong ứng dụng.
Khắc phục 3. Kiểm tra tính tương thích của ứng dụng
Một lý do phổ biến khiến ứng dụng bị treo hoặc đóng băng trên máy tính Mac là do khả năng tương thích. Có thể ứng dụng không tương thích với phiên bản macOS bạn đang chạy hoặc với phần cứng của bạn. Trong trường hợp này, một tìm kiếm đơn giản trên Google sẽ mang lại kết quả về khả năng tương thích của ứng dụng với thiết bị và phiên bản macOS hiện tại của bạn. Hầu hết các nhà phát triển ứng dụng sẽ đề cập nếu ứng dụng của họ không tương thích với một phiên bản hệ điều hành nhất định.
Bạn cũng có thể kiểm tra các ứng dụng không tương thích bằng tùy chọn Báo cáo hệ thống trên máy Mac của mình. Đây là những gì bạn cần làm.
- Nhấp vào biểu tượng Apple trong thanh Menu và chọn Giới thiệu về máy Mac này.
- Bạn sẽ thấy phiên bản macOS hiện tại của mình và các chi tiết sản phẩm khác. Nhấn vào Báo cáo hệ thống cái nút.
- Bây giờ, trong bảng điều khiển bên trái, hãy cuộn xuống Các ứng dụng phía dưới cái Phần mềm phần.
- Tại đây, bạn sẽ có thể xem danh sách tất cả các hệ thống và ứng dụng người dùng đã cài đặt. Kiểm tra tiêu đề cho biết Tốt bụng để tìm kiếm bất kỳ ứng dụng không tương thích nào.

Bạn sẽ thấy rằng tôi đã cài đặt một số ứng dụng dựa trên Intel trên MacBook của mình với chipset M1 trong ảnh chụp màn hình ở trên. Các ứng dụng này có thể gặp sự cố vì chúng không hoàn toàn tương thích với chip M1 và chạy bằng trình dịch ứng dụng Rosetta 2.
Khắc phục 4. Xóa tệp tùy chọn
Nếu không có bước nào ở trên hiệu quả với bạn, hãy thử bước này. Xóa tệp tùy chọn của ứng dụng có vấn đề có thể khắc phục sự cố. Khi có vấn đề gì đó xảy ra với tệp tùy chọn của một ứng dụng, ứng dụng đó có thể hoạt động kỳ lạ, bị treo và thậm chí gặp sự cố. Bạn sẽ cần đi tới thư mục Thư viện trên máy Mac của mình để truy cập các tệp này.
Đây là những gì bạn cần làm để tìm thư mục Thư viện.
- Khởi chạy Người tìm kiếm trên máy Mac của bạn.
- Nhấn vào Đi trong thanh Menu và nhấn Lựa chọn chìa khóa để xem Thư viện Lựa chọn.
- Nhấp chuột Thư viện để xem tất cả các thư mục và thay đổi chế độ xem thành Danh sách.
- Tìm kiếm Sở thích thư mục. Tất cả các tệp tùy chọn ứng dụng bây giờ sẽ được hiển thị. Tìm một trong những ứng dụng có vấn đề.
- Kéo tệp tùy chọn cho ứng dụng trên màn hình và đăng xuất khỏi máy Mac của bạn.
- Đăng nhập lại và mở Thiết bị đầu cuối cửa sổ và nhập lệnh
killall cfprefsdva đanh Trở về.

Điều này sẽ đặt lại tệp tùy chọn cho ứng dụng và hy vọng, nó sẽ không bị treo hoặc bị lỗi.
Khắc phục 5. Xóa bộ nhớ cache
Tất cả các ứng dụng Mac đều có một thư mục bộ nhớ cache lưu tất cả các loại thông tin và có thể lấp đầy theo thời gian. Điều này có thể khiến ứng dụng bị treo hoặc gặp sự cố. Điều cần thiết là phải làm sạch bộ nhớ cache một lần và bạn có thể sử dụng một số ứng dụng để thực hiện việc này. Tuy nhiên, bạn cũng có thể xóa bộ nhớ cache của ứng dụng khỏi Thư viện. Đây là cách thực hiện.
- Một lần nữa, điều hướng đến Thư viện thư mục sử dụng phương pháp trước đó.
- Tìm kiếm Bộ nhớ đệm thư mục.
- Thoát ứng dụng nếu nó đang chạy, sau đó kéo thư mục Bộ nhớ cache của ứng dụng vào Rác.

Bạn chỉ nên làm điều này nếu ứng dụng bị treo hoặc đóng băng liên tục.
Khắc phục sự cố ứng dụng Mac bị treo và đóng băng
Đó là một số cách để khắc phục các ứng dụng Mac bị treo hoặc bị treo. Điều này thường xảy ra nếu có sự cố với ứng dụng hoặc sự cố phần cứng với máy Mac. Chúng tôi hy vọng rằng bạn có thể khắc phục sự cố trên máy Mac của mình bằng hướng dẫn này. Nếu ứng dụng vẫn không hoạt động bình thường, thì bạn có thể muốn tìm giải pháp thay thế, liên hệ với nhà phát triển hoặc khôi phục bản sao lưu Cỗ máy thời gian bằng cách khởi động máy Mac của bạn ở chế độ Khôi phục.
Bạn cũng muốn đọc những bài viết này:
- Mẹo để khắc phục sự cố chế độ khôi phục Mac không hoạt động
- Khắc phục sự cố quá nhiệt của MacBook Pro
- 6 Các bản sửa lỗi dễ dàng cho sự cố địa chỉ IP tự gán trên máy Mac
- Cách sửa lỗi Zoom không hoạt động trên Mac