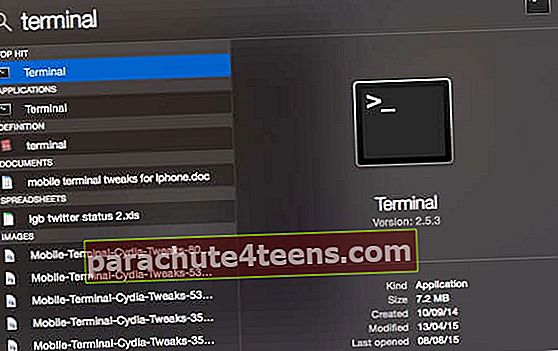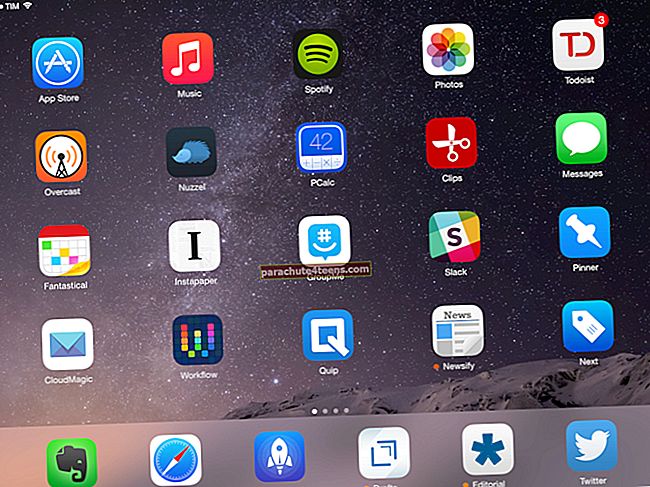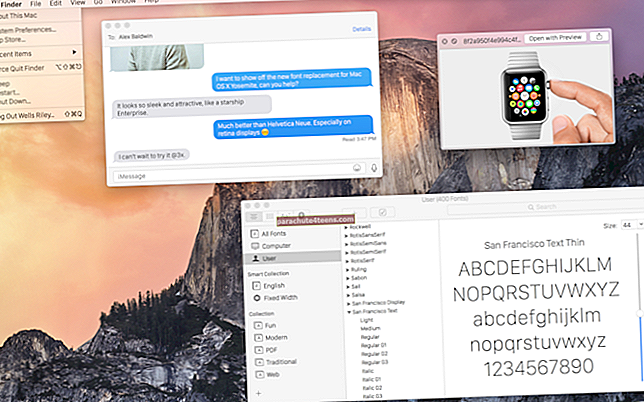Time Machine thường xuyên tạo bản sao lưu máy Mac của bạn ở chế độ nền với tốc độ hiệu quả. Nhưng nếu bạn đã không sử dụng nó trong một thời gian dài, chẳng hạn như một tháng, quá trình này có thể mất rất nhiều thời gian. Bây giờ, nhờ một bản hack được tìm thấy bởi một người dùng Reddit, bạn có thể tăng tốc độ sao lưu Time Machine trên Mac bằng lệnh Terminal.
Trước khi chúng ta tiếp tục, hãy để tôi nói với bạn rằng đây là một thủ thuật cấp cao mà bạn không nên sử dụng thường xuyên. Lệnh Terminal sẽ ưu tiên quá trình sao lưu bằng cách phân bổ CPU và RAM cao hơn cho nó. Trong một khoảng thời gian, điều này có thể làm cho máy Mac của bạn rất chậm và gần như không sử dụng được. Điều này là do sẽ không còn bất kỳ tài nguyên nào để phân bổ cho các nhiệm vụ khác. Vì vậy, hãy tiến hành một cách khôn ngoan. Hãy tiếp tục quá trình này;
Cách tăng tốc sao lưu Time Machine trên Mac bằng Terminal Command
- Bấm vào Người tìm kiếm → Ứng dụng → Tiện ích → Thiết bị đầu cuối. Bạn cũng có thể sử dụng Spotlight Search hoặc Launchpad.
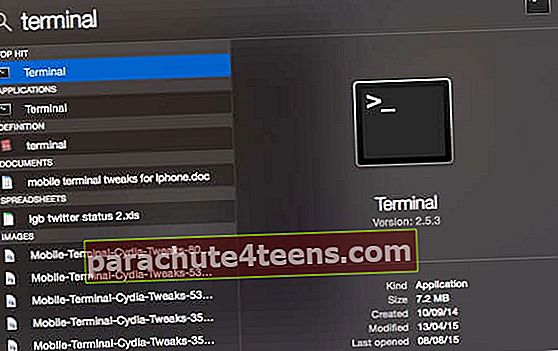
- Trong loại Terminal hoặc sao chép & dán lệnh này và nhấn đi vào Chìa khóa:
sudo sysctl debug.lowpri_throttle_enabled = 0 - Nhập mật khẩu hệ thống Mac của bạn và nhấn phím enter. Lưu ý rằng khi bạn nhập mật khẩu vào Terminal, không có gì hiển thị.

Làm xong! Bạn sẽ nhận thấy rằng thời gian còn lại để quá trình sao lưu hoàn tất đã giảm đáng kể.
Như đã đề cập ở trên, các tác vụ khác của bạn sẽ trở nên chậm hơn. Do đó, hãy đảm bảo rằng bạn khôi phục các thay đổi về giá trị ban đầu của nó sau khi quá trình sao lưu hoàn tất.
Cách hoàn nguyên sao lưu cỗ máy thời gian về tốc độ bình thường
- Trong loại Terminal hoặc sao chép & dán lệnh này và nhấn đi vào Chìa khóa:
sudo sysctl debug.lowpri_throttle_enabled =
- Bây giờ, Cỗ máy thời gian của bạn sẽ tạo bản sao lưu ở tốc độ bình thường. Ngoài ra, bạn sẽ không thấy bất kỳ (hoặc nhiều) trải nghiệm tắc nghẽn hoặc giật cục khi bạn đang thực hiện các tác vụ khác trên máy Mac của mình
Đó là tất cả!
Như đã nói trước đó, nó không phải là một thủ thuật để gây rối mọi lúc. Vì vậy, tốt hơn hãy sử dụng nó khi bạn đang vội vàng hoàn thành việc sao lưu.
Bạn cũng có thể thích đọc…
- Phần mềm sao lưu Mac tốt nhất năm 2020
- Cách đặt hình ảnh của riêng bạn làm biểu tượng Finder Dock trên macOS
- Ổ cứng Mac USB-C gắn ngoài tốt nhất năm 2020
Bạn cảm thấy gì về vụ hack này? Hãy chia sẻ ý kiến của bạn trong phần bình luận bên dưới.