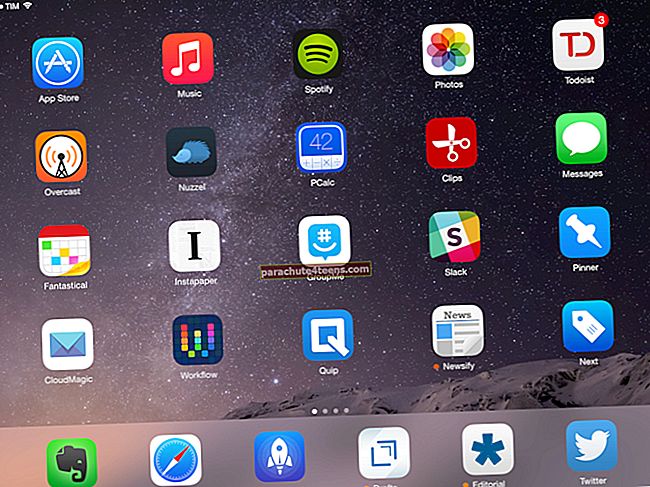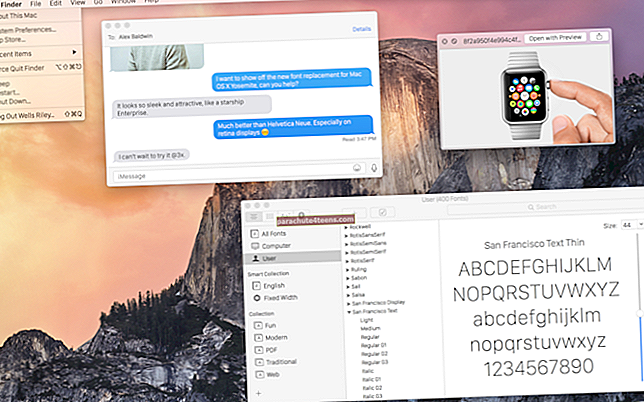MacBook Pro đã quyến rũ một và tất cả. Với thiết kế độc quyền và các tính năng tuyệt vời như Touch Bar, MBP xứng đáng với tất cả các giải thưởng.
Thiết lập một máy Mac mới khá đơn giản. Nhưng nếu bạn đã chuyển từ Windows sang macOS, bạn có thể thấy nó không quá đơn giản. Làm theo 8 bước đơn giản sau để thiết lập MacBook Pro 2016 của bạn một cách nhanh chóng.
Cách thiết lập MacBook Pro mới
Bước 1. MacBook Pro mới tự động bật khi bạn mở nó. Trên máy Mac khác, bạn cần nhấn Nút nguồn bật lên.
(Để tắt MBP mới, bạn phải giữ nút Touch ID nằm ở phía ngoài cùng bên phải của Touch Bar.)
Bước 2. Tiếp theo, bạn phải chọn mộtngôn ngữ → Nhấp vàoTiếp tục.
Bước 3. Bây giờ, bạn cần chọn mộtbố cục bàn phím → Nhấp vàoTiếp tục.
Bước 4. Lựa chọn Mạng wifi. (Bạn sẽ cần phải chọn KhácTùy chọn mạng và sau đó chọn Ethernet, nếu bạn kết nối Internet bằng Ethernet.) Bây giờ, hãy nhập Mật khẩu mạng wifi → Nhấp vàoTiếp tục.
Bước # 5. Nếu bạn muốn thiết lập MacBook Pro của mình như một máy tính mới, bạn cần chọn Đừng chuyển bất kỳ thông tin nào bây giờ → Nhấp vàoTiếp tục.
(Làm theo các hướng dẫn sau, nếu bạn muốn chuyển dữ liệu của máy Mac cũ sang máy Mac mới)
Bước # 6. Bây giờ, hãy chọn hộp choBật Dịch vụ Vị trí trên máy Mac này → Nhấp vàoTiếp tục.
Sau đó, bạn phải đăng nhập bằngID Apple. Tốt hơn là sử dụng cùng một ID Apple mà bạn sử dụng trên các thiết bị iDevices khác của mình như iPhone, Apple TV để đồng bộ hóa các dịch vụ.
Trong trường hợp, nếu bạn đã bật xác thực hai yếu tố, bạn sẽ phải xác minh danh tính của mình. Nhấp chuộtTiếp tục. Sau đó,Đồng ý để đồng ý với các điều khoản và điều kiện. Nhấp chuộtĐồng ý một lần nữa để xác nhận.
Nhập Tên đầy đủ của bạn cho máy Mac của bạn. Nếu bạn đã đăng nhập bằng ID Apple hiện tại của mình, tên của bạn sẽ tự động hiển thị.
Sau đó, bạn cần nhập mộtTên tài khoản. Một lần nữa, nếu bạn đã đăng nhập bằng Apple ID của mình, nó sẽ tự động hiển thị.
Để bảo mật MacBook Pro của bạn, hãy đăng ký Touch ID của bạn. (Trên máy Mac khác, bạn sẽ cần nhậpmật khẩu để bảo mật máy Mac của bạn. Sau đó, bạn sẽ phải nhập mộtDấu để ghi nhớ mật khẩu một cách dễ dàng.
Chọn hộp bên cạnh Cho phép ID Apple của tôi đặt lại mật khẩu này.
Mặc dù có thể kém an toàn hơn nếu ai đó có quyền truy cập vào ID Apple cũng như mật khẩu của bạn, nhưng nó có thể hữu ích nếu bạn quên mật khẩu của mình.
Bước # 7. Chọn hộp choĐặt múi giờ dựa trên vị trí hiện tại. (Nó chỉ hoạt động nếu bạn đã bật Dịch vụ Vị trí.) Nhấp vàoTiếp tục.
- Tiếp theo, bạn cần đánh dấu vào ô BậtMã hóa đĩa FileVault. FileVault sẽ mã hóa nội dung ổ cứng máy Mac của bạn
- Đánh dấu vào ô bên cạnhCho phép tài khoản iCloud của tôi mở khóa đĩa của tôi. Nhấp chuộtTiếp tục
- Đánh dấu vào ô bên cạnhLưu trữ tệp từ Tài liệu và Máy tính để bàn trong iCloud
- Đây là một phần của tính năng Lưu trữ được tối ưu hóa của macOS Sierra
Đảm bảo chỉ đánh dấu vào ô này nếu bạn có đủ dung lượng iCloud để vừa với toàn bộ Máy tính để bàn cũng như các thư mục Tài liệu để đồng bộ hóa. Nhấp chuộtTiếp tục.
Bước # 8. Chọn hộp bên cạnhBật Siri trên máy Mac này. Nhấp chuộtTiếp tục.
Đó là nó!
Bây giờ, hãy để quá trình thiết lập được hoàn tất thành công.
Đã đến lúc bắt đầu với MBP của bạn và tận dụng tối đa tất cả các tính năng mới.