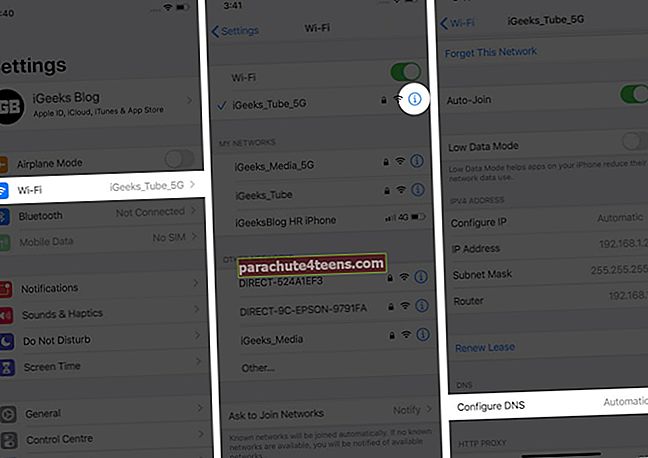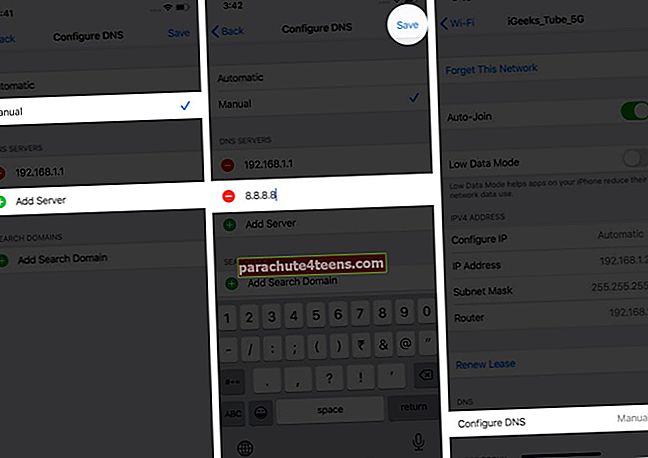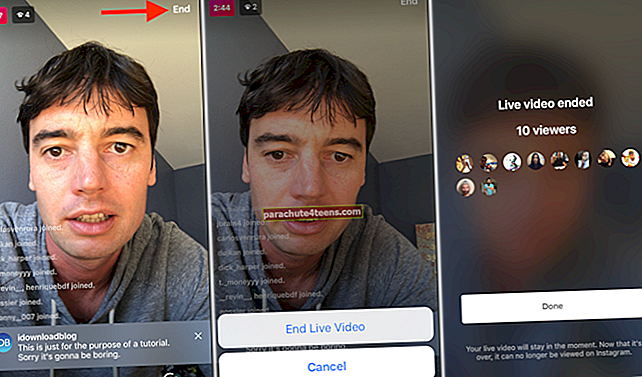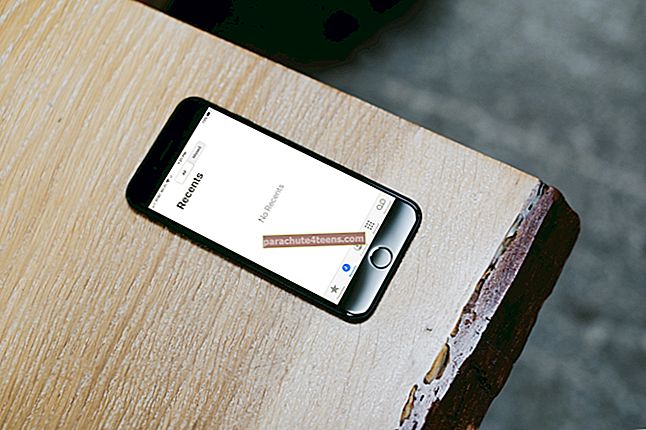Hệ thống tên miền hoặc DNS là một cấu hình cơ bản hoạt động trong phần phụ trợ mỗi khi bạn kết nối iPhone / iPad của mình với web. Mặc dù nó là duy nhất với mọi nhà cung cấp dịch vụ internet, nó có thể được tùy chỉnh hoặc thay đổi thông qua các phương tiện trực tuyến khác nhau bằng cách sử dụng các dịch vụ của Google, Cloudfare và Open DNS. Hãy cùng tìm hiểu cách bạn có thể thay đổi máy chủ DNS trên iPhone và iPad của mình.
- Tại sao thay đổi máy chủ DNS?
- Cách thay đổi cài đặt DNS trên iPhone và iPad
- Cách thay đổi cài đặt DNS cho dữ liệu di động
- Máy chủ DNS miễn phí
Tại sao thay đổi máy chủ DNS?
- Để khắc phục sự cố kết nối Wi-Fi.
- Với các cài đặt DNS khác nhau, bạn có thể truy cập các trang web không thể truy cập hoặc bị chặn bởi nhà cung cấp internet của bạn.
- Một DNS khác có thể cải thiện thời gian tải trang web.
- Có thể cho phép bạn truy cập phiên bản cập nhật, mới nhất của trang web.
- Nó có thể cung cấp bảo mật trực tuyến tốt hơn, đặc biệt nếu bạn đang sử dụng các điểm truy cập Wi-Fi công cộng.
Cách thay đổi cài đặt DNS trên iPhone và iPad
- Mở Cài đặt ứng dụng và nhấn vào Wifi.
- Gõ vào "Tôi" bên cạnh tên Wi-Fi được kết nối hoặc bất kỳ Wi-Fi nào khác.
- Gõ vào Định cấu hình DNS.
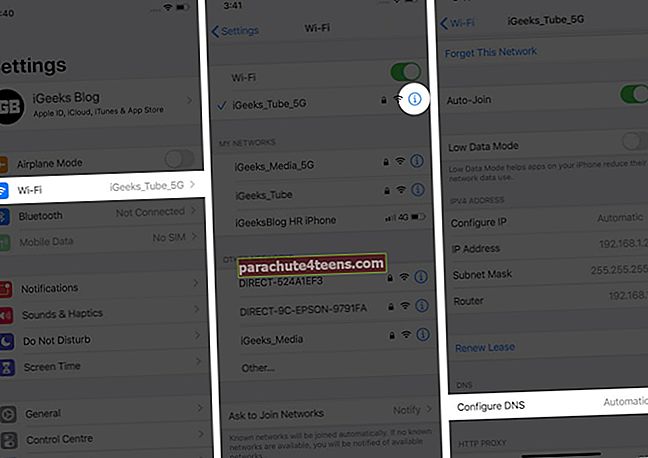
- Gõ vào Thủ công → Thêm máy chủ.
- Tiếp theo, nhập địa chỉ máy chủ DNS. Nếu cần, bạn có thể sử dụng một trong bảng dưới đây.
- Cuối cùng, hãy nhấn vào Tiết kiệm.
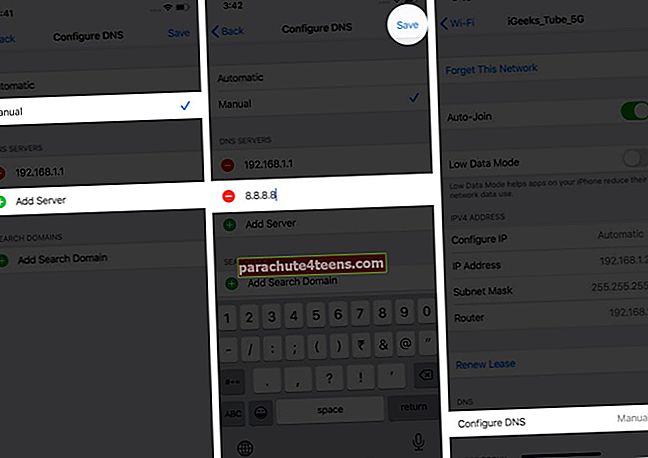
DNS đã thay đổi này sẽ tiếp tục hoạt động ngay cả khi bạn tạm thời ngắt kết nối khỏi mạng Wi-Fi này và kết nối lại. Tuy nhiên, nếu bạn quên mạng này, nó cũng sẽ xóa DNS tùy chỉnh.
Trong trường hợp bạn sử dụng nhiều mạng Wi-Fi (như nhà riêng, văn phòng, nhà của người bạn thân nhất, v.v.) và muốn sử dụng DNS tùy chỉnh ở mọi nơi, bạn sẽ phải thiết lập điều này cho từng mạng riêng lẻ.
Cách hoàn nguyên về cài đặt DNS mặc định
Để làm điều này, hãy khởi chạy Cài đặt ứng dụng → Wifi → "Tôi" bên cạnh tên Wi-Fi → Định cấu hình DNS. Trên màn hình tiếp theo, hãy nhấn vào Tự động. Cuối cùng, hãy nhấn vào Tiết kiệm.

Bạn hiện đang sử dụng DNS mặc định do nhà cung cấp Wi-Fi của bạn đặt.
Cách thay đổi cài đặt DNS cho dữ liệu di động
iOS hoặc iPadOS không cho phép bạn thay đổi cài đặt DNS cho dữ liệu di động. Nhưng bạn có thể sử dụng các ứng dụng của bên thứ ba như 1.1.1.1 của Cloudflare cho phép bạn thay đổi DNS.
Ngoài ra, nếu bạn sử dụng ứng dụng VPN, ứng dụng này sẽ sử dụng máy chủ riêng trước khi kết nối bạn với các trang web và dịch vụ mà bạn đang cố gắng truy cập. Điều này có hiệu quả bỏ qua máy chủ DNS mặc định của nhà cung cấp dữ liệu di động của bạn.
Máy chủ DNS miễn phí
Dưới đây là một số địa chỉ máy chủ DNS công cộng phổ biến nhất mà bạn có thể sử dụng trên thiết bị của mình.
| Các nhà cung cấp | DNS chính | DNS phụ |
|---|---|---|
| DNS công cộng của Google | 8.8.8.8 | 8.8.4.4 |
| Mở máy chủ DNS | 208.67.222.222 | 208.67.220.220 |
| Máy chủ DNS Cloudflare | 1.1.1.1 | 1.0.0.1 |
| CleanBrowsing | 185.228.168.9 | 185.228.169.9 |
Đang ký…
Đây là cách bạn có thể thay đổi cài đặt DNS trên iPhone và iPad của mình. Bây giờ bạn đã biết những điều cơ bản, bạn cũng có thể sử dụng thông tin này để chuyển đổi DNS trên Mac. Đối với điều này, khởi chạy Tùy chọn hệ thống → Mạng lưới → Wifi → Nâng cao → DNS.
Suy nghĩ của bạn về điều này là gì? Bạn có thể chuyển thành công sang một DNS khác trên thiết bị iOS hoặc iPadOS của mình không? Chia sẻ kinh nghiệm của bạn với mọi người trong phần bình luận bên dưới.
ĐỌC TIẾP:
- iPhone được kết nối với Wi-Fi nhưng không có Internet? Cách khắc phục
- Cách sử dụng iCloud Keychain trên iPhone hoặc iPad
- Tìm mật khẩu đã lưu trên iPhone và iPad
- Ứng dụng iPhone quản lý mật khẩu tốt nhất