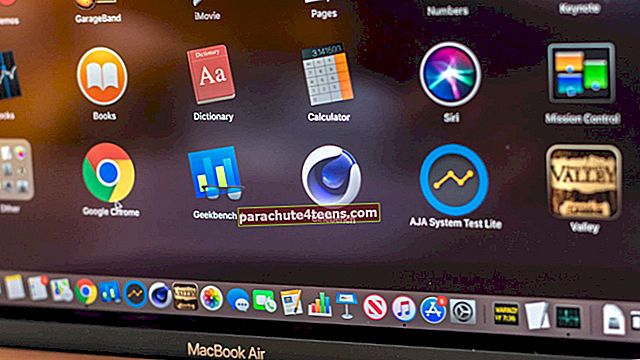Ban đầu, tôi đã lên kế hoạch thực hiện một bài đăng rộng rãi về các mẹo Apple Notes dành cho Mac và iPhone / iPad. Tuy nhiên, tôi đã phải thay đổi ý định giữa chừng vì bài viết sẽ khá dài. Sau khi gói gọn 16 bản hack cho ứng dụng Ghi chú iOS riêng biệt, tôi nghĩ rằng bạn có quyền làm điều tương tự cho đối tác macOS của nó. Nói về các thủ thuật, tôi đã chọn chúng dựa trên mức độ hiệu quả của chúng.
Nếu bạn dựa vào ứng dụng ghi chú của Apple để ghi lại các ý tưởng hoặc giữ cho cuộc sống bận rộn của bạn đồng bộ với mức độ ưu tiên của bạn, các mẹo sau có thể tăng năng suất của bạn. Ngoài ra, họ cũng có thể giúp bạn tùy chỉnh ứng dụng một cách lý tưởng theo quy trình làm việc của bạn. Đọc tiếp để khám phá các thủ thuật và sử dụng chúng thành thạo để khai thác tốt nhất ứng dụng!
18 mẹo và thủ thuật để tận dụng tối đa ứng dụng Apple Notes dành cho Mac
# 1. Sử dụng máy ảnh liên tục để quét tài liệu hoặc chụp ảnh

macOS Mojave đã giới thiệu một tính năng thông minh được gọi là “Máy ảnh liên tục”. Bạn có thể sử dụng tính năng hay ho này để nhanh chóng thêm ảnh vào ghi chú của mình hoặc quét tài liệu bằng iPhone trên máy Mac.
Những lúc bạn muốn quy trình làm việc của mình trôi chảy, Máy ảnh liên tục có thể rất hữu ích. Một điều đáng chú ý là nó hoạt động giữa macOS Mojave và iOS 12. Vì vậy, hãy đảm bảo rằng các thiết bị của bạn được tích hợp đầy đủ.
Chỉ cần nhấp vào nút media và sau đó chọn Chụp ảnh hoặc Quét tài liệu. Bây giờ, sử dụng thiết bị của bạn để chụp ảnh hoặc quét tài liệu. Để tìm hiểu thêm về nó, hãy truy cập vào đây.
# 2. Ghim Ghi chú
Chỉ cần tưởng tượng rằng có một số danh sách trong ghi chú của bạn. Và bất cứ khi nào bạn muốn truy cập một danh sách cụ thể, bạn phải đi sâu vào toàn bộ bộ sưu tập. Sẽ thật tuyệt nếu bạn có thể hiển thị một danh sách kiểm tra được sử dụng thường xuyên ngay trên cùng phải không? Đây là nơi ghim vào hình ảnh!
Để ghim ghi chú, chỉ cần nhấp chuột phải vào ghi chú đó và chọn Ghim ghi chú. Bây giờ, nó sẽ được hiển thị ở trên cùng cùng với biểu tượng được ghim. Nếu bạn quyết định bỏ ghim nó, tất cả những gì bạn cần làm là nhấp chuột phải vào nó một lần nữa và chọn Bỏ ghim Note.

# 3. Ghi chú nổi
Giả sử bạn đã tạo một chương trình làm việc rộng rãi về những việc bạn phải làm hôm nay khi làm việc trên máy Mac. Và bạn phải thực hiện nó hết lần này đến lần khác để đảm bảo rằng bạn đồng bộ với kế hoạch. Đó là khi tính năng nổi có thể tiết kiệm một ngày của bạn!
Để nổi một ghi chú, hãy chọn ghi chú đó. Sau đó, nhấp vào Menu cửa sổ và lựa chọn Làm nổi Ghi chú đã chọn.

#4. Nhập tệp vào ứng dụng Ghi chú
Ứng dụng Notes giúp nhập nội dung khá đơn giản. Vì vậy, khi tạo chương trình làm việc, nếu bạn muốn nhập bất kỳ nội dung liên quan nào, tất cả những gì bạn cần làm là nhấp vào Danh sách dữ liệu trong ứng dụng và chọn Nhập.

Sau đó, chọn tập tin và nhấp vào Nhập khẩu. Cuối cùng, nhấn vào Ghi chú nhập để xác nhận. Nó sẽ được thêm vào phần Ghi chú đã nhập.


# 5. Xuất ghi chú dưới dạng PDF
Sau khi tạo ghi chú dài, bạn muốn chuyển nó thành PDF để dễ di chuyển hơn. Tất cả những gì bạn phải làm là nhấp vào Tập tin và chọn Xuất ghi chú dưới dạng PDF.

Kế tiếp, nhập tên, thêm một thẻ phù hợp và chọn vị trí mong muốn. Đánh vào Nút lưu, và bạn đã sẵn sàng để đi!

# 6. Tạo một danh sách kiểm tra
Bạn đã sẵn sàng cho một cuộc mua sắm dài và muốn tạo một danh sách kiểm tra dễ xem. Đừng lo lắng, vì bạn không cần phải tìm kiếm giải pháp ở bất kỳ nơi nào khác.
Đơn giản đặt con trỏ trước mục đầu tiên trong danh sách và sau đó nhấp vào☑ “Tạo biểu tượng danh sách kiểm tra.” Bây giờ, hãy tiếp tục và nhập tên của tất cả các mục.

# 7. Thêm bảng
Thêm bảng cần ghi chú dễ dàng như nhấp vào một nút. Theo nghĩa đen. Nếu bạn tình cờ lập được một trang hoàn chỉnh cho các cuộc họp sắp tới đã được lên kế hoạch sớm, chỉ cần nhấn vào nút bảng nhỏ. Một bảng sẽ ngay lập tức được thêm vào.

Bây giờ, nhấp chuột phải vào Thêm biểu tượng Hàng / Cột và sau đó chọn xem bạn có muốn thêm một hàng hoặc cột trước / sau theo nhu cầu của bạn.
 Chúng tôi đã tạo ra một bài đăng chi tiết về nó. Hãy kiểm tra nó ra ở đây.
Chúng tôi đã tạo ra một bài đăng chi tiết về nó. Hãy kiểm tra nó ra ở đây.
#số 8. Sắp xếp ghi chú của bạn
Tôi muốn giữ cho các ghi chú của tôi có tổ chức. Và một mẹo nhỏ giúp tôi giữ chúng đồng bộ với quy trình làm việc của mình là “sắp xếp”. Nếu bạn cũng muốn đặt tất cả nội dung của mình ở trạng thái tốt hơn, điều này chắc chắn có thể tạo ra sự khác biệt.
Khá giống đối tác iOS, ứng dụng Ghi chú dành cho macOS cho phép bạn sắp xếp các dự án của mình dựa trên Ngày được chỉnh sửa, Tạo hoặc Tiêu đề.
Để hoàn thành, hãy mở ứng dụng → nhấp vào Menu ghi chú → bấm vào Sở thích → nhấp vào Sắp xếp ghi chú theo menu thả xuống và chọn tùy chọn ưu tiên.

# 9. Định dạng văn bản với phím tắt nhanh
Nói thẳng thắn; Tôi đã lưu mẹo này cho những người thích các phím tắt siêu tiện dụng. Việc định dạng văn bản có thể trở nên dễ dàng hơn với phím tắt. Giữ những điều sau đây trên radar của bạn để tăng năng suất và cũng tiết kiệm thời gian.
shift + cmd + t: Kiểu tiêu đề
shift + cmd + b: Phong cách cơ thể
shift + cmd + h: Kiểu tiêu đề
Ngoài ra, bạn có thể chọn văn bản → nhấp vào Định dạng và chọn định dạng ưa thích.
# 10. Tận dụng tối đa Siri để tạo và chỉnh sửa ghi chú của bạn nhanh chóng
Đừng đánh giá thấp Siri! Trợ lý cá nhân hoạt động khá tốt trong việc cho phép bạn nhanh chóng tạo ghi chú và thậm chí chỉnh sửa chúng một cách dễ dàng. Khi bạn không muốn thao tác với bàn phím, hãy sử dụng các lệnh nhanh để hoàn thành công việc của mình.
Bạn có thể gọi Siri và nói điều gì đó như: “Tạo một ghi chú mới.” “Mở ghi chú mua sắm của tôi.” "Thêm đường vào ghi chú mua sắm của tôi."

# 11. Thay đổi tài khoản mặc định
Theo mặc định, tất cả các ghi chú của bạn được thiết kế để đồng bộ hóa với iCloud. Tuy nhiên, bạn có thể chuyển tài khoản mặc định của mình sang Google, Yahoo hoặc tài khoản khác. Bên cạnh đó, bạn cũng sẽ chọn lưu chúng cục bộ trên máy tính của mình.
Để làm như vậy, hãy mở ứng dụng Ghi chú → nhấp vào Menu ghi chú → Sở thích → bấm vào Trình đơn thả xuống tài khoản mặc định và chọn dịch vụ đám mây mong muốn.


Ghi chú: Nếu bạn muốn giữ các ghi chú của mình cục bộ, kiểm tra hộp ở bên trái của Bật tài khoản Trên máy Mac của tôi.

Bạn muốn đồng bộ hóa danh sách của mình với một dịch vụ đám mây khác? Không vấn đề gì. Giận dữ Tùy chọn hệ thống → Tài khoản Internet → Chọn dịch vụ mong muốn và đăng nhập.


# 12. Di chuyển ghi chú ra khỏi iCloud
Vì vậy, đó là về chuyển đổi tài khoản mặc định. Điều gì sẽ xảy ra nếu bạn muốn chuyển một ghi chú cụ thể từ iCloud sang Google hoặc các dịch vụ đám mây khác? Nó chỉ là trả trước!
Mở ứng dụng và sau đó đi tới ghi chú → nhấp chuột phải trên đó → Di chuyển đến → Chọn dịch vụ điện toán đám mây → cuối cùng chọn thư mục để lưu tệp của bạn.

# 13. Sử dụng Chế độ tối
Thường xuyên phải làm việc đến khuya để tạo ghi chú cho các cuộc họp hoặc các bài thuyết trình? Nếu có, rất có thể mắt bạn đang căng thẳng nhiều và khiến bạn không thể ngủ ngon hơn. Bấm vào Logo của Apple từ góc xa bên trái → Nhấp vào Tùy chọn hệ thống → Bấm vào Chung → Bấm vào Tối từ Xuất hiện các tùy chọn.

Làm theo hướng dẫn thực hành này để bật chế độ tối toàn hệ thống trên máy Mac của bạn.
# 14. Cộng tác với bạn bè
Khi tôi đang thực hiện một dự án chạy marathon và muốn nhận được ý kiến quý giá từ các đồng nghiệp của mình, tôi đảm bảo tận dụng tính năng cộng tác. Nó hoạt động khá hiệu quả trong ứng dụng ghi chú này.
Để sử dụng tính năng này, trước tiên bạn phải mời bạn bè của mình. Và khi họ đã chấp nhận yêu cầu của bạn, họ có thể thực hiện các thay đổi một cách liền mạch.
Mở ghi chú tương ứng → đánh vào nút mọi người → chọn Trung bình và sau đó chia sẻ nó với / s bạn bè của bạn như thường lệ.


# 15. Xem phần đính kèm từ tất cả các ghi chú của bạn
Theo dõi các tệp đính kèm là khá đơn giản. Về mặt cá nhân; Tôi đảm bảo sử dụng tính năng này vì một lý do lớn nhất - ngăn ứng dụng bị lộn xộn.
Để kiểm tra tất cả các tệp đính kèm của bạn, chỉ cần nhấp vào nút đính kèm.

Sau đó, điều hướng qua các phần cụ thể như Ảnh & Video, Bản phác thảo, Tài liệu, Trang web và hơn thế nữa.

Để xem trước tệp đính kèm, hãy chọn tệp đó rồi nhấn phím cách.
# 16. Lưu tệp vào Ghi chú từ Ứng dụng khác
Bạn đang duyệt web và đột nhiên tìm thấy một đoạn của một bài báo đáng nhớ. Bạn có muốn lưu nó ở một nơi an toàn không? Vâng, bạn rất thích dâng nó lên thiên đường an toàn.
Còn nơi nào tốt hơn để giữ tất cả các món quà của bạn an toàn hơn ứng dụng Notes! Chỉ cần nhấn Nút chia sẻ → chọn Ghi chú từ tùy chọn có sẵn → thêm một Tiêu đề phù hợp → chọn thư mục ưa thích → bấm vào Tiết kiệm. Và ở đó bạn đi!


Ghi chú: Nút chia sẻ có thể không có sẵn trong mọi ứng dụng.
# 17. Khóa ghi chú của bạn
Giả sử bạn đã tạo một số ghi chú cá nhân và không muốn bất kỳ ai chạm vào chúng mà không có sự cho phép của bạn. Tại sao không khóa chúng lại! Nó sẽ thêm một lớp bảo vệ bổ sung cho thông tin cá nhân của bạn.
Khi bạn đã bảo mật một dự án, bất kỳ ai muốn có quyền truy cập vào nó sẽ phải nhập mật khẩu.
Đi đến ghi chú được đề cập và sau đó nhấn Nút khóa → Khóa ghi chú → nhập mật khẩu và nhấp vào đồng ý xác nhận.


# 18. Khôi phục các ghi chú đã xóa
Bạn đang hoàn thành nhiệm vụ dọn dẹp. Và muốn loại bỏ tất cả các danh sách hoặc thư mục vô dụng để ứng dụng không còn bị rối tung nữa. Thật không may, cuối cùng bạn lại xóa một số ghi chú quan trọng và muốn khôi phục chúng càng sớm càng tốt.
Đừng hoảng sợ! Tất cả các ghi chú đã loại bỏ được lưu trữ trong một thư mục riêng biệt có tên là “Đã xóa gần đây.” Nếu bạn thấy mình đang đi sai hướng, hãy truy cập vào thư mục này → chọn tập tin → nhấp chuột phải trên đó & rarr; Chuyển tới → Sau đó, chọn điểm đến.

Nó khá là nhiều!
Video: Mẹo và Thủ thuật Apple Notes
Yêu thích của bạn?
Vì vậy, đây là một số bản hack hiệu quả nhất của tôi đối với ứng dụng Apple Notes dành cho macOS. Cái nào có thể giành được sự ưu ái của bạn hoặc tìm thấy một vị trí đặc biệt trong bộ sưu tập của bạn?
Hơn nữa, nếu bạn thấy một số mục yêu thích của mình bị thiếu trong đội hình, đừng quên cho chúng tôi biết về họ.
Đừng bỏ lỡ:
- Cách thêm tiền vào Apple ID của bạn trên iPhone, iPad và Mac
- Chụp ảnh màn hình trên máy Mac chạy macOs Mojave hoặc cũ hơn
- Cách bật “Gõ vào Siri” trên Mac trong macOS Mojave hoặc High Sierra
- Cách đổi thẻ quà tặng trên App Store và iTunes