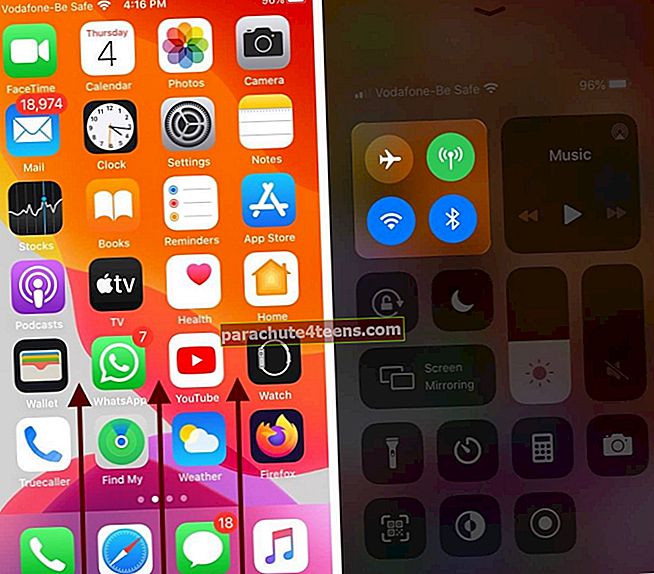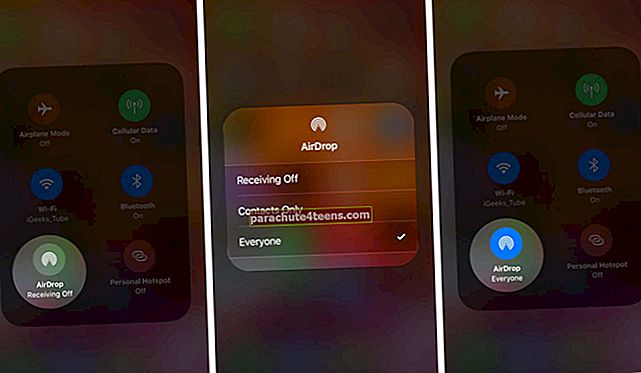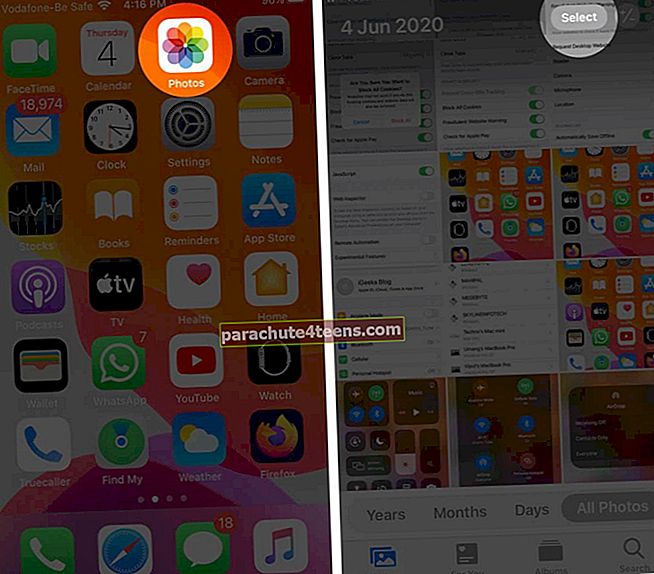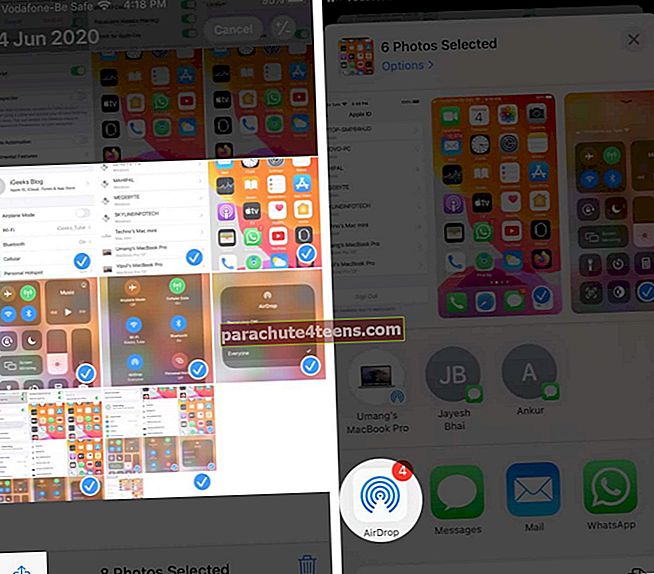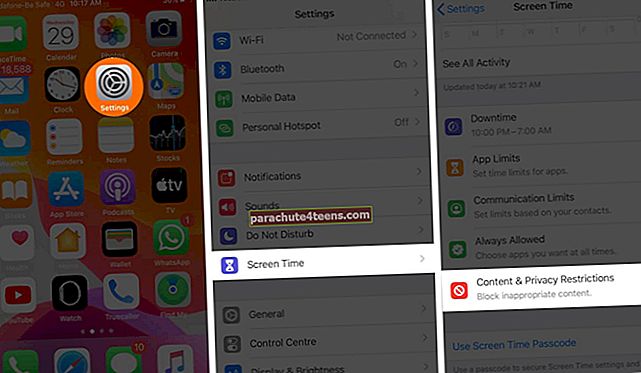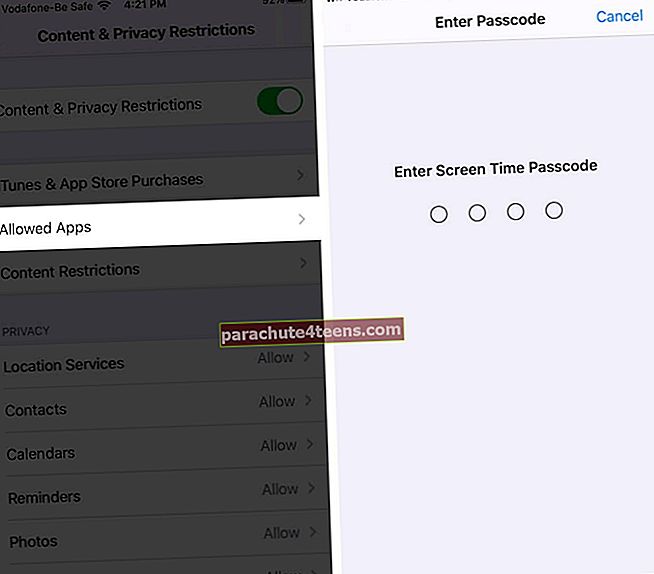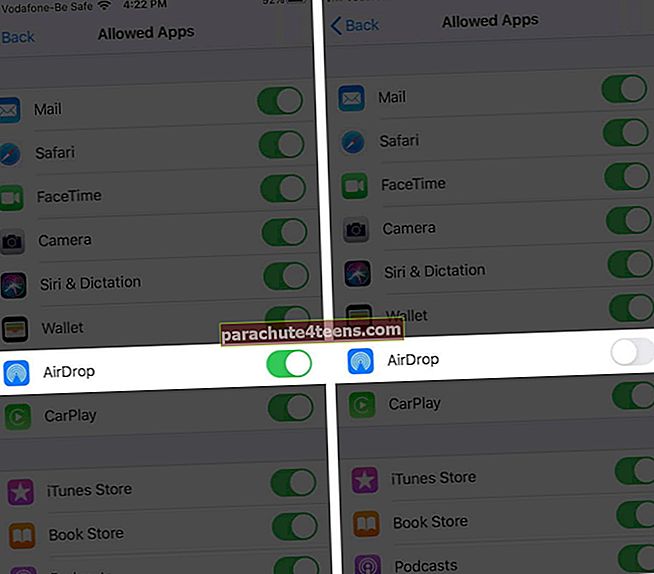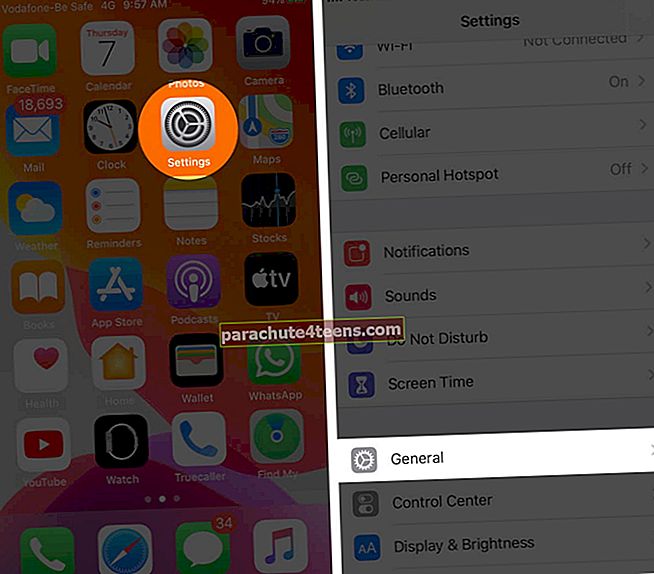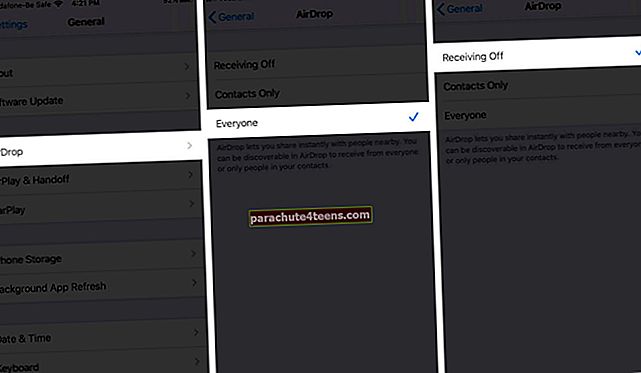AirDrop cho phép bạn gửi và nhận video, ảnh, danh bạ, v.v. với iPhone, iPad và Mac ở gần không dây. Chia sẻ qua AirDrop rất dễ sử dụng, nhanh chóng, an toàn và nó diễn ra mà không làm giảm chất lượng. Hãy để chúng tôi tìm hiểu và xem cách sử dụng AirDrop.
- AirDrop hoạt động như thế nào?
- Cách bật AirDrop trên iPhone và iPad
- Cách sử dụng AirDrop trên iPhone và iPad
- Cách chấp nhận Airdrop trên iPhone và iPad
- Cách dừng AirDrop với Thời gian sử dụng màn hình
AirDrop hoạt động như thế nào?
AirDrop tạo mạng ngang hàng giữa các thiết bị. Nhưng bạn cần lưu ý những điểm sau.
- Đảm bảo rằng các thiết bị ở gần, trong phạm vi Bluetooth và Wi-Fi
- Wi-Fi và Bluetooth phải được bật trên cả hai thiết bị
- Điểm truy cập cá nhân phải được tắt trên cả thiết bị của người gửi và thiết bị của người nhận
- Người nhận tệp qua AirDrop có ba tùy chọn hiển thị:Tất cả mọi người, Chỉ liên lạc, vàĐang nhận hàng.
- Nếu Chỉ Danh bạ (hoặc Tắt Nhận) được chọn, điều đó có nghĩa làAirDrop bị hạn chế cho những người chưa biết (hoặc tất cả). Ngoài ra, email hoặc số điện thoại của bạn có trong Danh bạ trên iPad hoặc iPhone của người nhận, bạn có thể gửi tệp ngay cả khi chế độ hiển thị AirDrop của chúng là Chỉ Danh bạ. Nếu không, hãy yêu cầu họ đặt AirDrop thành Tất cả mọi người.
Cách bật AirDrop trên iPhone và iPad
- MởTrung tâm điều khiển.
- Trên iPad của bạn chạy iOS 12 trở lên, hãy vuốt xuống từ góc trên cùng bên phải của màn hình
- Trên iPad chạy iOS 11 trở xuống, vuốt lên từ cuối màn hình
- Trên iPhone 11 Pro Max, 11 Pro, 11, Xs Max, Xs, XR và iPhone X, hãy vuốt xuống từ góc trên bên phải của màn hình
- Trên iPhone SE 2020, 8 Plus trở về trước, hãy vuốt lên màn hình từ dưới cùng
- Nhấn và giữ ở trên cùng bên phải hộp có các biểu tượng cho Chế độ trên máy bay, Wi-Fi, Bluetooth, v.v.
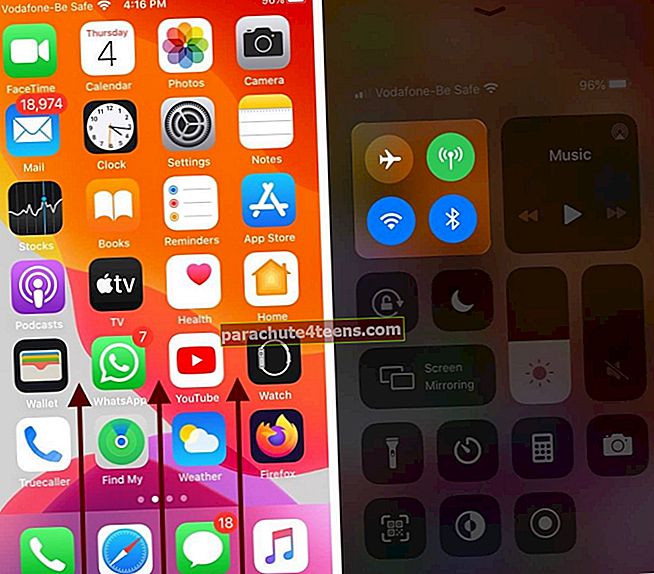
- Hộp sẽ mở rộng
- Bây giờ, hãy nhấn vào biểu tượng AirDrop và chọnChỉ liên lạc hoặc làTất cả mọi người để bật AirDrop.
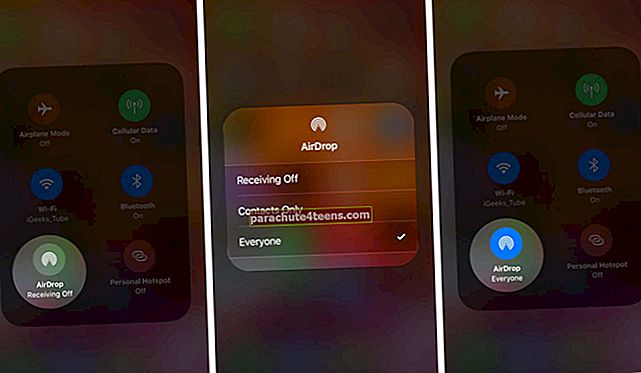
Bây giờ, chúng ta hãy xem cách sử dụng nó để gửi và chấp nhận tệp. Bạn phải biết rằng bạn không bị giới hạn ở ảnh và video. Khá nhiều thứ hiển thị trên Trang tính chia sẻ có thể được chia sẻ bằng AirDrop. Điều này có nghĩa là bạn có thể AirDrop một liên kết trang web, ghi chú, vị trí Apple Maps và hơn thế nữa.
Cách sử dụng AirDrop trên iPhone và iPad
- Mở một ứng dụng (như Ảnh). Lựa chọn một hoặc nhiều mặt hàng, nếu có.
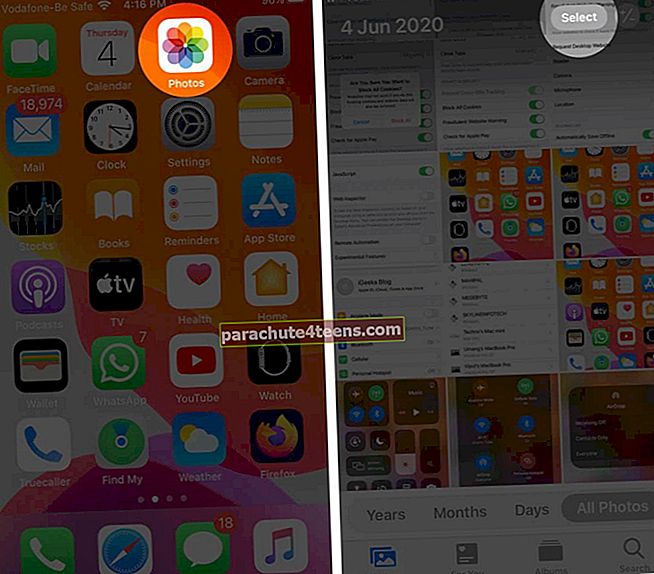
- Gõ vàoChia sẻ hoặc làBiểu tượng chia sẻ.
- Tiếp theo, hãy nhấn vàoAirDrop.
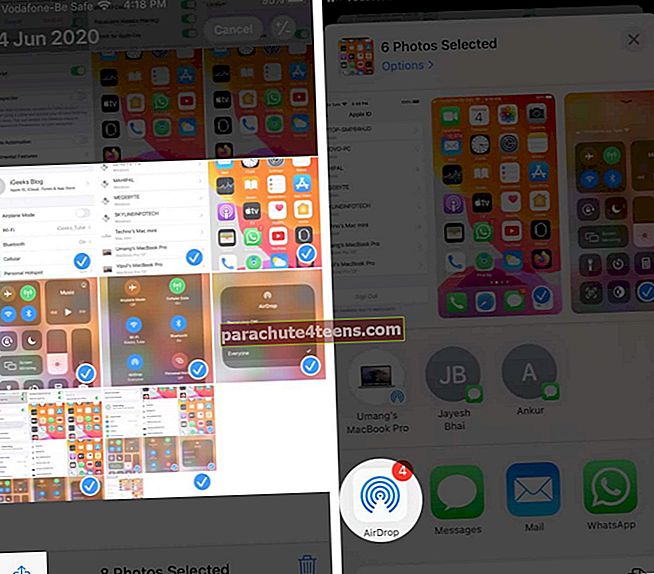
- Cuối cùng, hãy nhấn vào tên của người đó.
Nếu người đó có trong danh sách liên hệ của bạn, bạn sẽ thấy tên và hình ảnh của họ. Nếu một người không có trong danh sách liên hệ của bạn, bạn sẽ chỉ thấy tên. Bạn cũng có thể AirDrop giữa các thiết bị Apple của riêng mình.

Với iOS 13 và iPadOS, liên hệ AirDrop gần đây cũng được hiển thị trên hàng trên cùng của Trang tính chia sẻ.
Cách chấp nhận Airdrop trên iPhone và iPad
Khi ai đó chia sẻ bất kỳ điều gì với bạn qua AirDrop, một cửa sổ bật lên sẽ xuất hiện trên màn hình thiết bị của bạn. Nó có hai lựa chọn -Chấp nhận hoặc làTừ chối.

Đối với hầu hết các tệp, khi bạn chạm vàoChấp nhận, nó sẽ lưu và mở trong cùng một ứng dụng mà nó đã được gửi từ đó.
Giống như, hình ảnh được chia sẻ qua AirDrop sẽ xuất hiện trong ứng dụng Ảnh trên thiết bị của bạn. Liên kết trang web sẽ mở trong Safari và liên kết ứng dụng sẽ tự động mở trong App Store. Nhưng đối với một số loại tệp như PDF, bạn có thể nhận được tùy chọn để lưu nó vào ứng dụng Sách, Tệp hoặc các ứng dụng khác. Bạn sẽ thấy một cửa sổ bật lên sau khi quá trình chuyển AirDrop hoàn tất. Nhấn vào tên ứng dụng như mong muốn.
Nếu bạn chạm vàoTừ chối, AirDrop bị hủy. Không có tệp nào được nhận.
Khi bạn AirDrop đến một trong các thiết bị Apple của chính mình (các thiết bị có cùng ID Apple), thì bạn sẽ không thấy tùy chọn Chấp nhận hoặc Từ chối. Nó tự động được gửi (và nhận.)
AirDrop thật tuyệt vời. Giống như iMessage, nó là một trong những thứ làm cho hệ sinh thái của Apple liền mạch và đáng để gắn bó. Tuy nhiên, có thể có những tình huống khi bạn muốn dừng hoặc chặn AirDrop. Hãy để chúng tôi nói về nó trong phần tiếp theo.
Cách dừng AirDrop với Thời gian sử dụng màn hình
Nếu bạn đang ở trong tàu điện ngầm, xe buýt hoặc công cộng, bạn có thể muốn thay đổi cài đặt AirDrop để không nhận được yêu cầu chấp nhận ảnh, video và tệp không mong muốn. Tùy chọn đơn giản nhất là đặt nhận AirDrop thành Chỉ danh bạ hoặc Tắt nhận. Bạn có thể thực hiện việc này từ Control Center như đã giải thích ở trên.
- MởCài đặt ứng dụng trên thiết bị
- Gõ vàoThời gian sử dụng. Bật Thời gian sử dụng, nếu chưa
- Gõ vàoGiới hạn về Nội dung & Quyền riêng tư.
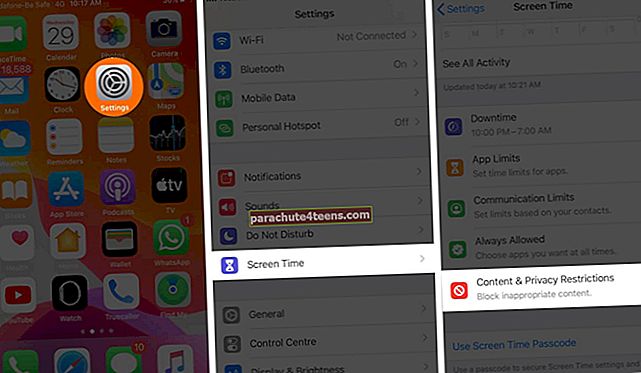
- Nhấn vàoỨng dụng được phép. Nhập mật mã Thời gian sử dụng.
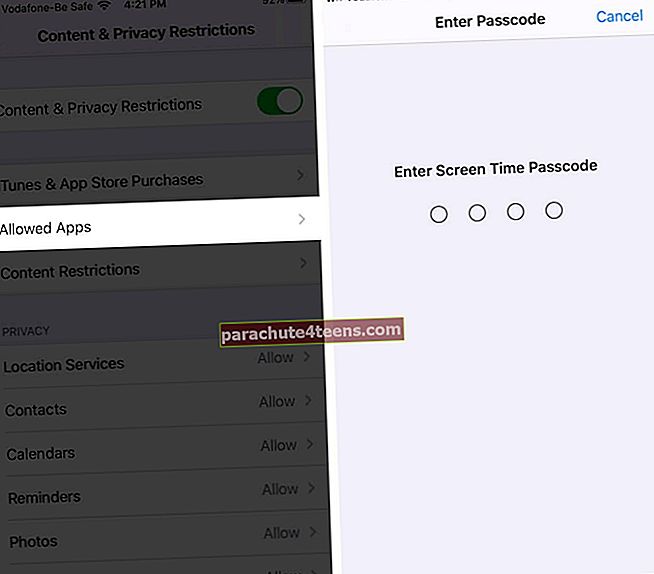
- Tắt công tắc choAirDrop.
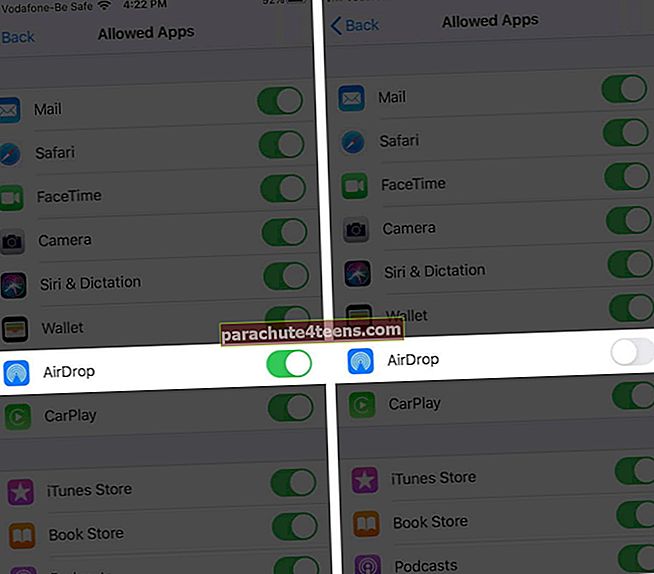
Các bước để bật lại AirDrop cũng giống như vậy. Ở bước 5, bật nút gạt cho AirDrop.
Phương pháp thứ hai là sử dụng ứng dụng Cài đặt để tắt AirDrop.
- MởCài đặt ứng dụng →Chung.
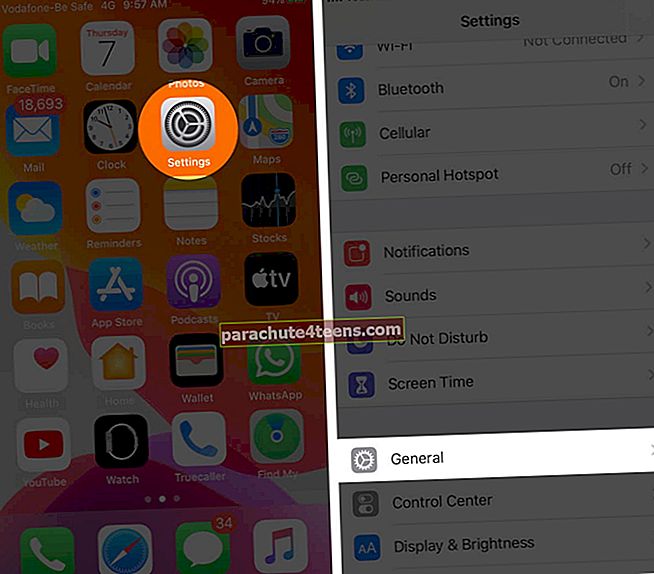
- Sau đó nhấn vào AirDrop và chọn Nhận hàng tắt để tắt AirDrop.
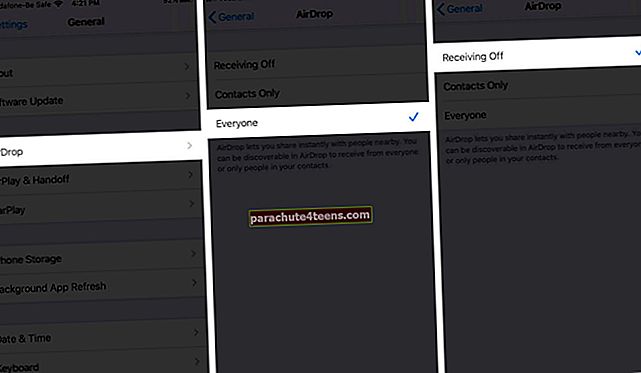
Đang đăng ký…
Đây là cách bạn có thể sử dụng AirDrop trên thiết bị iOS và iPadOS của mình. Các hướng dẫn cơ bản cho Mac đều giống nhau. Bạn sẽ tìm thấy cài đặt AirDrop trong thanh bên trái của Finder trên máy Mac.
Bạn cũng có thể đọc thêm:
- AirDrop không hoạt động trên iPhone hoặc iPad