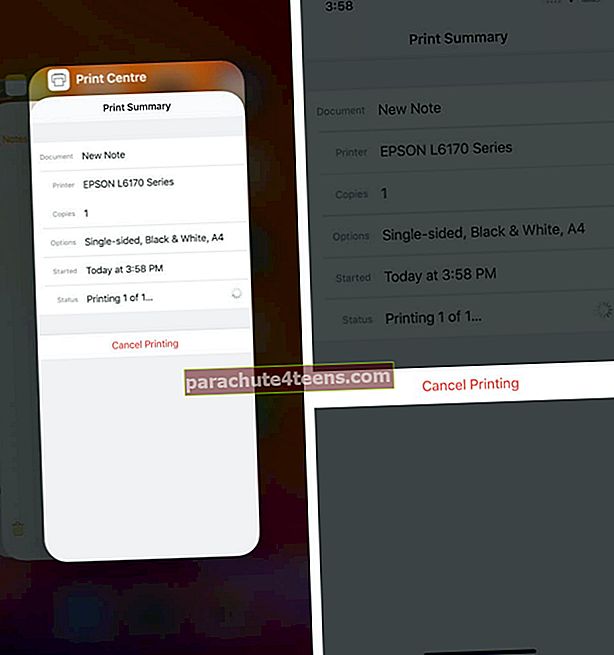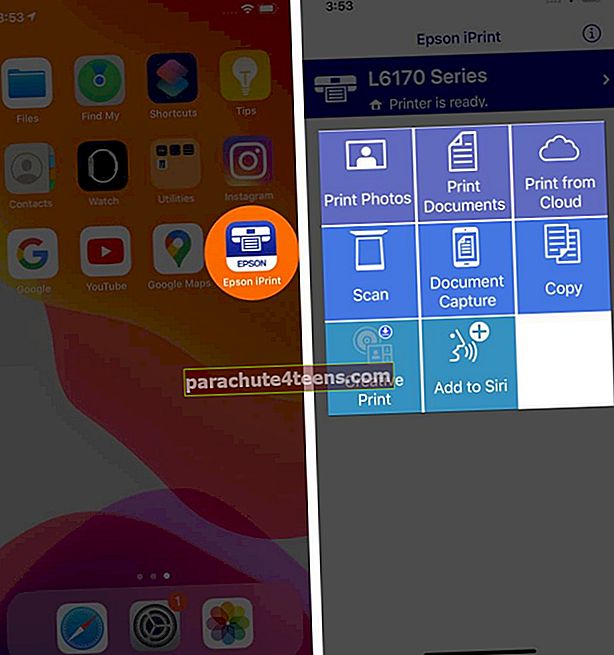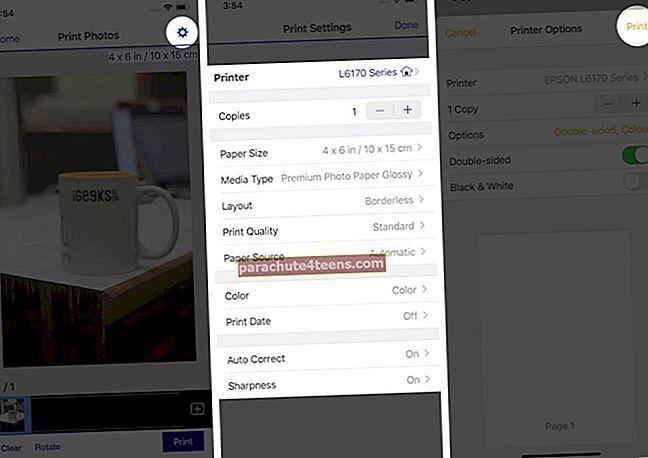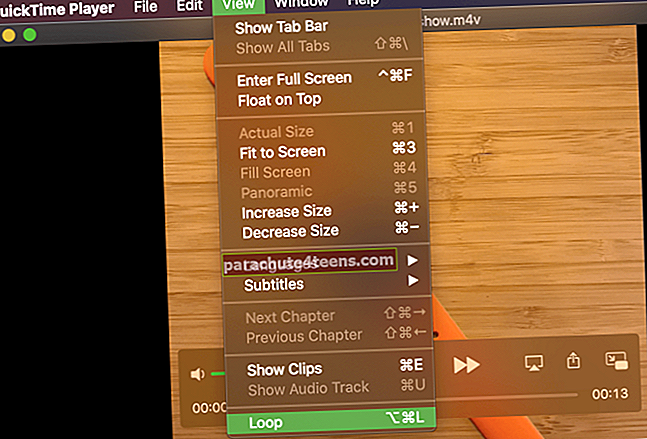Mặc dù chúng ta đang sống trong thế giới kỹ thuật số, chúng ta vẫn cần in mọi thứ, cho dù đó là email, tài liệu, ảnh, trang web, v.v. Apple giảm bớt quy trình với tùy chọn in không dây từ iPhone hoặc iPad của bạn. Điều này có thể thực hiện được thông qua tính năng AirPrint được nhiều máy in hỗ trợ hoặc bằng cách sử dụng một số máy in WiFi tương thích khác. Nó cực kỳ hữu ích khi bạn không muốn kết nối dây hoặc không có máy tính trong tay. Tiếp tục đọc để tìm hiểu cách in từ iPhone và iPad có hoặc không có AirPrint.
- Cách in từ iPhone hoặc iPad bằng AirPrint
- Cách xem hoặc hủy bản in
- Cách AirPrint từ iPhone hoặc iPad mà không cần kết nối mạng
- Cách in từ iPhone và iPad mà không cần AirPrint
- Cách in từ iPhone với Google Cloud Print
Cách in từ iPhone hoặc iPad bằng AirPrint
Với sự phổ biến ngày càng tăng của máy in không dây, những ý tưởng cũ về việc máy in được kết nối với máy tính đã không còn nữa. AirPrint tiến thêm một bước nữa bằng cách làm cho việc in trực tiếp từ iPhone hoặc iPad của bạn trở nên nhanh chóng và dễ dàng chỉ với một vài thao tác.
Dưới đây là những gì bạn cần để sử dụng tính năng này:
- IPhone hoặc iPad của bạn
- Máy in hỗ trợ AirPrint
- Mạng WiFi ổn định
Sau đó, chỉ cần làm theo các bước dưới đây.
1. Thiết lập máy in của bạn
Sử dụng hướng dẫn sử dụng máy in của bạn để thiết lập chính xác, bật máy in và kết nối với mạng WiFi đáng tin cậy.
Xin lưu ý rằng có thể mất một khoảng thời gian để máy in phát hiện ra mạng WiFi và bạn nên đặt nó càng gần bộ định tuyến càng tốt.
2. Kết nối thiết bị iOS của bạn với cùng một mạng WiFi
Đi đếnCài đặt → Wifi và kết nối với cùng một mạng. Nếu bạn gặp phải bất kỳ sự cố nào, hãy khởi động lại thiết bị của bạn và thử lại hoặc khắc phục sự cố kết nối WiFi.
Đảm bảo thiết bị của bạn nằm trong phạm vi của máy in.
3. Khởi chạy AirPrint
Tùy chọn AirPrint trên iPhone / iPad nằm trênChia sẻ màn hình của tất cả các ứng dụng tương thích như Safari, Ghi chú và Ảnh.
Chỉ cần chạm vàoChia sẻ và sau đó chọnIn Lựa chọn.

Ghi chú:bên trongThư ứng dụng, bạn phải nhấn vàoĐáp lại và sau đó chọnIn.

4. Chọn máy in.

5. Tùy chỉnh các tùy chọn.
Bạn có thể đặt các yếu tố khác nhau như số lượng bản sao, phạm vi trang, Một mặt / Hai mặt, B / W hoặc màu, v.v.
6. Nhấn vào In ở góc trên bên phải.

Mẹo chuyên nghiệp: Nếu bạn muốn in một cuộc hội thoại từỨng dụng tin nhắn, bạn có thể chụp ảnh màn hình giống nhau và sau đó in chúng từHình ảnh ứng dụng.
Cách xem hoặc hủy bản in
Trong khi lệnh của bạn đang in, bạn có thể xem hoặc hủy nó thông qua App Switcher.
- Khởi chạyTrình chuyển đổi ứng dụng và chạm vào Trung tâm in để xem lệnh in của bạn.
- Nếu bạn muốn hủy nó, hãy nhấn vàoHủy in.
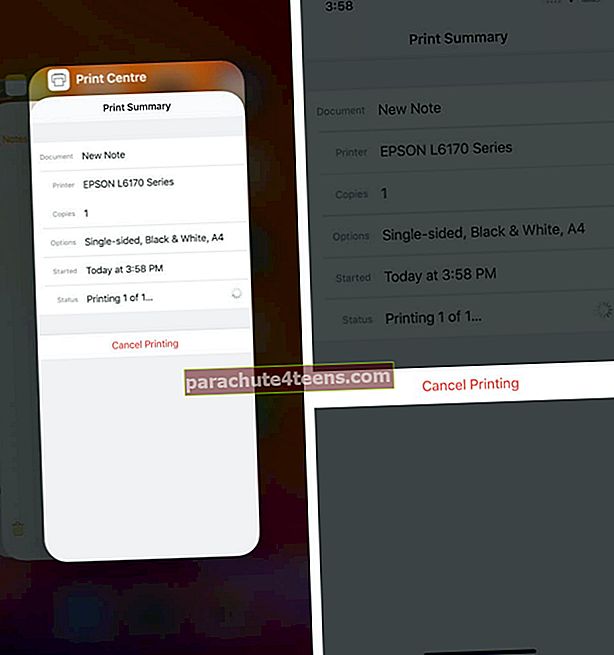
Cách AirPrint từ iPhone hoặc iPad mà không cần kết nối mạng
Đôi khi, iPhone hoặc iPad của bạn có thể không được kết nối với mạng WiFi, nhưng bạn có thể muốn in gấp. Trong những trường hợp như vậy, bạn có thể kết nối trực tiếp với máy in tương thích với AirPrint.
- Đi đếnCài đặt → Wifi.
- DướiChọn một mạng, chạm vào của bạntên máy in.
- Bây giờ, thiết bị của bạn sẽ kết nối với máy in để cho phép bạn in không dây. Làm theo các bước thông thường để truy cậpIn tùy chọn thông quaChia sẻ tấm, Như đã giải thích ở trên.
Trong trường hợp máy in của bạn không hỗ trợ AirPrint, bạn vẫn có thể lấy bản in ra giấy trực tiếp từ iPhone hoặc iPad của mình. Hãy tiếp tục đọc để biết thêm.
Cách in từ iPhone và iPad mà không cần AirPrint
Một số nhà sản xuất máy in cung cấp nhiều cách in từ thiết bị di động nhờ điểm truy cập không dây trực tiếp. Bên cạnh đó, họ cũng cung cấp một ứng dụng được tùy chỉnh đầy đủ để cho phép bạn hoàn thành công việc một cách hiệu quả.
Chúng tôi có một Máy in Epson, và chúng tôi sẽ chứng minh việc in bằng ứng dụng đồng hành của nó. Quy trình này có thể không giống nhau 100% cho tất cả các máy in, nhưng nó sẽ giống nhau. Tham khảo hướng dẫn sử dụng máy in của bạn và làm theo các bước bên dưới:
- Tải vềứng dụng đồng hànhcho máy in của bạn (chúng tôi đang sử dụng Epson Print) và làm theo hướng dẫn trên màn hình để thiết lập.
- Trong ứng dụng,chọn những gì bạn muốn in từ các tùy chọn được đưa ra.
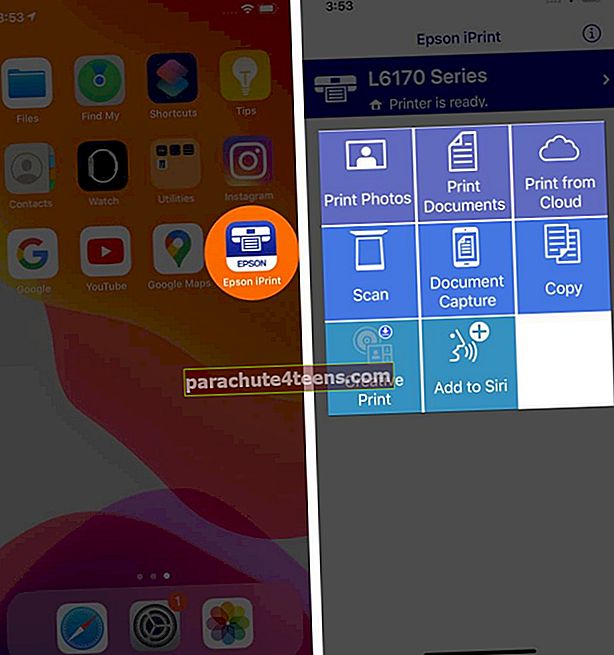
- Nhấn vào vị trí tập tin và tìm tệp có liên quan, mở tệp và nhấn vào Lựa chọn. Sau đó, nhấn vào Kế tiếp.

- Kiểm tra sự tùy biến ở góc trên bên phải để điều chỉnh các cài đặt in khác nhau.
- Khi bạn đã hài lòng, hãy tiếp tục và nhấnIn cái nút.
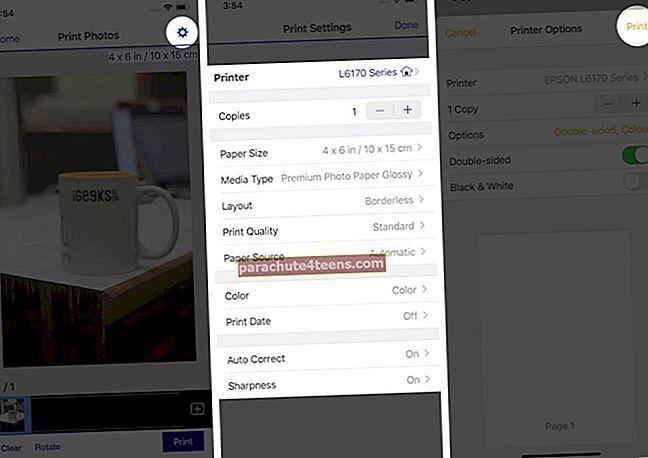
Ngoài ra, một số ứng dụng in iOS tương thích với nhiều loại máy in không dây và USB.
Cách in từ iPhone với Google Cloud Print
Bạn có biết rằng Google giúp bạn dễ dàng in từ bất kỳ ứng dụng nào của mình như Chrome, Google Documents và Gmail không? Tính năng này được gọi làGoogle Cloud Printvà đây là cách sử dụng nó.
1. Đảm bảo bạn có tài khoản Google
Trong trường hợp bạn không có, hãy truy cập www.google.com và nhấp vàoĐăng ký. Làm theo hướng dẫn trên màn hình để tạo tài khoản của bạn.
2. Tải ứng dụng PrintCentral Pro trên iPhone của bạn
Chưa có ứng dụng iOS nào cho Google Cloud Print. Nhưng may mắn thay, bạn có thể tải xuống PrintCentral Pro để hoàn thành công việc với chi phí $ 5,99
3. Chọn một tệp để in
Mở ứng dụng PrintCentral và nhấn vàomenu ở trên cùng bên trái. Chọn những gì bạn muốn in, chẳng hạn như email, tài liệu hoặc hình ảnh.
Để in email, bạn sẽ phải thêm tài khoản email của mình, trong khi tài liệu phải được thêm vào iCloud. Hình ảnh sẽ yêu cầu bạn cho phép truy cập vào ảnh của bạn.
Khi bạn đã tìm thấy thứ mình muốn in, hãy nhấn vàomáy in biểu tượng ở góc trên bên phải.
4. Thêm máy in
Bây giờ bạn sẽ thấy một trang có tênMáy in (WiFi). Nhấn vào dấu + ở góc trên cùng bên phải và sau đó chọnIn qua đám mây của Google.
Bạn sẽ cần phải nhập Id Gmail làm tên người dùng và sau đó nhấn vào màu xanh lamTiết kiệm cái nút.
5. Nhấn vào nút In.
Nếu mọi thứ hoạt động bình thường, bạn sẽ thấy một trang in có tệp bạn đang cố in được hiển thị ở đầu màn hình. Sẽ có một tùy chọn để thay đổi cài đặt máy in nếu cần và bạn cũng có thể lưu tệp vào Google Drive nếu muốn.
Để tiếp tục công việc, hãy nhấn vàoIn ở cuối màn hình. Ngoài ra, bạn chọnXem trước hoặc làIn Một lát sau.
Tổng hợp
Vậy bạn đã thử in không dây từ iPhone, iPad của mình chưa? Hãy cho chúng tôi biết trải nghiệm của bạn trong phần bình luận bên dưới. Tất nhiên, bạn cũng có tùy chọn chuyển tệp của mình sang máy Mac và sau đó sử dụng máy in phun hoặc máy in laser được kết nối.