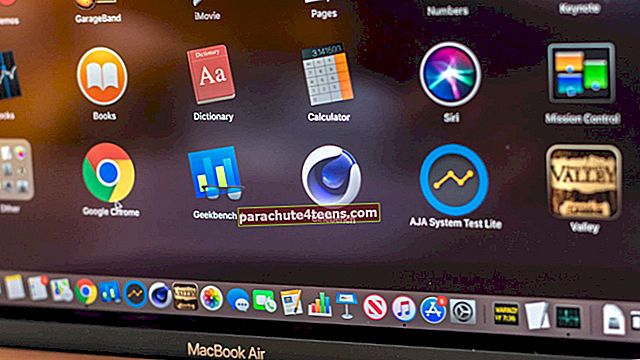Bạn có nhận thấy tình trạng hao pin không mong muốn trên MacBook của mình không? Không có gì lạ khi thấy mức tiêu thụ điện năng nhanh chóng sau khi nâng cấp phần mềm. Và từ những gì tôi đã trải qua trong nhiều năm, vấn đề có thể không nhất thiết là do lỗi.
Vì vậy, bạn sẽ làm thế nào để cải thiện tuổi thọ pin MacBook của mình? Chà, bạn cần quan tâm đến một số tính năng ngốn điện và đảm bảo rằng chúng được thiết lập hoàn hảo. Đó không phải là tất cả; bạn cũng phải giữ một tab về việc sử dụng chúng.
Nhưng đó là một điều khá cơ bản. Còn việc giải quyết lỗi hoặc trục trặc có thể đã xâm nhập vào thì sao? Vâng, để thoát khỏi một vấn đề như vậy, bạn sẽ phải đi đến một giải pháp triệt để một chút. Hãy cùng kiểm tra nào!
Mẹo để cải thiện tuổi thọ pin MacBook
- Xem nhanh mức tiêu thụ pin
- Tắt Bluetooth khi không sử dụng
- Điều chỉnh cài đặt tiết kiệm năng lượng trên Macbook
- Thoát các ứng dụng bạn không sử dụng trên Macbook
- Điều chỉnh độ sáng màn hình trên Macbook
- Sử dụng tính năng Chế độ tối
- Giảm chuyển động và độ trong suốt
- Sử dụng Safari càng nhiều càng tốt
- Cập nhật ứng dụng MacBook của bạn
- Tắt Dịch vụ Vị trí
- Tắt màn hình động
- Đặt lại PRAM / SMC trên MacBook
- Cập nhật macOS
- Sử dụng ứng dụng Mac Cleaner
Xem nhanh mức tiêu thụ pin
Trước hết, hãy xem chi tiết mức sử dụng pin trên máy Mac của bạn để có một lượng ý tưởng hợp lý về những ứng dụng và dịch vụ nào đang sử dụng nhiều năng lượng nhất.
Đi đến Công cụ tìm kiếm → Ứng dụng → Tiện ích → Giám sát hoạt động (hoặc đơn giản là tìm kiếm “Giám sát hoạt động” từ Tìm kiếm Tiêu điểm) → Nhấp vào năng lượng ở giữa trên cùng. Bây giờ, hãy tìm thủ phạm đang gây áp lực nhiều hơn cho máy tính của bạn.

Nếu bạn thấy bất kỳ ứng dụng nào ngốn nhiều pin hơn bình thường, hãy xóa ứng dụng đó và cài đặt lại sau.
Tắt Bluetooth khi không sử dụng
Khi được bật, Bluetooth sẽ liên tục kiểm tra tín hiệu theo thời gian. Và nó cần sức mạnh để hoàn thành công việc. Đó là lý do tại sao bạn nên tắt tính năng này khi không cần thiết. Chỉ cần nhấp vào Biểu tượng Bluetooth trong thanh menu và chọn Tắt Bluetooth.

Điều chỉnh cài đặt tiết kiệm năng lượng trên Macbook
macOS cho phép bạn tinh chỉnh các cài đặt liên quan đến năng lượng. Ví dụ: bạn có thể đặt màn hình tắt sau một phút, hiển thị trạng thái pin trong thanh menu, làm mờ màn hình thiết bị của bạn khi bật nguồn pin, v.v.
Đi qua Tùy chọn hệ thống → Tiết kiệm năng lượng và sau đó chắc chắn rằng tất cả các cài đặt đều được kích hoạt hoàn hảo.


Ngoài ra còn có một tùy chọn để đặt Trình tiết kiệm năng lượng thành mặc định. Để làm như vậy, hãy nhấp vào Khôi phục mặc định.

Thoát các ứng dụng bạn không sử dụng trên Macbook
Một trong những cách đơn giản nhất để kéo dài tuổi thọ pin của macOS là thoát khỏi ứng dụng ngay sau khi bạn đã xử lý chúng. Nói cách khác, không mở quá nhiều ứng dụng cùng một lúc. Chúng càng BẬT lâu, chúng sẽ càng tiêu thụ nhiều điện năng hơn.

Điều chỉnh độ sáng màn hình trên Macbook
Tránh đặt độ sáng ở mức cao nhất. Nó có thể đóng một vai trò hiệu quả trong việc bảo tồn pin của máy tính xách tay của bạn.
Cá nhân tôi điều chỉnh độ sáng của thiết bị dựa trên môi trường. Bất cứ khi nào tôi ở trong điều kiện ánh sáng yếu, tôi muốn giảm độ sáng. Và khi tôi xử lý môi trường sáng, tôi giữ nó ở phía cao hơn một chút. Mẹo nhỏ tiện lợi này giúp tôi cải thiện pin của thiết bị và cũng bảo vệ mắt tôi không bị bỏng.
Sử dụng tính năng Chế độ tối

macOS đã đi kèm với một Chế độ tối. Bạn có thể tận dụng tối đa tính năng này để không chỉ nâng cao khả năng xem của mình mà còn giúp pin của MacBook Pro kéo dài hơn. Để biết thêm về nó, hãy xem qua nó.
Giảm chuyển động và minh bạch
Khi có một nỗ lực để cắt giảm lượng điện năng tiêu thụ không cần thiết, bạn không nên để bất kỳ viên đá nào mà không được sử dụng. Do đó, nó cũng sẽ có xu hướng giảm chuyển động và tính minh bạch.
Mở Tùy chọn hệ thống → Khả năng tiếp cận.

Trưng bày → Kiểm tra các hộp kế bên Giảm chuyển động và Giảm độ trong suốt.

Sử dụng Safari càng nhiều càng tốt
Safari là trình duyệt web tiên tiến và hiệu quả nhất trên thế giới. Lý tưởng nhất là bạn có thể tùy chỉnh ứng dụng để duyệt web an toàn và cũng giảm mức tiêu thụ điện năng.
Tuyệt vời hơn nữa, bạn cũng có thể tắt tính năng tự động phát video để không chỉ ngăn những clip không mong muốn làm bạn mất tập trung mà còn giúp pin có thời gian nghỉ ngơi cần thiết.
Cập nhật ứng dụng MacBook của bạn
Các ứng dụng lỗi thời có thể rất có vấn đề. Chúng có thể cướp đi hiệu suất mượt mà của thiết bị của bạn và cũng gây ra tình trạng hao pin không mong muốn. Vì vậy, tốt hơn là bạn nên cập nhật chúng. Mở Mac App Store → Bấm vào Cập nhật → Nhấn Cập nhật tất cả.

Tắt Dịch vụ Vị trí
Nếu không được sử dụng đúng cách, Dịch vụ vị trí có thể là kẻ phá hoại trong việc ăn hàng tấn nước trái cây của thiết bị. Không phải để làm gì, nó được biết đến là một trong những tính năng ngốn nhiều năng lượng nhất trên bảng.
Chỉ bật tính năng này khi bạn cần. Và khi bạn không sử dụng nó, đừng bao giờ tắt nó đi. Tùy chọn hệ thống → Bảo mật & Quyền riêng tư.

Bấm vào Riêng tư → Dịch vụ định vị → Bỏ chọn hộp kế bên Bật Dịch vụ Vị trí → Tắt.


Tắt màn hình động
macOS có Dynamic Desktop thay đổi tự động dựa trên thời gian trong ngày. Do đó, màn hình của bạn không bao giờ trông buồn tẻ.
Tuy nhiên, có một nhược điểm lớn đối với tiện ích bổ sung mới này. Nó yêu cầu quyền truy cập không hạn chế vào vị trí của bạn và điều đó có thể dẫn đến việc hết pin nhanh chóng. Vì vậy, bạn nên tắt tính năng này.

Bây giờ bạn đã xem qua tất cả các thủ thuật cơ bản, hãy tập trung vào các giải pháp nâng cao.
Đặt lại PRAM / SMC trên MacBook
Bất cứ khi nào tôi thấy máy Mac của mình hoạt động khác thường hoặc các giải pháp cơ bản dường như không giải quyết được vấn đề nghiêm trọng, tôi sẽ đặt lại PRAM / SMC. Và thường xuyên hơn không, nó thực sự kích thích tôi hoàn thành công việc. Để biết thêm về cách nó hoạt động, hãy làm theo hướng dẫn đầy đủ này.
Khi bạn đã thiết lập lại PRAM, MacBook của bạn sẽ bắt đầu giao hàng theo dự kiến. Và thời lượng pin sẽ trở lại bình thường.
Nhưng nếu mọi thứ vẫn không thay đổi và bạn vẫn đang chăm chú vào vấn đề, thì đã đến lúc cập nhật phần mềm.
Cập nhật macOS
Cập nhật phần mềm có thể rất hữu ích trong việc giải quyết vấn đề tiêu thụ pin nhanh trên Mac. Nếu vấn đề là do lỗi, nó có thể được giải quyết ngay lập tức. Hơn nữa, Apple tiếp tục tăng hiệu suất tổng thể của macOS và khắc phục các sự cố linh tinh.
Do đó, sẽ là khôn ngoan nếu bạn chọn lựa chọn này. Xin lưu ý bạn, phương pháp cập nhật phần mềm hệ thống trong macOS gần đây hơi khác một chút. Vì vậy, hãy xem hướng dẫn này nếu bạn cần trợ giúp.
Sử dụng ứng dụng Mac Cleaner
Đôi khi, chính sự lộn xộn gây ra sự hỗn loạn, khiến máy tính của bạn hoạt động chậm chạp hoặc trở nên quá lộn xộn để chạy trơn tru. Nếu bạn thấy quá vất vả khi phải xử lý hàng đống tệp và ứng dụng, tại sao không thử dùng một trình dọn dẹp Mac đa năng để quản lý mọi thứ một cách dễ dàng.
Có khá nhiều công cụ của bên thứ ba có thể giúp bạn theo dõi các tệp thừa và loại bỏ chúng một cách dễ dàng. Hơn nữa, họ cũng có thể hỗ trợ bạn theo dõi hiệu suất của ứng dụng và ngăn chúng cắt trên thiết bị của bạn một cách hiệu quả. Hãy xem nhanh các ứng dụng dọn dẹp Mac tốt nhất này và chọn một ứng dụng tốt cho máy tính của bạn.
Đó là nó! Tôi đoán bạn đã tìm ra các cách và phương tiện để quản lý pin thành thạo.
Video:Cách tiết kiệm pin MacBook
Kết thúc…
Hãy cập nhật cho chúng tôi về việc các giải pháp trên đã kích hoạt bạn hay chưa. Nếu bạn phát hiện thấy thiếu bất kỳ vụ hack quan trọng nào, hãy cho chúng tôi biết về điều đó để chúng tôi có thể đưa nó vào hướng dẫn này.
ĐỌC THÊM:
- macOS Big Sur: Cách Xem Lịch sử Sử dụng Pin trên Mac