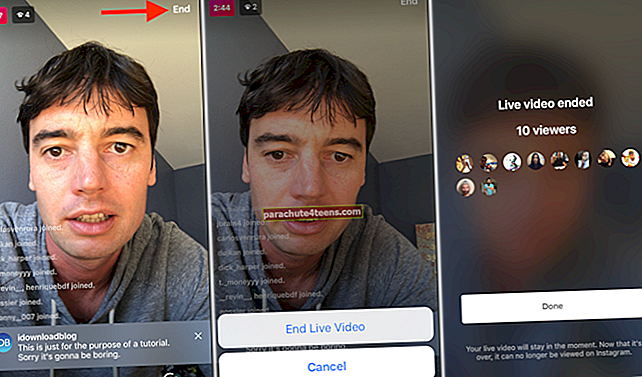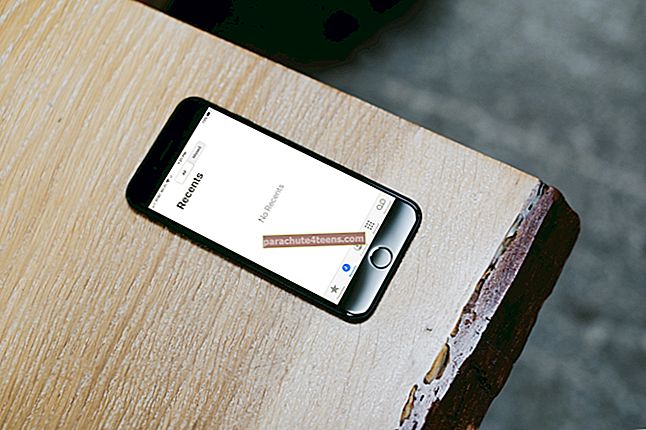Apple đã quyết định loại bỏ nút Home nổi tiếng của mình trong iPhone X, và có một loại cảm xúc trong người dùng về cuộc sống ngoài Touch ID trước đây. Tuy nhiên, ngay sau đó người dùng đã quen với các cử chỉ vuốt và Face ID thoải mái hơn. Gã khổng lồ công nghệ tiếp tục liên kết với màn hình tràn cạnh và do đó, người dùng không tìm thấy lý do gì để quay lại Touch ID. Trong dòng iPhone 11 mới nhất, Apple đã giữ lại màn hình toàn màn hình. Do đó, các cử chỉ vuốt đã trở nên quan trọng hơn tất cả đối với người dùng.
Có ba loạt iPhone tương thích với cử chỉ vuốt: iPhone X, XS và 11. Nếu bạn sở hữu iPhone X, XR, XS, XS Max, iPhone 11, 11 Pro và 11 Pro Max, bạn có thể nhanh chóng sử dụng cử chỉ vuốt để vận hành thiết bị cao cấp của bạn. Các tính năng đa nhiệm cho phép bạn vận hành iPhone của mình một cách trơn tru.
17 cử chỉ vuốt bạn cần biết cho iPhone
QUAN TRỌNG: Nếu bạn đã sử dụng iPhone X trước đó, bạn sẽ dễ dàng áp dụng các cử chỉ vuốt tương tự trên các thiết bị mới nhất của dòng iPhone 11.
# 1. Chuyển đến Màn hình chính bằng cách vuốt Thanh Trang chủ lên
Để chuyển đến Màn hình chính trên iPhone X trở lên, bạn cần vuốt lên trên thanh Màn hình chính. Trên các thiết bị iOS khác, bạn phải nhấn nút Home để chuyển đến màn hình chính.
# 2. Chuyển nhanh giữa các ứng dụng bằng cách vuốt sang trái / phải trên thanh trang chủ
iPhone X có một cử chỉ hoàn toàn mới cho phép bạn nhanh chóng chuyển đến các ứng dụng trước đó và tiếp theo. Để làm như vậy, tất cả những gì bạn phải làm là vuốt sang trái hoặc phải trên thanh chính.
- Để truy cập ứng dụng trước đó bạn đang sử dụng, hãy vuốt sang trái trên thanh chính.
- Tốt nhất là vuốt sang phải trên thanh chính để quay lại ứng dụng đầu tiên.
# 3. Kéo xuống từ phía trên bên trái của màn hình để truy cập Trung tâm thông báo
Để truy cập Trung tâm thông báo trên iPhone X của bạn trở lên, hãy kéo xuống từ phía bên trái của màn hình.
#4. Kéo xuống từ góc trên bên trái để đưa lên trung tâm điều khiển
Cho đến nay, bạn phải vuốt lên từ mép dưới để truy cập Trung tâm điều khiển trên các thiết bị iOS khác (bao gồm cả iPhone 8/8 Plus). Tuy nhiên, trên iPhone X trở lên, bạn cần vuốt xuống từ góc trên cùng bên trái để truy cập CC.
# 5. Vuốt xuống trên màn hình để truy cập Spotlight
Gọi Spotlight trên iPhone X / 11 khá đơn giản và hoạt động giống như trên các thiết bị iOS khác. Chỉ cần vuốt xuống trên màn hình để hiển thị Spotlight.
# 6. Vuốt một nửa từ cuối màn hình rồi giữ để truy cập Trình chuyển đổi ứng dụng
Việc truy cập trình chuyển đổi ứng dụng đã trở nên khá suôn sẻ trên iPhone X / 11. Để kiểm tra tất cả các ứng dụng đã mở, tất cả những gì bạn phải làm là vuốt lên từ thanh cử chỉ rồi giữ. Đảm bảo không đưa ngón tay lên khi vuốt lên trên màn hình.
# 7. Buộc đóng ứng dụng trên iPhone X trở lên
Buộc thoát ứng dụng trên iPhone X hơi khác một chút. Hãy xem hướng dẫn nhanh này để tìm hiểu cách thực hiện.
#số 8. Vuốt xuống trên Thanh cử chỉ để truy cập Khả năng tiếp cận
Việc truy cập Khả năng tiếp cận trên iPhone X / 11 khá đơn giản. Trong khi bạn phải nhấn đúp vào nút Trang chủ để truy cập Khả năng tiếp cận trên các thiết bị iOS khác của mình (bao gồm cả iPhone 8/8 Plus), bạn cần chạm ngón tay vào thanh cử chỉ ở cuối màn hình rồi vuốt xuống.
Để quay lại giao diện người dùng toàn màn hình, hãy vuốt lên từ thanh cử chỉ hoặc cuối màn hình chính. Ngoài ra, bạn cũng có thể chạm vào một khu vực bên ngoài ngăn giao diện người dùng đang hoạt động để quay lại toàn màn hình.
# 9. Bật và Tắt cho iPhone X trở lên.
Nó là khá dễ dàng và nhanh chóng! Chỉ cần nhấn và giữ nút bên trên thiết bị của bạn cho đến khi thanh trượt ‘trượt để tắt nguồn’ không xuất hiện. Tiếp theo, bạn biết mình cần phải làm gì. Để bật lại iPhone của bạn, hãy nhấn và giữ nút bên cạnh cho đến khi logo Apple xuất hiện trên màn hình.
# 10. Đánh thức hoặc Ngủ iPhone của bạn
Bạn có thể nhấn vào nút bên để đánh thức điện thoại của mình và nhấn lại vào nút để chuyển sang chế độ ngủ.
Ngoài ra, bạn có thể bật tùy chọn Raise to Wake trên iPhone của mình để đánh thức màn hình. Hơn nữa, bạn cũng có thể sử dụng tính năng Tap to Wake trên iPhone để đánh thức màn hình.
# 11. Đánh thức Siri
Nhấn và giữ nút bên trong hai hoặc ba giây trên iPhone của bạn. Bạn cũng có thể làm theo các cách khác để kích hoạt Siri trên thiết bị của mình.
# 12. Sử dụng SOS khẩn cấp
Với dòng iPhone 11, điều này đã được thay đổi. Trong các thiết bị dòng iPhone X và XS trước đây, người dùng phải làm theo một phương pháp khác để sử dụng SOS khẩn cấp. Trong iPhone 11 của bạn, để hiển thị SOS, hãy nhấn và giữ nút bên cạnh và nút âm lượng đồng thời.
# 13. Tắt Face ID Tạm thời
Khi màn hình iPhone của bạn tắt, hãy nhấn và giữ đồng thời nút bên cạnh và nút tăng hoặc giảm âm lượng, bạn có thể thấy hai thanh trượt trên màn hình thiết bị của mình: trượt để tắt nguồn và SOS khẩn cấp. Bên dưới hai thanh trượt, có một nút Hủy bỏ; nhấn vào nút này để tắt Face ID tạm thời.
Bạn cũng có thể tắt hoàn toàn Face ID.
# 14. Mang Apple Pay lên
Nhấn vào nút bên hai lần để hiển thị Apple Pay trên iPhone mới nhất của bạn. Để khám phá toàn bộ tiềm năng của Apple Pay, hãy xem hướng dẫn đầy đủ này.
# 15. Gọi các phím tắt hỗ trợ tiếp cận
Nhấn vào các nút bên ba lần. Tiếp theo, hãy làm theo hướng dẫn đầy đủ này để sử dụng các phím tắt Hỗ trợ tiếp cận trên thiết bị của bạn.
# 16. Chụp ảnh màn hình
Nhấn vào Nút bên và nút tăng âm lượng đồng thời để chụp ảnh màn hình.
# 17. Đặt lại hoặc khởi động lại
Để Buộc khởi động lại iPhone X trở lên của bạn, hãy nhấn và thả nút Tăng âm lượng → Làm tương tự với nút Giảm âm lượng → Nhấn và giữ nút Nguồn cho đến khi logo Apple xuất hiện trên màn hình.
Nó khá là nhiều!
Kết thúc:
Tôi thấy các cử chỉ hoàn toàn mới trên iPhone X và sau này rất ấn tượng. Hãy cho tôi biết bạn nghĩ gì về họ trong phần bình luận bên dưới.
Bạn cũng không nên bỏ lỡ những bài đăng này:
- Cách sử dụng Face ID trên iPhone và iPad Pro
- Cách sử dụng Apple Pay trên iPhone
- Vỏ iPhone X tốt nhất